![Hacer un Speedrun / Superplay asistido por herramientas [TAS] (Dolphin): 5 pasos Hacer un Speedrun / Superplay asistido por herramientas [TAS] (Dolphin): 5 pasos](https://i.howwhatproduce.com/images/002/image-4484-101-j.webp)
Tabla de contenido:
2025 Autor: John Day | [email protected]. Última modificación: 2025-01-23 14:40
![Hacer un Speedrun / Superplay asistido por herramientas [TAS] (Dolphin) Hacer un Speedrun / Superplay asistido por herramientas [TAS] (Dolphin)](https://i.howwhatproduce.com/images/002/image-4484-102-j.webp)
Crea tu propia película Speedrun / Superplay asistida por herramientas [TAS] usando Dolphin Gamecub / Wii Emulator.
Para este tutorial haremos un TAS de Super Smash Brothers Melee para Nintendo Gamecube. Usaré Dolphin, versión 4.0.2 en Windows.
Paso 1: Configurar Dolphin
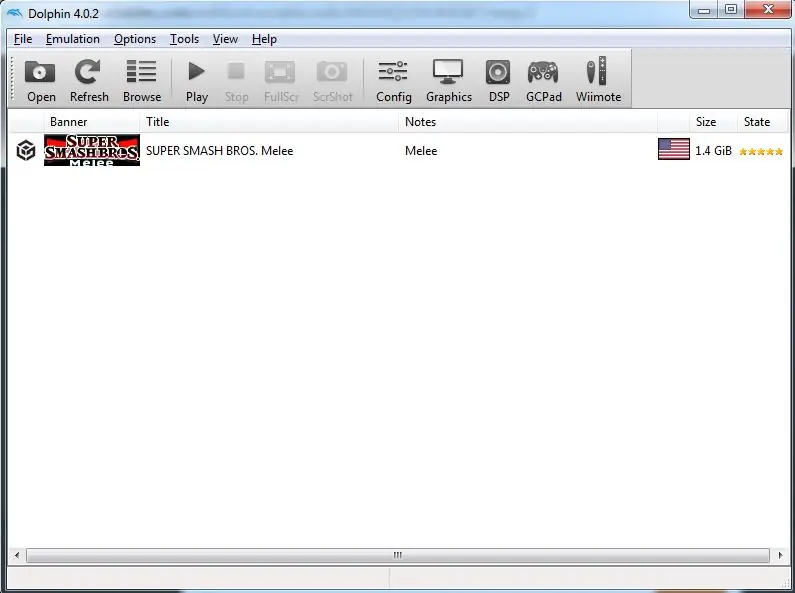
Descargue la versión apropiada de Dolphin para su sistema (estoy usando v4.0.2 para Windows x64)
Vea esta página de preguntas frecuentes sobre cómo configurar Dolphin en su máquina si aún no la tiene. De lo contrario, continúe con el siguiente paso.
Notas
No se preocupe demasiado por la configuración de rendimiento a menos que le importe mucho la reproducción de una película TAS en tiempo real. Volcaremos fotogramas a un archivo para ver nuestra película en tiempo real, por lo que la velocidad de reproducción no es muy importante. Si hacemos volcados de fotogramas de alta calidad, se ejecutarán más lentamente independientemente
Paso 2: ejecutar el juego y realizar aportaciones
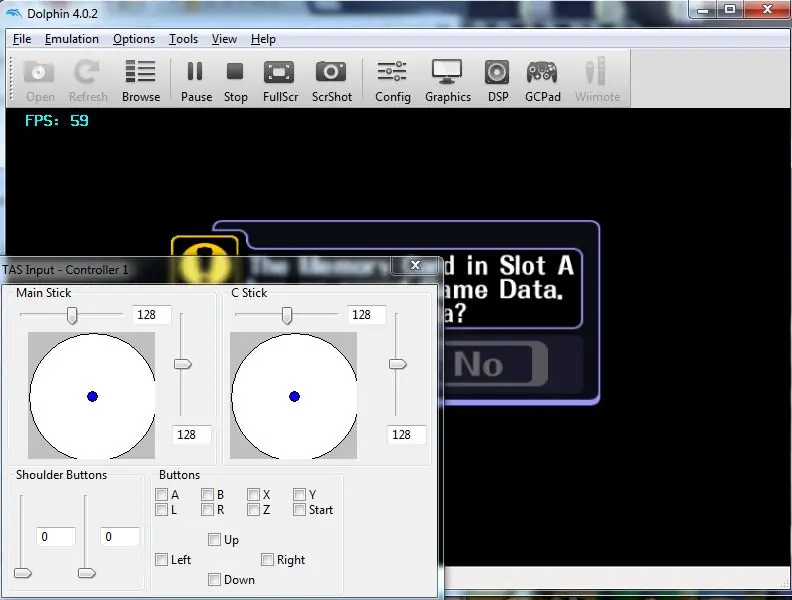
Una vez que Dolphin esté instalado en su máquina, debe intentar familiarizarse con cualquier juego que esté probando tanto como sea posible para que se sienta cómodo ejecutándolo en un emulador. En esta sección también veremos su primera herramienta TAS, la herramienta de entrada TAS.
EJECUTAR EL JUEGO
- Haga doble clic en el icono del juego o haga clic en el botón "Ejecutar" en el menú superior para ejecutar el juego seleccionado.
- Una vez que se cargue el juego, querrás abrir el menú "Emulación".
UTILICE LA HERRAMIENTA DE ENTRADA TAS
Abra el menú desplegable "Emulación" en la barra de menú superior y marque "TASInputTool"
Esta herramienta incluso tiene TAS en el nombre para que sepa que será útil. Esta herramienta te permite ingresar entradas precisas al juego que es casi imposible a nivel humano. Puede hacer clic y arrastrar los diferentes joysticks analógicos y bloquearlos en ciertas posiciones, así como verificar que ciertos botones se presionen y suelten. Juegue con esta herramienta hasta que se sienta seguro de lo que hace y cómo funciona.
Paso 3: guardar estados y avance de fotogramas
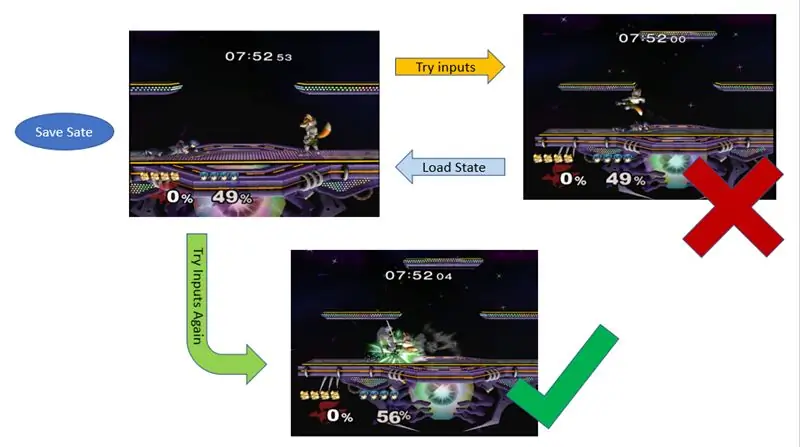
SALVAR ESTADOS
Los estados de guardado son una función útil para que el emulador recuerde dónde se encuentra en un TAS. Si realiza una entrada que desea rehacer, puede volver al estado de guardado y rehacer la entrada. Dolphin le indica las teclas de acceso rápido para guardar los estados en la pestaña "Emulación".
Salvar un estado
El emulador recordará el momento exacto en que guardas un estado y volverá a ese momento exacto en el juego cuando cargues ese estado.
Cargar un estado
El emulador volverá a un estado guardado anteriormente.
Juega con los estados de guardado hasta que te sientas cómodo usándolos. La imagen de arriba ilustra cómo los uso.
AVANCE DEL MARCO
El avance de fotogramas es otra característica útil para cuando desee realizar entradas en un juego fotograma a fotograma.
Un cuadro es una sola unidad de tiempo dentro del juego. Es cada vez que se actualiza la pantalla.
- Configure la tecla de acceso rápido de avance de cuadro en la pestaña "Opciones"> "Teclas de acceso rápido".
- Una vez que lo presione por primera vez mientras ejecuta un juego, se detendrá el juego en ese fotograma, cada presión consecutiva avanzará el juego 1 fotograma a la vez.
- Para reanudar el juego a la velocidad de juego normal, simplemente presione el botón "Reproducir" debajo de la pestaña de emulación.
Juegue con esta función también hasta que se sienta cómodo con su funcionamiento.
Paso 4: Grabe sus entradas y reproducción
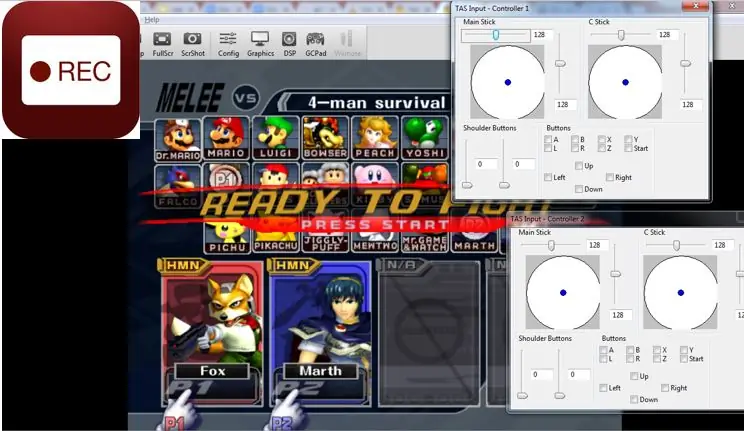
ANTES DE GRABAR / REPRODUCIR (específico de Dolphin)
- Cambie algunas configuraciones en Dolphin para evitar que sus entradas se desincronicen con el juego:
- Desactive "Omisión de inactividad" y "Dual Core" en "Opciones"> "Configurar"
- Configure Audio en "intérprete LLE" o "recompilador LLE". Esto evitará muchos problemas que pueda tener.
GRABACIÓN DE ENTRADAS
Para registrar entradas, vaya a "Emulación"> "Iniciar grabación"
El emulador comenzará a grabar entradas mientras juegas, ¡incluso mientras usas el avance de fotogramas y los estados de guardado!
ADVERTENCIA !! (Específico para delfines)
No hagas clic en "Iniciar grabación" cuando ya hayas iniciado el juego. Dolphin iniciará automáticamente el juego desde que se inicie una vez que presione "Iniciar grabación". Esto es importante porque la reproducción no funcionará si graba en medio de haber iniciado el juego desde Dolphin.
Nota:
Cuando use los estados de guardado durante la grabación, debe recordar que volver a un estado de guardado hará que el emulador olvide todas las entradas que ha realizado después de hacer ese estado de guardado y las estará rehaciendo. No haga un estado de guardado más adelante en su TAS, vuelva a uno anterior, realice entradas y luego regrese al último. No puede "Patch in" entradas en el medio de su TAS, una vez que regrese debe trabajar desde allí asumiendo que no tiene entradas futuras guardadas.
REPRODUCIENDO TU TAS
- Una vez que haya llegado a un punto en el que le gustaría detener, simplemente detenga la emulación yendo a "Emulación"> "Detener".
- Debería aparecer una ventana emergente pidiéndole que guarde un archivo ".dtm". Este archivo contiene todas sus entradas de su TAS.
- Guárdelo en un directorio de su elección y luego vuelva a Dolphin.
- Vaya a "Emulación"> "Reproducir grabación" y seleccione el archivo ".dtm" que acaba de crear y el emulador debería reproducir su TAS.
Paso 5: ¡Eso es todo

¡Eso es lo básico para hacer un TAS! Esperamos que este tutorial le haya resultado útil.
Si está interesado en grabar su TAS en un formato que se pueda compartir como un video de youtube o algo, use algún software de captura de pantalla y audio mientras reproduce su TAS o, si tiene una computadora de gama baja como yo, busque en Dolphin o emulador de su eligiendo la función de volcado de fotogramas / audio. En Dolphin, estas herramientas le permiten escribir su audio y video en archivos.avi y.wav respectivamente y luego puede usar algún software de edición de video para combinar los dos.
¡FELIZ DEGUSTACIÓN
No soy dueño de ninguno de los personajes / juegos que se describen en este tutorial, Super Smash Brothers Melee es propiedad de Nintendo, derechos de autor del juego original HAL Laboratories.
Recomendado:
Herramientas de costura conectables ETextile: Desgarrador de costuras: 4 pasos

Herramientas de costura conectables ETextile: Desgarrador de costuras: Las herramientas de costura conectables permiten conectar una herramienta de costura estándar como un desgarrador de costuras o un ganchillo al multímetro. En el trabajo de eTextile, esto permite observar los cambios de las cualidades eléctricas directamente mientras se trabaja en el arte de eTextile
Placa posterior de GPU de bricolaje sin herramientas eléctricas: 16 pasos (con imágenes)

Placa posterior de GPU de bricolaje sin herramientas eléctricas: Hola a todos, en este Instructable les mostraré cómo hacer una placa posterior de tarjeta gráfica personalizada RGB direccionable utilizando LED WS2812b (Aka Neopixels). Esa descripción realmente no le hace justicia, ¡así que mira el video de arriba! Tenga en cuenta t
Ratón asistido operado por la lengua (ATOM): 7 pasos (con imágenes)

Ratón asistido operado por la lengua (ATOM): este proyecto comenzó inicialmente como una tarea de clase para un curso introductorio que tomé como estudiante de primer año de ingeniería. Después de completar el curso, reuní a un pequeño equipo compuesto por mí y dos estudiantes de arte / diseño y continuamos de
Nueva idea de bricolaje para hacer funcionar HERRAMIENTAS ELÉCTRICAS de motor universal sin electricidad: 4 pasos (con imágenes)

Nueva idea de bricolaje para hacer funcionar HERRAMIENTAS ELÉCTRICAS de motor universal sin electricidad: ¡Hola, chicos! En este instructivo, aprenderá cómo hacer una opción de electricidad de emergencia para hacer funcionar sus herramientas eléctricas de motor universal cuando no hay electricidad en casa. soplado para operar herramientas eléctricas en áreas remotas o incluso en
Dispositivo de grabación asistido por teleprompter en la caja de envío: 25 pasos (con imágenes)

Dispositivo de grabación asistido por teleprompter en la caja de envío: construí esta cabina de video como una herramienta promocional para mi novela con licencia CC, Boggle and Sneak, en la que los trolls inventores viajan a nuestra casa en vehículos manipulados por el jurado y nos someten a bromas pesadas de Rube Goldberg. La mayoría de las lecturas de los autores cuentan con
