
Tabla de contenido:
- Paso 1: Comenzando
- Paso 2: Conecte el módulo GPS a Raspberry Pi
- Paso 3: Reciba los datos del módulo receptor de GPS
- Paso 4: Conecte la pantalla a Raspberry Pi
- Paso 5: Configurar la pantalla para que funcione con Raspberry Pi
- Paso 6: Configure las máquinas de estado para mostrar información de GPS en la pantalla
- Paso 7: ¡Implementemos nuestro sistema GPS
2025 Autor: John Day | [email protected]. Última modificación: 2025-01-23 14:40

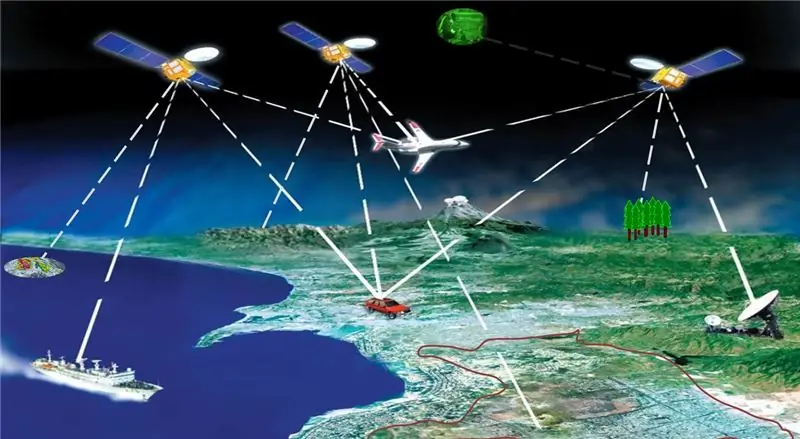

Creador del proyecto: Carlos Gomez
Tener un sistema de navegación confiable es primordial para cualquiera que intente viajar y explorar el mundo.
El aspecto más importante que permite que el sistema de navegación funcione es la capacidad GPS incorporada dentro del sistema. El sistema GPS permite a cualquier persona realizar un seguimiento de su ubicación y velocidad para mostrar información precisa sobre el usuario y brindarle una representación precisa de dónde se encuentra y qué tan lejos está de su ubicación.
El Sistema de Posicionamiento Global (GPS) es una red de satélites que orbitan la Tierra a una altitud de unos 20 000 km. Cualquiera que tenga un dispositivo GPS puede recibir las señales de radio que emiten los satélites y puede utilizarlas de cualquier forma que sea necesaria. Dondequiera que se encuentre en el planeta, al menos cuatro GPS deben estar disponibles para usted en cualquier momento. Usando un método llamado trilateración 3-D, un dispositivo GPS puede usar tres satélites para determinar la ubicación del dispositivo en la Tierra. Cada uno de los tres satélites envía una señal al dispositivo y el dispositivo determina su distancia del satélite. Usando cada uno de los tres cálculos de distancia, el dispositivo ahora puede señalar su ubicación en la Tierra y se la devuelve al usuario.
El sistema GPS que crearemos podrá rastrear las ubicaciones del usuario obteniendo las coordenadas del usuario en la Tierra y haciendo algunos cálculos para devolver la velocidad, la ubicación y la distancia recorrida del usuario.
Paso 1: Comenzando
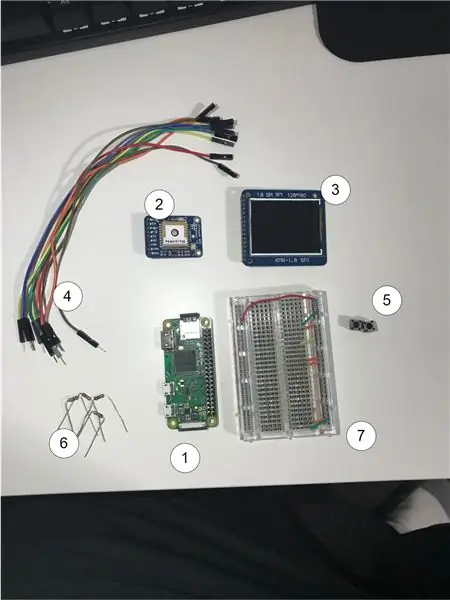



Para comenzar este proyecto, primero necesitaremos reunir todos los materiales correctos
1: frambuesa Pi Zero W
2: receptor de GPS
Pantalla LCD SPI 3: 1.8 TFT 128 x 160
4: ~ 11 cables
5: 2 botones
6: 2x resistencias de 1k y 2x 10k para botones desplegables
7: tabla de pan
Este proyecto utilizará los pines GPIO de la Raspberry Pi y, como tal, necesitaremos conectar todo con una placa de pruebas para poder desarrollar nuestro proyecto. También se asume que la soldadura en todos los pines está hecha y terminada antes de continuar y conectar todas nuestras partes.
Paso 2: Conecte el módulo GPS a Raspberry Pi
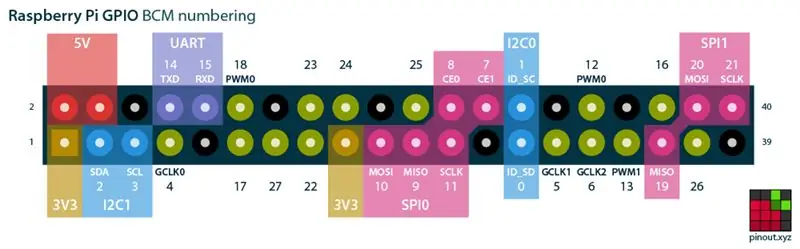

Para el uso de nuestro sistema GPS, deberá conectar los pines Tx y Rx del módulo GPS al pin GPIO 14 y 15 en la Raspberry Pi. El pin Tx del receptor GPS va al pin Rx del Pi y el pin Rx del receptor GPS va al pin Tx del Raspberry pi.
El receptor GPS que se muestra en las imágenes requiere 3.3V para ser utilizado y puede conectar los pines de 3.3V al voltaje correcto, mientras conecta el pin de tierra a tierra.
Paso 3: Reciba los datos del módulo receptor de GPS
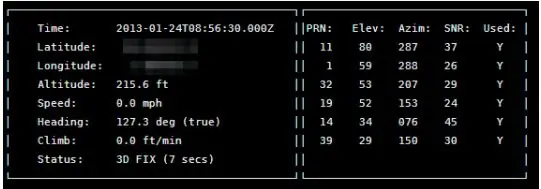
Para recibir datos del receptor GPS a la Raspberry Pi, necesitamos permitir que los enchufes correctos lean desde los puertos UART. La lectura de los datos sin procesar requeriría que creemos nuestra propia biblioteca de análisis, pero en este escenario podemos aprovechar un demonio GPS que se ejecuta en segundo plano para ayudar a usar el análisis de los datos y transmitirlos a la Raspberry Pi.
Para lograr esto, podemos abrir una terminal en la Raspberry Pi y ejecutar el código:
sudo apt-get update
sudo apt-get install gpsd gpsd-clients python-gps
Esto debería encargarse de la descarga por nosotros.
Una vez que se completa, necesitamos deshabilitar el servicio del sistema gpsd ejecutando los siguientes comandos:
sudo systemctl detener gpsd.socket
sudo systemctl deshabilitar gpsd.socket
Si alguna vez desea habilitar el servicio del sistema gpsd predeterminado, puede ejecutar los siguientes comandos para restaurarlo:
sudo systemctl habilitar gpsd.socket
sudo systemctl iniciar gpsd.socket
Ahora necesitamos iniciar el demonio gpsd y apuntarlo a los puertos UART ingresando
sudo gpsd / dev / ttyAMA0 -F /var/run/gpsd.sock
¡Ahora podemos ejecutar el comando a continuación y ver todos los datos flotando!
cgps -s
Paso 4: Conecte la pantalla a Raspberry Pi
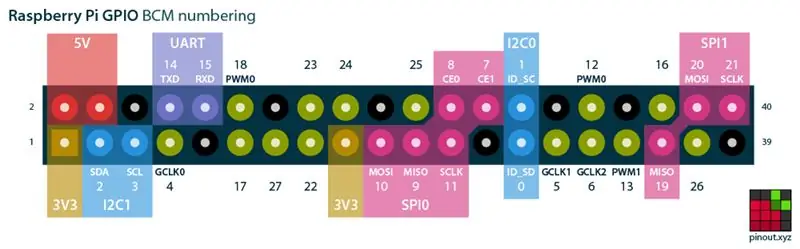

Una vez que tenemos nuestro receptor GPS en funcionamiento con la Raspberry Pi, podemos conectar la pantalla a la Raspberry Pi. Usaremos 5 cables para conectar nuestra pantalla LCD a la Raspberry Pi y otros 4 pines para conectar la alimentación principal y el LED. en la pantalla.
He incluido una foto de la pantalla TFT que estoy usando, pero debería funcionar con pantallas de tamaño y estructura similares.
Conecte LED- y GND a tierra y conecte LED + y VCC a 3.3V.
Conecte el pin RESET en la pantalla al pin 25 en la placa Pi.
Conecte A0 al pin 24 en la placa Pi.
Conecte el pin SDA al pin MOSI en la placa Pi.
Conecte el pin SCK en la pantalla LCD a la placa Pi.
Conecte el pin CS al pin 8 en la placa Pi.
Paso 5: Configurar la pantalla para que funcione con Raspberry Pi

Para configurar la pantalla, necesitamos usar la biblioteca ST7735 que se encuentra en este repositorio:
Biblioteca de pantallas Python ST7735
Una vez que tengamos esta biblioteca de pantalla instalada en nuestro sistema Raspberry Pi, ahora podemos proceder a configurar un archivo de ejemplo para confirmar que nuestro cableado anterior funciona correctamente.
Cree un archivo titulado example.py e inserte el siguiente texto allí junto con una imagen de muestra de su elección en la misma carpeta
importar ST7735 como TFTimportar Adafruit_GPIO como GPIO importar Adafruit_GPIO. SPI como SPI
ANCHO = 128
ALTURA = 160 VELOCIDAD_HZ = 4000000
# Configuración de Raspberry Pi.
# Estos son los pines necesarios para conectar la pantalla LCD a la Raspberry Pi
DC = 24 RST = 25 SPI_PORT = 0 SPI_DEVICE = 0
# Crear clase de pantalla TFT LCD.
disp = TFT. ST7735 (DC, rst = RST, spi = SPI. SpiDev (SPI_PORT, SPI_DEVICE, max_speed_hz = SPEED_HZ))
# Inicializar la pantalla.
disp.begin () disp.reset ()
# Cargue una imagen.
newData = 0x42 disp.command (newData) print ('Cargando imagen…') image = Image.open ('cat.jpg')
# Cambie el tamaño de la imagen y gírela para que coincida con la pantalla.
image = image.rotate (270).resize ((WIDTH, HEIGHT))
# Imprimirá al terminal que nuestro programa está dibujando nuestra Imagen en la pantalla
print ('Imagen de dibujo')
# Esta función mostrará nuestra imagen en la pantalla
disp.display (imagen)
Este archivo configurará la configuración de Raspberry Pi para la pantalla LCD y la biblioteca convertirá nuestra imagen en la carpeta y la mostrará en la pantalla.
Paso 6: Configure las máquinas de estado para mostrar información de GPS en la pantalla
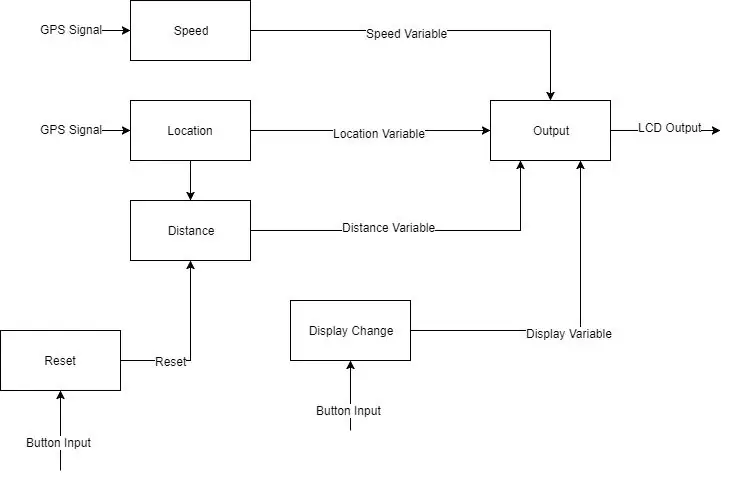
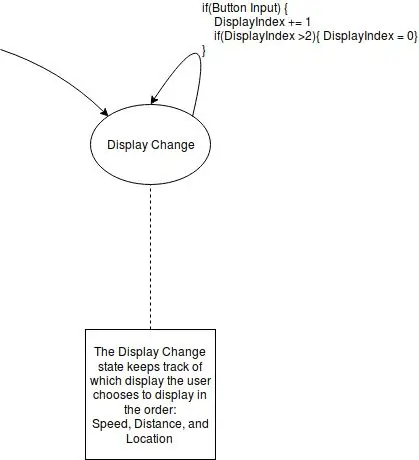
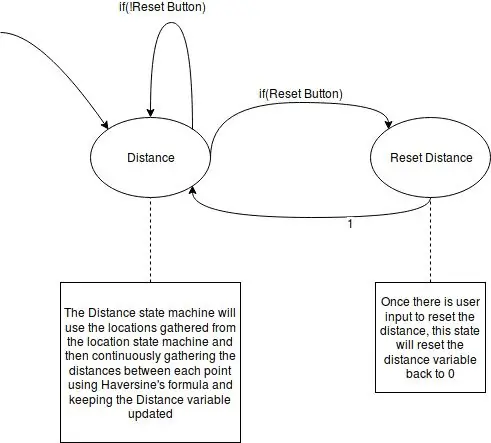
Usaremos 5 máquinas de estado diferentes, mientras implementamos nuestro diagrama de tareas para configurar nuestro sistema gps.
Mostrar máquina de estado de cambio:
Esta máquina de estado controlará cuál mostrar en función de la entrada de nuestro botón. Lo hace cambiando una variable que permite que Python aproveche la escritura pato y llamando a la función correcta para que se muestre dependiendo de la función llamada
Máquina de estado de velocidad:
Esta máquina de estado ejecutará la velocidad actual dependiendo de la ubicación de las personas. Esto ejecutará cada ciclo de reloj para el sistema GPS.
Máquina de estado de salida:
Esta máquina de estado determinará la salida en función de la variable que la máquina de estado de cambio de pantalla determina que es la pantalla actual.
Máquina de estado de distancia
Esta máquina de estado ejecuta cada ciclo de reloj y determina la distancia total recorrida por el usuario y una vez que se presiona el botón de reinicio, reiniciará la distancia recorrida actual.
Máquina de estado de ubicación:
Esta máquina de estado devuelve la ubicación actual del usuario, utilizando las coordenadas que el módulo GPS devuelve sobre el usuario. Esta máquina de estado depende de la conexión a Internet de los usuarios.
Paso 7: ¡Implementemos nuestro sistema GPS

Una vez que tenemos nuestro módulo GPS enviando información a nuestra Raspberry Pi y nuestra pantalla LCD mostrando información, podemos comenzar a programar nuestro sistema GPS. Usaré las máquinas de estado finito del paso anterior para codificar nuestro sistema GPS
## Archivo principal para el sistema de navegación # # # #
# Bibliotecas para dibujar imágenes
de PIL importar Imagen de PIL importar ImageDraw de PIL importar ImageFont
# Biblioteca para controlador ST7737
importar ST7735 como TFT
# Biblioteca de GPIO para Raspberry Pi
importar Adafruit_GPIO como GPIO importar Adafruit_GPIO. SPI como SPI
# Biblioteca para GPS
#importar gpsd desde gps3 importar gps3
# Biblioteca por tiempo
tiempo de importación
# Biblioteca para encontrar la distancia entre dos puntos
de la importación matemática sin, cos, sqrt, atan2, radianes
# Importar biblioteca Rpi para usar botones para cambiar menús y restablecer
# importar RPi. GPIO como bGPIO
# Configuración de pines para botones
bGPIO.setmode (bGPIO. BCM)
bGPIO.setup (18, bGPIO. IN, pull_up_down = bGPIO. PUD_DOWN)
bGPIO.setup (23, bGPIO. IN, pull_up_down = bGPIO. PUD_DOWN)
# importar biblioteca geopy para geocodificación
# # El acceso a Internet es necesario para que esto funcione
desde geopy.geocoders import Nominatim
geolocalizador = Nominatim ()
# Constantes para el sistema
#################################
ANCHO = 128
ALTURA = 160 VELOCIDAD_HZ = 4000000
# Pines de configuración de Raspberry Pi
DC = 24 # A0 en la pantalla TFT RST = 25 # Reset pin en la pantalla TFT SPI_PORT = 0 # Puerto SPI en raspberry pi, SPI0 SPI_DEVICE = 0 # Selección de esclavo en rapsberry pi, CE0
# Crear objeto de pantalla TFT LCD
disp = TFT. ST7735 (DC, rst = RST, spi = SPI. SpiDev (SPI_PORT, SPI_DEVICE, max_speed_hz = SPEED_HZ))
# Inicializar pantalla
disp.begin ()
# El fondo se establecerá en verde
# disp.clear ((0, 255, 0))
# Limpiar la pantalla a blanco y mostrar
# disp.clear ((255, 255, 255)) dibujar = disp.draw () # dibujar.rectángulo ((0, 10, 127, 150), contorno = (255, 0, 0), relleno = (0, 0, 255)) # disp.display ()
# Variables de ubicación de velocidad, latitud y longitud
#currentS = "Velocidad actual:" # Cadena de velocidad #totalDis = "Distancia total:" # Cadena de distancia #currentLoc = "Ubicación actual:" # Cadena de ubicación
# Coordenadas xey de la distancia
distX = 10 distY = 20
pointsList =
# Coordenadas xey de velocidad
velocidadX = 10 velocidadY = 20
# Ubicación xey coordiantes
locX = 10 locY = 20
# Convierte de m / sa mph
conversionVal = 2,24
# Función de actualización de velocidad, devuelve cadena
SpeedVar = 0
def speedFunc (): SpeedVar global SpeedText = data_stream. TPV ['speed'] if (SpeedText! = "n / a"): SpeedText = float (SpeedText) * conversionVal SpeedVar = round (SpeedText, 1) # return (SpeedText)
def locationFunc ():
latLoc = str (latFunc ()) lonLoc = str (lonFunc ())
reverseString = latLoc + "," + lonLoc
ubicación = geolocator.reverse (reverseString)
return (location.address)
# Función de actualización de latitud, devuelve valor flotante
def latFunc (): Latitude = data_stream. TPV ['lat'] if (Latitude == "n / a"): return 0 else: return float (round (Latitude, 4))
# Función de actualización de longitud, devuelve cadena
def lonFunc (): Longitude = data_stream. TPV ['lon'] if (Longitude == "n / a"): return 0 else: return float (round (Longitude, 4))
# La función de distancia devuelve la distancia TOTAL recorrida
totalDistance = 0
def distFunc ():
global totalDistance newLat = latFunc () newLon = lonFunc () if (newLat == 0 or newLon == 0): totalDistance = totalDistance # return (totalDistance) else: pointsList.append ((newLat, newLon)) last = len (pointsList) -1 if (last == 0): return else: totalDistance + = coorDistance (pointsList [last-1], pointsList [last]) # return totalDistance
# Restablece la distancia total
def resDistance ():
global totalDistance totalDistance = 0
# Función utilizada para encontrar la distancia entre dos coordenadas
# usa la fórmula de Haversine para encontrar. # Los puntos de entrada son una tupla
def coorDistance (punto1, punto2):
# Radio aproximado de la Tierra en kilómetros EarthRadius = 6373.0
lat1 = punto1 [0]
lon1 = punto1 [1]
lat2 = punto2 [0]
lon2 = punto2 [1]
distanciaLon = lon2 - lon1
distanciaLat = lat2 - lat1
# Haversine a
a = sin (distanciaLat / 2) ** 2 + cos (lat1) * cos (lat2) * sin (distanciaLon / 2) ** 2
# Haversine c
c = 2 * atan2 (raíz cuadrada (a), raíz cuadrada (1-a))
# Convertir km a millas
distancia = (earthRadius * c) * 0.62137
if (distancia <= 0.01): return 0.00 else: return round (distancia, 3)
# Función para mostrar la velocidad en pantalla
def dispSpeed ():
SpeedVar global # Coloque la distancia en la variable en la pantalla draw.text ((speedX, speedY), str (SpeedVar), font = ImageFont.truetype ("Lato-Medium.ttf", 72))
# Función para mostrar la distancia en la pantalla
def dispDistance ():
draw.text ((distX, distY), str (totalDistance), font = ImageFont.truetype ("Lato-Medium.ttf", 60))
# La función muestra la ubicación en la pantalla, requiere Internet para funcionar
def dispLocation ():
draw.text ((locX, locY), locationFunc (), font = ImageFont.truetype ("Lato-Medium.ttf", 8))
# Uso de diccionario para imitar declaraciones de cambio
dispOptions = {
0: dispSpeed, 1: dispDistance, 2: dispLocation}
# Función de salida de pantalla
def salida ():
# Usando la variable global para displayIndex global displayIndex # Borrando la pantalla y aplicando el fondo disp.clear ((255, 255, 255)) draw.rectangle ((0, 10, 127, 150), outline = (255, 0, 0), llenar = (255, 0, 0))
# Función de llamadas dependiendo del valor de displayIndex
dispOptions [displayIndex] ()
# Se borrará si otro método funciona
# colocar la variable de distancia en la pantalla
# draw.text ((distX, distY), str (distFunc ()), font = ImageFont.load_default ()) # colocar la variable de velocidad en la pantalla # draw.text ((speedX, speedY), speedFunc (), font = ImageFont.load_default ()) # Mostrar actualizaciones a la pantalla disp.display ()
displayButton = 18 # BCM Pin en raspberry pi
resetButton = 23 # Pin BCM en raspberry pi
buttonPress = Falso
def checkDisplay ():
botón global Presione global displayIndex if (bGPIO.input (displayButton) y no buttonPress): displayIndex + = 1 buttonPress = True if (displayIndex == 2): displayIndex = 0 elif (bGPIO.input (displayButton) y buttonPress): imprimir (" Aún presionado ") else: buttonPress = False
# Configurar gps
gps_socket = gps3. GPSDSocket () data_stream = gps3. DataStream () gps_socket.connect () gps_socket.watch ()
timerPeriod =.5
# Valor de índice para display displayIndex = 0 try: para new_data en gps_socket: if new_data: data_stream.unpack (new_data) if data_stream. TPV ['lat']! = 'N / a': print (data_stream. TPV ['speed'], data_stream. TPV ['lat'], data_stream. TPV ['lon']) distFunc () speedFunc () salida () checkDisplay () if (bGPIO.input (resetButton)): resDistance () else: salida () checkDisplay () if (bGPIO.input (resetButton)): resDistance () print ('GPS no conectado todavía') time.sleep (.1) time.sleep (.8) excepto KeyboardInterrupt: gps_socket.close () print (' / nTerminado por el usuario ctrl + c ')
El código anterior es solo un ejemplo de cómo codificar nuestro sistema y he incorporado un video sobre cómo funciona este sistema.
Recomendado:
Sistema de alerta de accidentes mediante GSM, GPS y acelerómetro: 5 pasos (con imágenes)
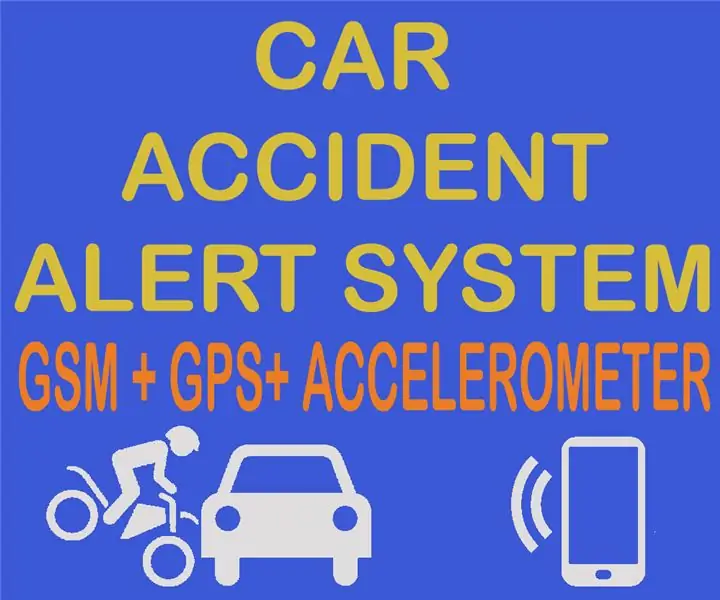
Sistema de alerta de accidentes con GSM, GPS y acelerómetro: Vótame para el concurso Votame para el concurso Hoy en día, muchas personas mueren en la carretera debido a un accidente, la causa principal es el " retraso en el rescate ". Este problema es muy grande en los países en desarrollo, así que diseñé este proyecto para salvar el
Cree su propio sistema de seguimiento de seguridad GPS SMS: 5 pasos (con imágenes)

Haga su propio sistema de seguimiento de seguridad GPS SMS: en este proyecto le mostraré cómo combinar un módulo SIM5320 3G con un Arduino y un transductor piezoeléctrico como sensor de choque para crear un sistema de seguimiento de seguridad que le enviará la ubicación de su precioso vehículo a través de SMS cuando
PCB: Sistema de seguimiento de vehículos basado en GPS y GSM: 3 pasos
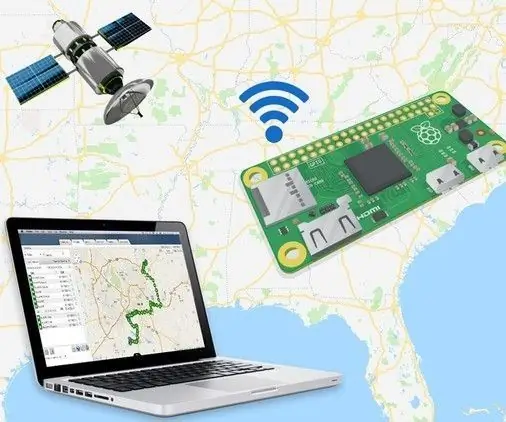
PCB: Sistema de seguimiento de vehículos basado en GPS y GSM: Sistema de seguimiento de vehículos basado en GPS y GSM 30 de junio de 2016, proyectos de ingeniería El sistema de seguimiento de vehículos basado en GPS y GSM del proyecto utiliza un sistema de posicionamiento global (GPS) y un sistema global para comunicaciones móviles (GSM), que hace que este proyecto sea más e
Sistema de clasificación de color: sistema basado en Arduino con dos cinturones: 8 pasos

Sistema de clasificación por color: Sistema basado en Arduino con dos correas: El transporte y / o empaque de productos y artículos en el campo industrial se realiza mediante líneas fabricadas con correas transportadoras. Esos cinturones ayudan a mover el artículo de un punto a otro con una velocidad específica. Algunas tareas de procesamiento o identificación pueden ser
Cómo conectar y configurar correctamente un mini sistema de estantería HiFi (sistema de sonido): 8 pasos (con imágenes)

Cómo conectar y configurar correctamente un mini sistema de estantería HiFi (sistema de sonido): Soy una persona que disfruta aprendiendo sobre ingeniería eléctrica. Soy una escuela secundaria en la Escuela Ann Richards para Mujeres Líderes Jóvenes. Estoy haciendo este instructivo para ayudar a cualquiera que quiera disfrutar de su música desde un Mini LG HiFi Shelf Syste
