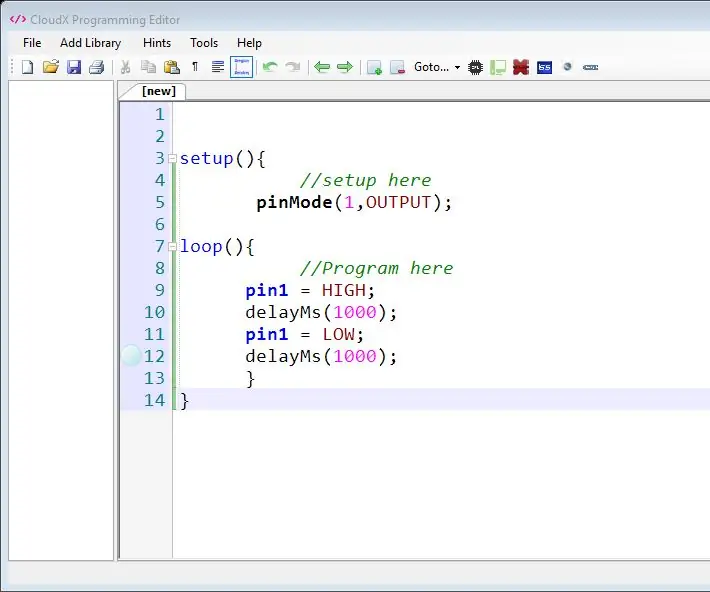
Tabla de contenido:
2025 Autor: John Day | [email protected]. Última modificación: 2025-01-23 14:40
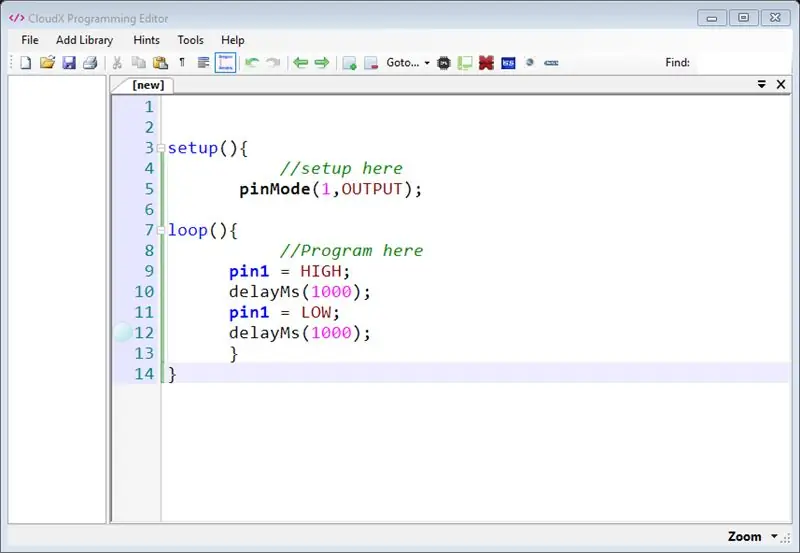
En este tutorial, aprenderemos cómo descargar e instalar el software necesario para escribir y hacer su primer proyecto con el microcontrolador CloudX, también escribiré un proyecto simple de hola mundo para probar la configuración completa.
Entonces, acaba de comprar, o está considerando comprar, un kit de inicio de CloudX. Probablemente su mente esté llena de preguntas sobre cómo y qué puede comenzar de inmediato para maximizar su experiencia. Nada le impide codificar la próxima gran novedad. Para ayudarlo a comenzar sin la ayuda o guía de nadie, este artículo cubrirá las descargas de software requeridas, la instalación de controladores y la configuración del dispositivo. ¡Esto debería ser suficiente para que puedas correr y explorar!
Paso 1: Qué necesitará:

- Una computadora (sistema operativo Windows XP o Windows 7 o Windows 8 o Windows 10; todos son compatibles)
- Un microcontrolador compatible con CloudX
- Una SoftCard CloudX.
Paso 2: software requerido
El único sistema operativo compatible con el software cloudX al momento de escribir este artículo es Windows. Haga clic en la lista de software a continuación para descargar
- Editor de software CloudX
- Controlador de software CloudX
- IDE MPLABX
- Compilador MPLAB® XC8
- Software Proteus Simulation (opcional, pero puede encontrar una versión gratuita en cualquier lugar de Internet)
- Bibliotecas CloudX v1.01
Paso 3: Editor de software CloudX
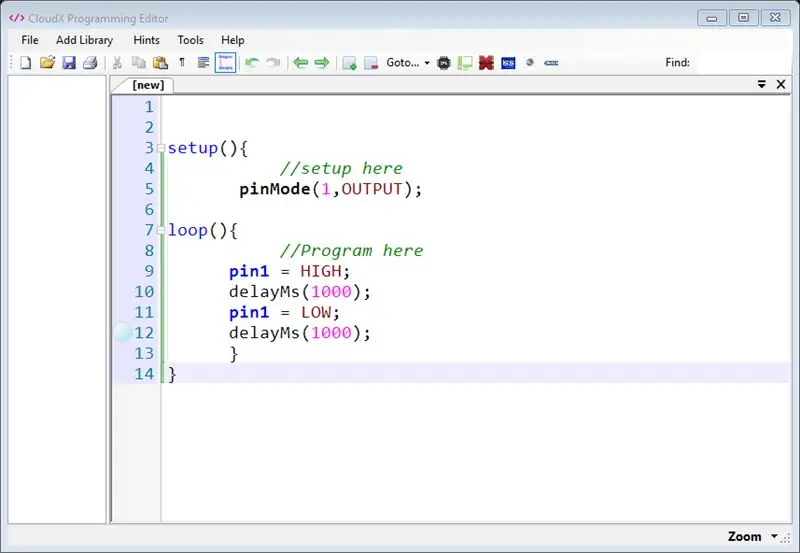
CloudX Software Editor es un entorno de programación como Notepad ++ que le permite escribir sus códigos y resalta la sintaxis reconocida de CloudX C, bibliotecas de preprocesador con función de autocompletar. Con el editor de software CloudX, los errores de programación se reducen a menos del 3%, por lo que es más divertido para los aficionados escribir códigos sin ningún error. Haga clic para descargar el software CloudX Editor e instalar la configuración en su computadora. Para obtener más información sobre el editor de CloudX, haga clic aquí
Paso 4: controlador de software CloudX
El controlador de software de la tarjeta de software CloudX se basa en el económico CH340 IC. Funciona como una placa serie USB que le permite comunicar el controlador CloudX con su computadora. El controlador CloudX usa CH340G y se puede descargar aquí.
Paso 5: Pasos para instalar
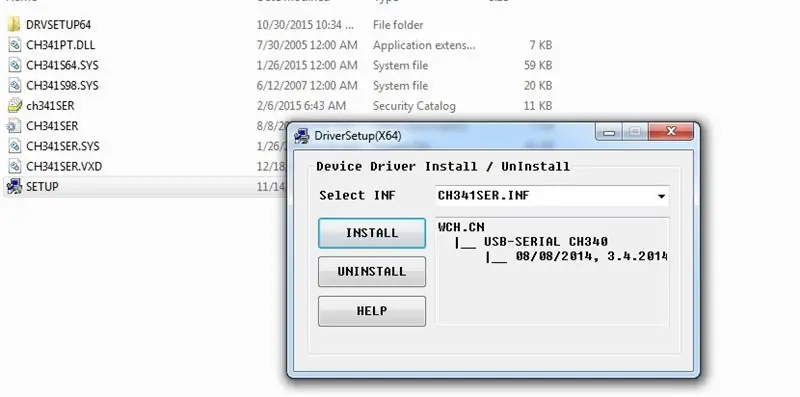
- Descarga el driver.zip
- Descomprime el archivo
- Ejecute el instalador que descomprimió
- Abra la carpeta CH341SER
- Ejecute SETUP. EXE
- Simplemente haga clic en el botón de instalación.
- En el software CloudX Editor, cuando la Softcard está conectada, verá un menú desplegable de Puerto COM seleccionado en Herramientas> CodeLoader, el número COM de su dispositivo puede variar según su sistema.
Para obtener más tutoriales sobre cómo configurar el controlador, haga clic aquí
Paso 6: Instalación de MPLABX IDE
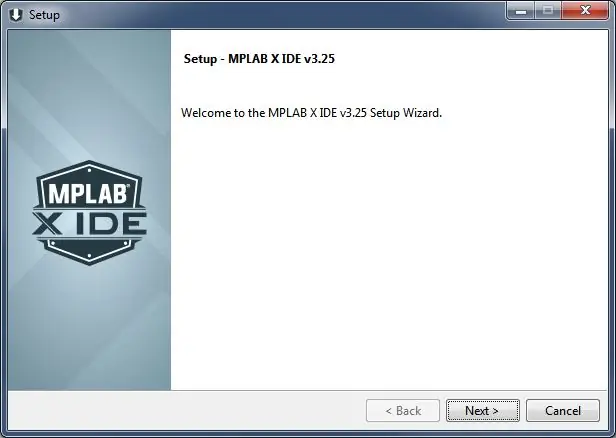
El microcontrolador CloudX se basa en el procesador Microchip Technology PIC16F877A, aquí no hablaremos mucho sobre el proceso de instalación, pero en caso de que tenga dificultades para instalar el software, visite el sitio web del tutorial de instalación mplabx ide o use nuestro cuadro de chat en la esquina derecha. a continuación para preguntar y luego pedir ayuda.
Paso 7: Instalación del compilador MPLAB® XC8
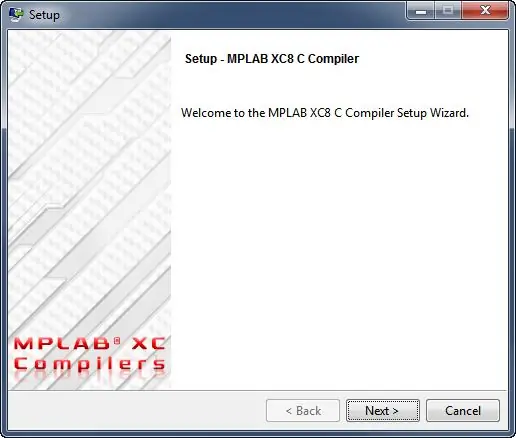
Dado que el compilador XC8 también es un software de terceros, no hablaremos sobre el proceso de instalación aquí, pero si encuentra algún desafío, visite la página de instalación de XC8 en el sitio web de microchip o use nuestro cuadro de chat en la esquina derecha a continuación para preguntar luego pida ayuda.
Paso 8: Biblioteca CloudX
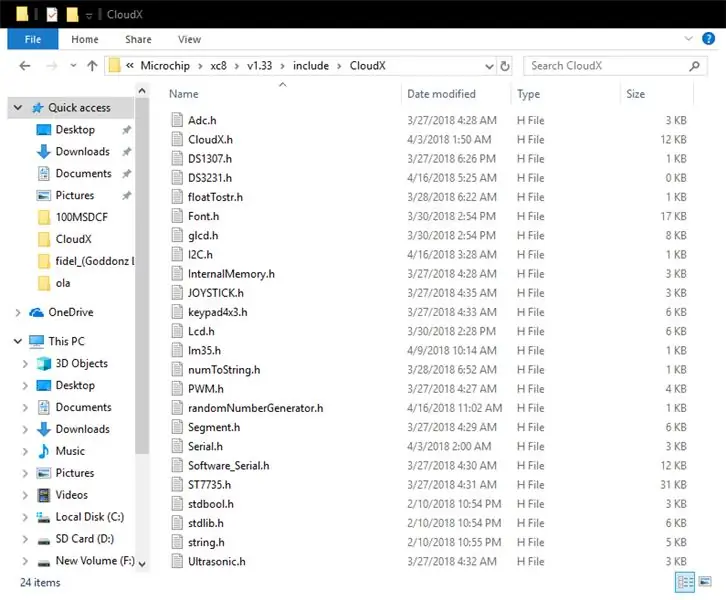
Estos son códigos preescritos que ayudan a simplificar el código de los usuarios a unas pocas líneas, por ejemplo, si quiero mostrar un simple "Hola mundo" en una pantalla LCD, no necesito comenzar a escribir todas las instrucciones y comandos de la pantalla LCD que puede tomar cientos de líneas de código, pero con la biblioteca LCD cloudX no solo puede escribir el proyecto completo con menos de cinco líneas. Todo lo que necesita saber sobre dónde y cómo utilizar cada biblioteca.
Después de descargar la biblioteca en un archivo zip, todo lo que necesita hacer es descomprimirla y copiar la carpeta "CloudX" y pegarla en Windows C: / Archivos de programa (x86) Microchip / xc8 / v1.45 / include de 64 bits
32 - bits Windows C: / Archivos de programa / Microchip / xc8 / v1.45 / include
La v1.45 se basa en su versión del compilador xc8.
Recomendado:
Configuración por primera vez de NodeMcu ESP8266 con Arduino IDE: 10 pasos

Configuración inicial de NodeMcu ESP8266 con Arduino IDE: hago dispositivos controlados por Twitch; consolas, controladores y otras convenciones no personalizadas! Las transmisiones en vivo son todos los miércoles y sábados a las 9 p.m. EST en https://www.twitch.tv/noycebru, lo más destacado en TikTok @noycebru, y puede ver tutoriales en YouT
Configuración del proveedor de GPS Bluetooth externo para dispositivos Android: 8 pasos

Configuración para proveedor de GPS Bluetooth externo para dispositivos Android: este instructivo le explicará cómo crear su propio GPS externo habilitado para Bluetooth para su teléfono, encienda lo que sea por aproximadamente $ 10. interconectando módulos Blutooth Low Energy Ardui
Configuración serial HC-05 a través de Bluetooth: 10 pasos

Configuración en serie HC-05 a través de Bluetooth: mientras usaba dispositivos Android y módulos HC-05 Bluetooth SPP para algunos proyectos de Arduino, quería verificar y cambiar las velocidades en baudios del HC-05 y otros parámetros sin conectarme a un puerto USB de PC. Eso se convirtió en esto. Los módulos HC-05 se conectan en serie y Blu
Configuración / instalación de MultiBoard: 5 pasos

Configuración / instalación de MultiBoard: MultiBoard es un programa que se puede utilizar para conectar varios teclados a una computadora con Windows. Y luego reprogramar la entrada de estos teclados. Por ejemplo, abra una aplicación o ejecute AutoHotkeyscript cuando se presione una tecla determinada. Github: https: // g
Temporizador NE555 - Configuración del temporizador NE555 en una configuración estable: 7 pasos

Temporizador NE555 | Configuración del temporizador NE555 en una configuración estable: El temporizador NE555 es uno de los circuitos integrados más utilizados en el mundo de la electrónica. Tiene la forma de DIP 8, lo que significa que cuenta con 8 pines
