
Tabla de contenido:
- Autor John Day [email protected].
- Public 2024-01-30 08:43.
- Última modificación 2025-01-23 14:40.



Hola chicos. En el instructivo de hoy, le mostraré cómo puede hacer su propio controlador de tira de LED RGB controlado por infrarrojos, basado en arduino.
El principio del controlador es bastante simple. El positivo de 12v se conecta directamente al riel de 12v de la tira y el pin VIN del arduino que lo alimenta. Cada fuente de mosfet está conectada a la tierra de la fuente de alimentación. Los pines de drenaje se conectan a cada riel negativo de la tira, para los colores rojo, verde y azul, y la puerta está conectada a través de una resistencia de 220 ohmios a un pin de salida PWM del arduino. Cuando se envía una señal PWM desde un pin arduino, abre la puerta del mosfet permitiendo que la corriente fluya a los pines negativos de la tira.
El receptor de infrarrojos está conectado al pin de entrada digital y de tierra de 5v del arduino, decodificando cualquier señal de infrarrojos enviada en su dirección.
Paso 1: Prueba Breadborard

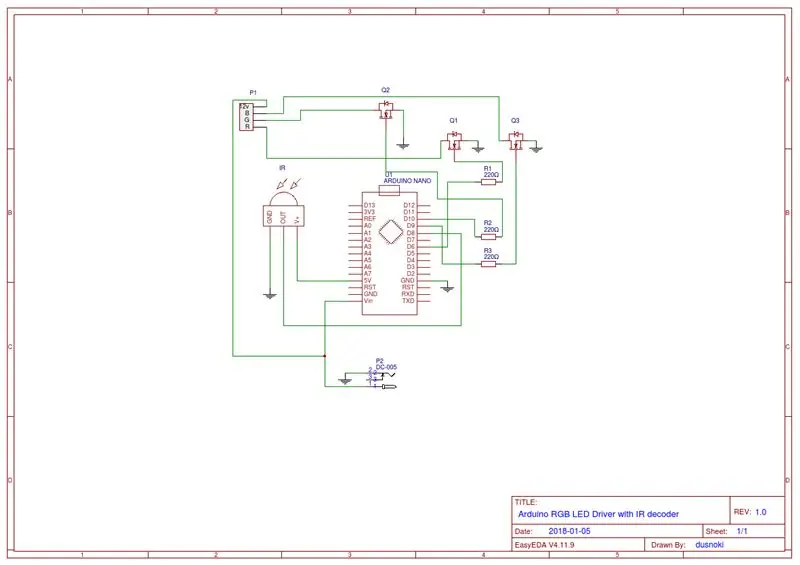
Como puede ver en mi esquema, utilicé un Arduino nano como cerebro de la operación, 3 mosfets de nivel lógico como controladores para cada riel de la tira de LED, un receptor IR 1838, 3 resistencias de 220ohm y una fuente de alimentación de 12v 5A.
Vamos a configurar todo en una placa de pruebas. Estoy usando un mega Arduino para las pruebas, lo que resultó ser una mala idea porque, como descubrí más tarde, algunos pines no funcionaban igual en el nano que en el mega, pero volveré a eso más tarde.
Paso 2: Código Arduino
Ahora echemos un vistazo al código arduino.
Lo primero que debe hacer es descargar la última biblioteca de IRRemote desde su página de github. Extraiga el archivo zip y muévalo a su carpeta de bibliotecas arduino. Asegúrese de eliminar la biblioteca RobotIRremote existente de la carpeta raíz de bibliotecas arduino porque puede interferir con la biblioteca irremote.
A continuación, puede abrir el boceto de ejemplo de IRRecvDemo en su IDE de arduino y cambiar el pin de recepción en la línea 11 a 8, ya que eso es lo que vamos a usar en nuestro arduino para recibir la señal de infrarrojos. Sube el boceto y abre el monitor en serie. Ahora tome un control remoto que desee usar con su controlador y presione un botón. Si ha hecho todo correctamente, aparecerá un código en el monitor de serie. Escribe todos los códigos correspondientes a los botones de tu control remoto, los usaremos más adelante en nuestro boceto.
A continuación, vaya a mi repositorio de github y descargue el archivo sketch.ino y ábralo con su arduino IDE.
Puede editar las líneas 16-39 donde definí los códigos para cada botón en mi control remoto, simplemente cambie los códigos HEX en el lado derecho por los códigos que anotó anteriormente. Voy a hacer un video por separado y vincularlo en la descripción explicando el código en detalle.
Una advertencia rápida para cualquiera que pruebe este proyecto, si está utilizando un arduino nano, use exactamente estos pines que están configurados en mi boceto, algunos pines (5 y 11) congelan el arduino si se envía una señal pwm a través de ellos porque la biblioteca IRREMOTE usa los temporizadores integrados del arduino al interpretar el código y esos pines deben estar libres. Además, no puede usar el pin de 13 pines para las entradas, porque está conectado al indicador LED incorporado del arduino. Cometí el error de usar esos pines sin probar primero correctamente y tuve que pedir otra placa como resultado, así que mantén estos pines si quieres estar seguro. Sube el boceto editado al arduino y prueba todos tus botones. Si todo va según lo planeado, debería tener todos los botones funcionando correctamente y mostrando los colores que desea. Los botones de intensidad hacia arriba y hacia abajo se utilizan para atenuar los colores si está en el modo de color, y para acelerar y ralentizar las animaciones si está utilizando una de las 4 animaciones que configuré.
Paso 3: pedido de PCB
Ahora es el momento de llevar nuestro proyecto de la placa a una PCB real. Usé la aplicación en línea EasyEDA para crear el esquema y el diseño de la placa. Le mostraré cómo puede imprimir y enviar su diseño de PCB profesionalmente por JLCPCB.
Cuando abre el diseño de PCB en EASYEDA, debe hacer clic en el botón de salida gerber en el software. A continuación, haga clic en Descargar archivos Gerber.
Ahora diríjase a JLCPCB.com y haga clic en el botón Cotizar ahora. Sube tu archivo gerber y deberías ver cómo se verá tu PCB terminado.
A continuación, puede editar la cantidad, el grosor, los colores, etc. Yo seguí con la configuración predeterminada en su mayoría, solo cambié el color a azul porque creo que se ve mejor. Cuando haya terminado, haga clic en el botón Guardar en el carrito. Después de eso, puede ir a la página de pago, ingresar su información de envío y pago y cuando haya terminado, puede esperar que sus PCB lleguen muy pronto.
Después de aproximadamente una semana de espera, mis PCB han llegado bien empaquetados y de forma segura. Debo decir que estoy bastante contento con la calidad general. Por este precio, definitivamente no vale la pena intentar hacer el tuyo propio, asegúrate de visitar nuestro sitio web e incluso tendrás envío gratis en tu primer pedido si lo haces.
Paso 4: Montaje y soldadura de PCB


Ahora es el momento de ensamblar todo en nuestro tablero recién impreso. Al soldar, intente siempre soldar primero las partes más pequeñas y luego pasar a las más grandes, lo hace mucho más fácil. Para conectar el arduino, la tira de led y el receptor de infrarrojos, utilicé encabezados de clavija recta hembra en lugar de soldar los componentes directamente. De esa manera, si fríe accidentalmente su arduino o cualquier otra cosa, se pueden cambiar fácilmente y puede reutilizar su placa sin ningún problema. Los únicos componentes que soldé directamente fueron los mosfets y el conector de alimentación de CC.
Cuando todo está soldado, podemos conectar nuestros componentes. Asegúrese de conectar la tira de LED correctamente, el riel de 12v es el pin del lado derecho y los rieles negativos son los pines 1, 2 y 3 de la izquierda. Y, por supuesto, no pongas tu arduino de forma incorrecta porque puedes freírlo.
Paso 5: primer encendido y conclusión
Cuando tenga todos los componentes en su lugar, conecte la fuente de alimentación de 12v a la placa y asegúrese de que todo funcione.
¡Y eso es! Su controlador de tira de LED basado en Arduino DIY está listo. Espero que se diviertan tanto como yo lo hice construyendo este proyecto. Debo decir que he aprendido mucho y espero que tú también lo hagas. Todas las partes utilizadas en el proyecto y los enlaces que mencioné están en la descripción del video. Muchas gracias por todo el apoyo a mi canal, realmente significa mucho. Si te gusta el video, deja un me gusta y suscríbete para videos futuros porque eso me ayuda mucho. ¡Diviértete con tu controlador LED y te veré en el próximo! Salud
Recomendado:
Iluminador de infrarrojos (infrarrojos) Parte 2: 3 pasos

Iluminador IR (Infrarrojos) Parte 2: Hola chicos, estoy de vuelta con la Parte 2 del Iluminador IR (Infrarrojos) Instructable. Si no ha visto la Parte 1, HAGA CLIC AQUÍ. Empecemos … Un simple circuito iluminador de infrarrojos para ayudar a la visión nocturna de las cámaras CCTV. Visión nocturna con iluminador IR, como el nombre
Iluminador de infrarrojos (infrarrojos) Parte 1: 5 pasos
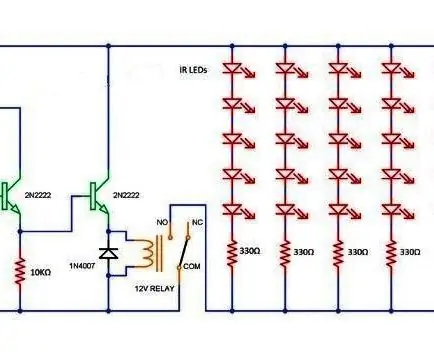
Iluminador de infrarrojos (infrarrojos) Parte 1: Hola … En este instructivo, aprenderemos un poco sobre la visión nocturna, diferentes formas de lograr la visión nocturna y un circuito iluminador de infrarrojos simple para ayudar a la visión nocturna de las cámaras CCTV. La figura muestra el diagrama de circuito de IR Illumina
Control WIFI ESP8266 RGB LED STRIP - NODEMCU como mando a distancia por infrarrojos para tira de led controlado por wifi - Control de teléfono inteligente RGB LED STRIP: 4 pasos

Control WIFI ESP8266 RGB LED STRIP | NODEMCU como mando a distancia por infrarrojos para tira de led controlado por wifi | Control de teléfono inteligente con tiras de LED RGB: Hola chicos, en este tutorial aprenderemos a usar nodemcu o esp8266 como control remoto IR para controlar una tira de LED RGB y Nodemcu será controlado por teléfono inteligente a través de wifi. Entonces, básicamente, puedes controlar la TIRA LED RGB con tu teléfono inteligente
Control de 8 relés con NodeMCU y receptor de infrarrojos mediante WiFi, control remoto de infrarrojos y aplicación de Android: 5 pasos (con imágenes)

Control de 8 relés con NodeMCU y receptor de infrarrojos mediante WiFi, control remoto por infrarrojos y aplicación de Android: Control de 8 interruptores de relé con nodemcu y receptor de infrarrojos a través de wifi y control remoto por infrarrojos y aplicación de Android. El control remoto por infrarrojos funciona independientemente de la conexión wifi. AQUÍ
Receptor de infrarrojos y control remoto por infrarrojos (TSOP1738) con Arduino: 10 pasos

Control remoto por infrarrojos y receptor de infrarrojos (TSOP1738) con Arduino: este instructivo es para principiantes de Arduino. Este es uno de mis proyectos anteriores con Arduino. Disfruté mucho cuando lo hice y espero que a ti también te guste. La característica más atractiva de este proyecto es el “ Control inalámbrico ”. Y eso es
