
Tabla de contenido:
- Autor John Day [email protected].
- Public 2024-01-30 08:43.
- Última modificación 2025-01-23 14:40.

Este instructivo es crear un enrutador inalámbrico a partir de una raspberry pi y un adaptador inalámbrico, nada de este trabajo es original, solo se ensambló después de varias fallas, espero que esto ayude. Mis fuentes son:
howtoraspberrypi.com/create-a-wi-fi-hotspo…
github.com/billz/raspap-webgui
github.com/billz/raspap-webgui/issues/141 colaborador Caxton1
Para este proyecto utilicé una raspberry pi zero w pero se puede usar cualquier raspberry pi y un adaptador wifi edimax.
www.amazon.com/gp/product/B003MTTJOY/
Si la Raspberry Pi no tiene wifi integrado, dos adaptadores deberían poder acomodarse, deben tener capacidades de punto de acceso. Estoy usando una nueva versión de jessie con pixel. No estoy seguro de otras versiones.
Usaré el adaptador como mi conexión al wifi externo y el wifi integrado como mi punto de acceso o punto al que se pueden conectar otros dispositivos. internetwlan1wlan0device
Paso 1: preparación del adaptador wifi adicional
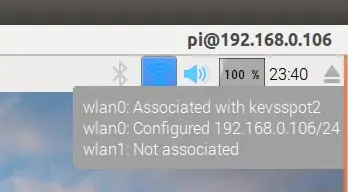
Con la Raspberry Pi encendida y conectada, inserte el adaptador wifi en el Raspberry USB
Verifique en el escritorio de píxeles que ambas conexiones inalámbricas estén presentes y que una esté conectada a un enrutador wifi externo
Actualice el pi con:
sudo apt-get update && sudo apt-get upgrade -y
Luego, mueva las credenciales wifi a otra ubicación con
sudo cp /etc/wpa_supplicant/wpa_supplicant.conf /etc/wpa_supplicant/wpa_supplicant.conf.sav
sudo cp / dev / null /etc/wpa_supplicant/wpa_supplicant.conf
Paso 2: Instale Workhorse y Web Gui
Ahora instale la interfaz gráfica de usuario web que hará la mayor parte del trabajo
sudo wget -q https://git.io/voEUQ -O / tmp / raspap && bash / tmp / raspap
Espere el siguiente mensaje
Escribe "y" para continuar
Escribe "y" para instalar
Escribe "y" para reiniciar.
Tu frambuesa no tendrá acceso a Internet para el siguiente paso
Paso 3: Vuelva a habilitar el acceso a Internet y corrija el archivo de configuración
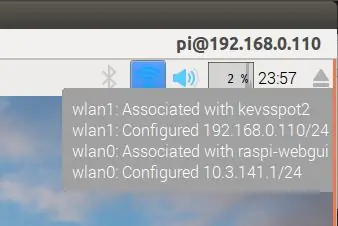
Para volver a habilitar el acceso a Internet, necesitamos volver a colocar el archivo de credenciales wifi en su lugar con
sudo cp /etc/wpa_supplicant/wpa_supplicant.conf.sav /etc/wpa_supplicant/wpa_supplicant.conf
Luego reinicia de nuevo
sudo reiniciar
Una vez reiniciado en el escritorio de píxeles, verifique que una conexión esté asociada con su ssid wifi y la otra con un ssid "raspi-webgui"
Abra una terminal, edite el archivo / etc / network / interfaces con sudo nano / etc / network / interfaces en mi caso, eliminaré "wpa-conf /etc/wpa_supplicant/wpa_supplicant.conf" de la sección wlan0 y en la sección wlan1 cambie la línea "iface wlan1 inet manual" por "iface wlan1 inet dhcp"
Mi archivo se ve así
# archivo de interfaces (5) usado por ifup (8) e ifdown (8) # Tenga en cuenta que este archivo está escrito para ser usado con dhcpcd # Para IP estática, consulte /etc/dhcpcd.conf y 'man dhcpcd.conf'
# Incluir archivos de /etc/network/interfaces.d: directorio-fuente /etc/network/interfaces.d
auto lo iface lo inet loopback
iface eth0 inet manual
# wlan0 como punto de acceso
allow-hotplug wlan0
iface wlan0 inet manual
# wlan1 se conecta con wifi externo
allow-hotplug wlan1
iface wlan1 inet dhcp
wpa-conf /etc/wpa_supplicant/wpa_supplicant.conf
Una vez cerrado reinicia la frambuesa
sudo reiniciar
Paso 4: conseguir que los wifis hablen entre ellos
Después del reinicio, se podrá acceder a Internet, ahora se debe decir a wlan1 y wlan0 que se comuniquen entre sí, en la terminal:
sudo apt-get install iptables-persistent -yselect yes para guardar las reglas actuales de IPV4
seleccione sí para guardar las reglas actuales de IPV6
sudo nano /etc/hostapd/hostapd.conf
Comentar el controlador # driver = nl80211
sudo nano / etc / default / hostapd
Busque la línea # DAEMON_CONF = "" y cámbiela a DAEMON_CONF = "/ etc / hostapd / hostapd.conf"
sudo nano /etc/init.d/hostapd
Busque la línea DAEMON_CONF = y cámbiela a DAEMON_CONF = / etc / hostapd / hostapd.conf
sudo nano /etc/sysctl.conf
descomente la línea # net.ipv4.ip_forward = 1 para que se convierta en net.ipv4.ip_forward = 1
sudo sh -c "echo 1> / proc / sys / net / ipv4 / ip_forward"
sudo iptables -t nat -A POSTROUTING -o wlan1 -j MASQUERADE
sudo iptables -A FORWARD -i wlan1 -o wlan0 -m state --state RELACIONADO, ESTABLECIDO -j ACEPTAR
sudo iptables -A FORWARD -i wlan0 -o wlan1 -j ACEPTAR
sudo sh -c "iptables-save> /etc/iptables/rules.v4"
sudo reiniciar
Paso 5: Conéctese y configure su punto de acceso Wi-Fi
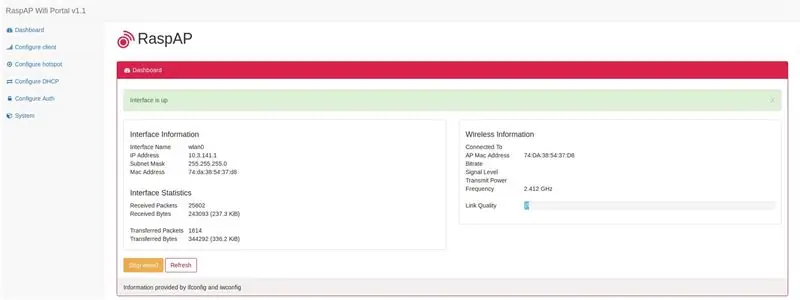
Cuando se reinicia su raspberry pi, debería ver una red "raspi-webgui" en la lista de redes accesibles.
Una vez que la red está visible, todo lo que tiene que hacer es conectarse a ella, la contraseña predeterminada es ChangeMe.
Puede cambiar esta contraseña, el nombre de la red y muchas otras cosas conectándose a la interfaz de administración de su punto de acceso frambuesa a través de su navegador web, de forma predeterminada, la dirección debe ser 10.3.141.1.
inicio de sesión: admin
contraseña: secreto
espero que esto ayude
Recomendado:
Robot Arduino inalámbrico con módulo inalámbrico HC12: 7 pasos

Robot Arduino inalámbrico con módulo inalámbrico HC12: Hola chicos, bienvenidos. En mi publicación anterior, expliqué qué es un circuito de puente H, IC de controlador de motor L293D, IC de controlador de motor L293D a cuestas para conducir controladores de motor de alta corriente y cómo puede diseñar y hacer su propia placa de controlador de motor L293D
Punto de acceso inalámbrico de 50 metros de alcance con adaptador inalámbrico USB TP Link WN7200ND en Raspbian Stretch: 6 pasos

Punto de acceso inalámbrico de 50 metros de alcance con adaptador inalámbrico USB TP Link WN7200ND en Raspbian Stretch: Raspberry Pi es excelente para crear puntos de acceso inalámbricos seguros, pero no tiene un buen alcance, utilicé un adaptador inalámbrico USB TP Link WN7200ND para extenderlo. Quiero compartir cómo hacerlo¿Por qué quiero usar una raspberry pi en lugar de un enrutador? T
Enrutador doméstico inalámbrico con medidor de utilización analógica: 5 pasos (con imágenes)

Enrutador doméstico inalámbrico con medidor de utilización analógica: Crecí en y alrededor de barcos haciendo telares de cableado y paneles de control, y tengo una colección de medidores & diales que normalmente se encontrarían conectados a pequeños motores diesel marinos. Hoy trabajo como diseñador construyendo interfaces para redes
Acelere su conexión a Internet (satélite de papá) con un enrutador inalámbrico de doble banda: 10 pasos

Acelere su conexión a Internet (satélite de papá) con un enrutador inalámbrico de doble banda: Hola. Consulte https://www.instructables.com/id/How-To-Make-Bath-Bombs/ Probablemente publique esta información en un blog personal en breve
Convierta el enrutador inalámbrico en un extensor inalámbrico 2x punto de acceso: 5 pasos

Convierta el enrutador inalámbrico en un punto de acceso de extensor inalámbrico 2x: Tenía una conexión inalámbrica a Internet deficiente en mi casa debido a una RSJ (viga de soporte de metal en el techo) y quería aumentar la señal o agregar un extensor adicional para el resto de la casa. Había visto extensores por alrededor de £ 50 en un electro
