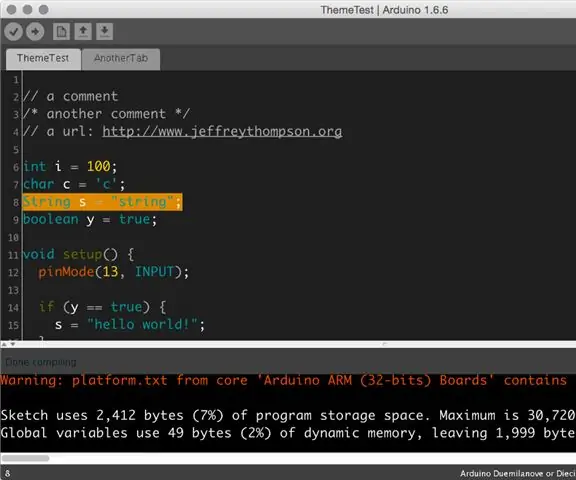
Tabla de contenido:
- Autor John Day [email protected].
- Public 2024-01-30 08:43.
- Última modificación 2025-01-23 14:40.
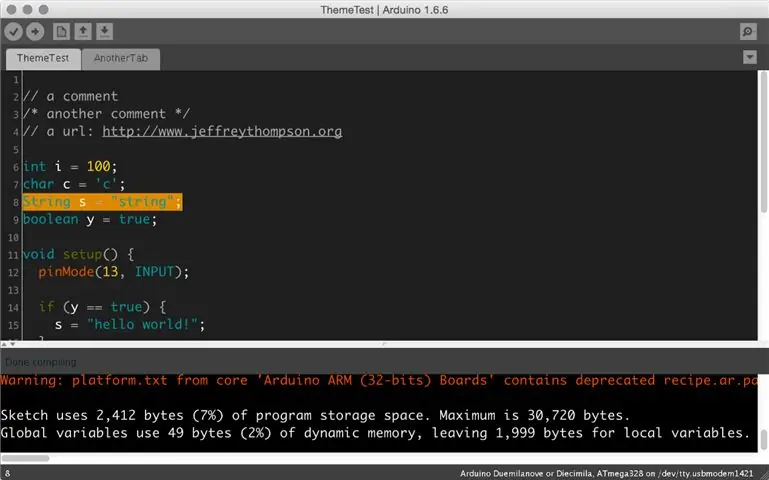

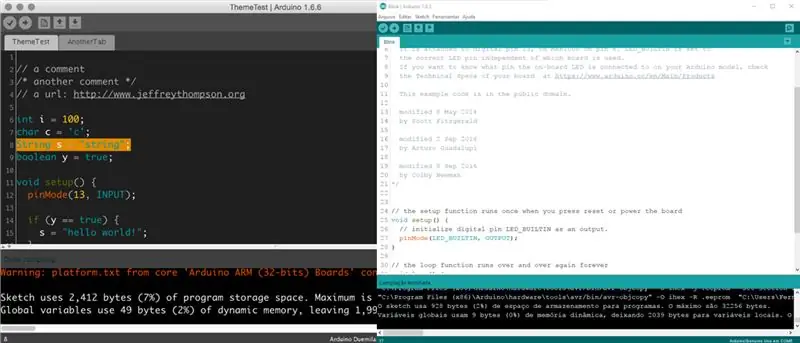
En este esquema, trabajaremos con el IDE Arduino y transformaremos el tema de este entorno de programación de claro a oscuro para mejorar la visibilidad del código fuente. Esto permitirá una experiencia visual menos tediosa.
Sobre este tema, hemos localizado un archivo elaborado por Jeff Thompson, quien es profesor de arte y tecnología en Estados Unidos. Con una base proveniente de este artículo, cambiemos los archivos de configuración para habilitar el cambio de color en el IDE de Arduino.
Paso 1: Descarga
Le recomendamos que descargue el archivo Jeff Thompson de GITHUB. Ha modificado ciertos archivos en los mapas de bits y los ha hecho accesibles en https://github.com/jeffThompson/DarkArduinoTheme. También puede descargar Notepad ++, que es muy bueno para editar el archivo XML, o incluso el archivo en lenguaje C.
Además, en annystudio.com, hay un programa de software gratuito llamado Jcpicker. Realiza la conversión RGB a los valores hexadecimales.
Paso 2: Léame
El archivo Léame expone que la última revisión que hizo Jeff Thompson fue en la versión 1.6.6+ de Arduino, pero probamos en la versión 1.84. Funcionó bien.
Para cambiar el color del IDE de Arduino debes descomprimir el archivo DarkArduinoTheme.zip que se encuentra en Github y copiarlo en la carpeta del Arduino.
Recomiendo hacer una copia de seguridad de la carpeta del tema si desea restaurar los colores originales.
Para MAC OS ~ / Aplicaciones / Arduino.app / Contenidos / Java / lib / theme
Para Windows `C: / Archivos de programa (x86) Arduino / lib / theme`.
Paso 3: ### Creando tus propios colores
Para crear temas personalizados, debe editar el archivo theme.txt (un archivo XML dentro de la carpeta de sintaxis) y los archivos de botón. Recuerda que para elegir un color, necesitas saber qué valor corresponde al hexadecimal.
Jeff Thompson creó un tema oscuro, pero notamos que la palabra Configuración, en verde oscuro, no era buena para la visibilidad. Entonces, lo cambiamos a verde claro, que se puede verificar en un archivo theme.txt. Esto está disponible para descargar aquí en el blog, justo debajo.
Paso 4: sintaxis
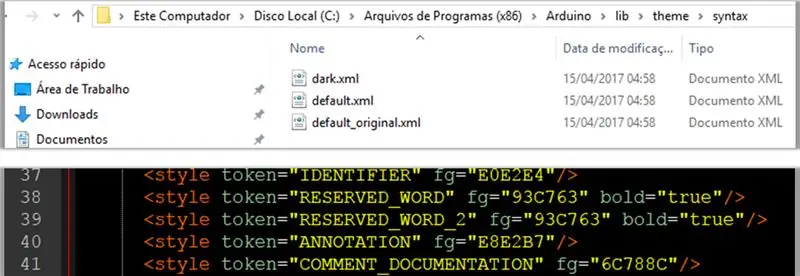
Ver la versión xml en
Paso 5: Archivo Theme.txt
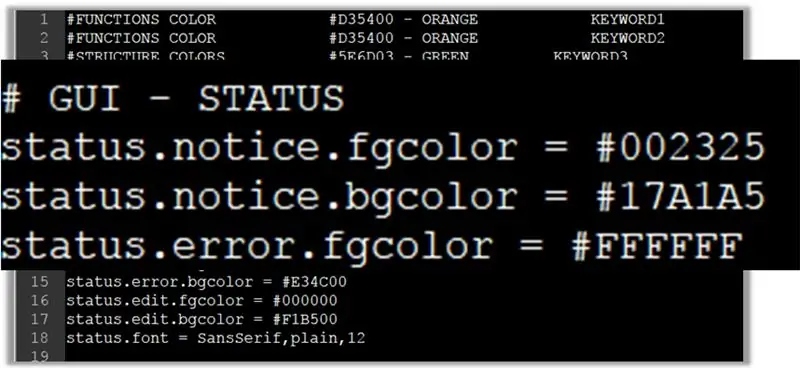
# COLOR DE FUNCIONES # D35400 - PALABRA CLAVE NARANJA1 # COLOR DE FUNCIONES # D35400 - PALABRA CLAVE NARANJA2 # COLORES DE ESTRUCTURA # 5E6D03 - PALABRA CLAVE VERDE3 # COLOR DE VARIABLES # 00979C - AZUL LITERAL1 # COLOR DE ERROR CLARO # A617175 - COLOR ROJO # COMENTARIOS / ** / COLOR # 434F54 - GRIS OSCURO # GUI - ESTADO status.notice.fgcolor = # 002325 status.notice.bgcolor = # 404040 status.error.fgcolor = #FFFFFF status.error.bgcolor = # E34C00 status.edit.fgcolor = # 000000 status.edit.bgcolor = # F1B500 status.font = SansSerif, plain, 12 # GUI - TABS # configuraciones para las pestañas en la parte superior # (las imágenes de pestañas se almacenan en la carpeta lib / theme) header.bgcolor = # 404040 header.text.selected.color = # 323232 header.text.unselected.color = # 3C3C3C header.text.font = SansSerif, simple, 12 # GUI - CONSOLE console.font = Monoespaciado, simple, 11 console.font.macosx = Monaco, simple, 10 console.color = # 000000 console.output.color = #eeeeee console.error.color = # E34C00 # GUI - BUTTONS buttons.bgcolor = # 505050 buttons.status.font = SansSe rif, plano, 12 botones.status.color = #ffffff # GUI - LINESTATUS linestatus.color = #ffffff linestatus.bgcolor = # 404040 # EDITOR - DETALLES # colores de primer plano y de fondo editor.fgcolor = # 4661FF editor.bgcolor = # 202020 # resaltar para la línea actual editor.linehighlight.color = # 333333 # resaltar para la línea actual editor.linehighlight = true # intermitente de intermitencia y color de intercalación editor.caret.color = # a0a0a0 # color que se utilizará para el fondo cuando 'editor externo 'editor habilitado.external.bgcolor = # c8d2dc # color de selección editor.selection.color = # dd8800 # área que no está siendo utilizada por el texto (reemplazada con tildes) editor.invalid.style = # 7e7e7e, negrita # pequeñas pooties en el fin de las líneas que muestran dónde terminan editor.eolmarkers = falso editor.eolmarkers.color = # 006699 # resaltado de corchetes / corchetes editor.brackethighlight = true editor.brackethighlight.color = # 006699 # TEXTO - PALABRAS CLAVE # FUNCIONES editor.keyword1.style = # 4661FF, negrita editor.data_type.style = # BC3535, negrita # METHO DS editor.keyword2.style = # BC3535, simple editor.function.style = # BC3535, simple # ESTRUCTURAS editor.keyword3.style = # 00D600, simple editor.reserved_word.style = # 00D600, simple # TEXTO - LITERALES # constantes & tipos de datos editor.literal1.style = # 006699, plain # p5 variables integradas: p. ej. mouseX, ancho, píxeles editor.literal2.style = # 00979C, simple editor.variable.style = # 00979C, simple editor.reserved_word_2.style = # 00979C, simple editor.literal_boolean.style = # 00979C, simple editor.literal_char.style = # 00979C, simple editor.literal_string_double_quote.style = # 00979C, simple editor.preprocessor.style = # 00d600, simple # https://www.arduino.cc/ - ¡QUITAR EL SUBRAYADO! editor.url.style = # 81A421, simple # p. ej. + - = / editor.operator.style = #aaaaaa, simple # ?? tal vez esto sea para palabras seguidas de dos puntos # como en las declaraciones de caso o ir a editor.label.style = # 7e7e7e, negrita # TEXTO - COMENTARIOS editor.comment1.style = #aaaaaa, simple editor.comment2.style = #aaaaaa, simple # LINE STATUS - barra de estado del número de línea del editor en la parte inferior de la pantalla linestatus.font = SansSerif, plain, 10 linestatus.height = 20 # GUI - PLOTTING # ciclo de color creado a través de colorbrewer2.org plotting.bgcolor = #ffffff plotting.color = #ffffff plotting.graphcolor.size = 4 plotting.graphcolor.00 = # 2c7bb6 plotting.graphcolor.01 = # fdae61 plotting.graphcolor.02 = # d7191c plotting.graphcolor.03 = # abd9e9
Paso 6: JCPICKER.exe y Notepad ++
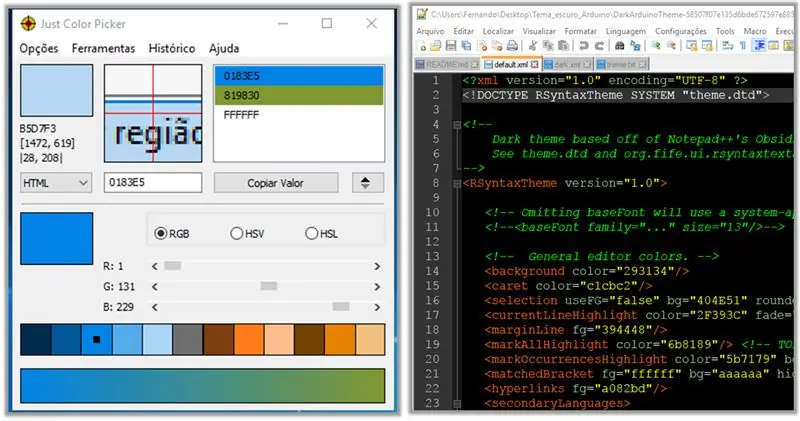
En las imágenes de Jcpicker y Notepad ++, notamos que el color oscuro es bueno para la programación. En esta parte, muestro un ejemplo de un archivo default.xml que también puede cambiar sus colores RGB.
Recomendado:
Cómo hacer un sensor oscuro en una placa de pruebas: 5 pasos

Cómo hacer un sensor oscuro en una placa de pruebas: un sensor oscuro es un dispositivo que detecta la presencia de oscuridad con la ayuda del LDR.Cuando la luz se enfoca en el LDR, el LED no brillará y cuando el LED se mantiene en la oscuridad. habitación sin luces, el LED se iluminará. También se puede llamar Aut
Tema oscuro para Arduino IDE: 5 pasos
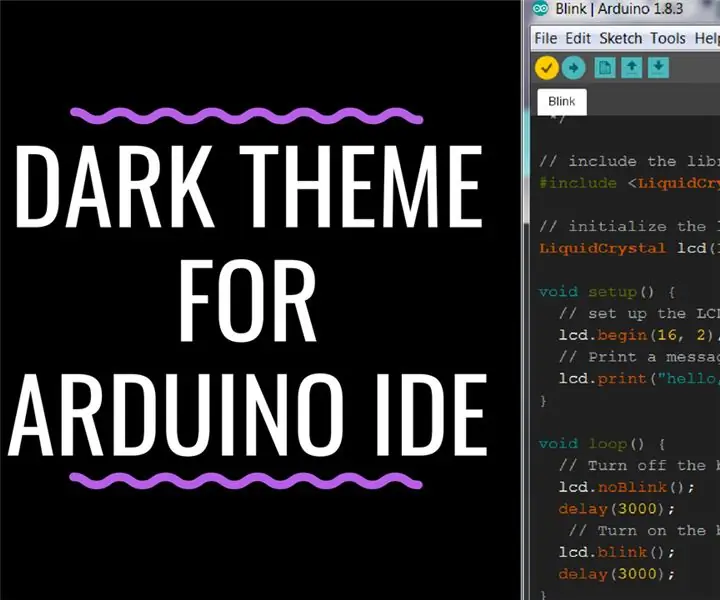
Tema oscuro para Arduino IDE: en este tutorial, le mostraré cómo instalar el tema oscuro para su Arduino IDE debido a que la sobreexposición a la luz de la pantalla de su computadora, los temas oscuros disminuyen el peligro de daño ocular. oscuro? Mirando el
Diseño de cuarto oscuro en el hogar para espacios pequeños: 7 pasos (con imágenes)

Diseño de cuarto oscuro en el hogar para espacios pequeños: vista de 360 grados de mi armario convertido - Imagen esférica - RICOH THETA Hola, me gustaría comenzar diciendo que este diseño de cuarto oscuro no se aplicará a todos. Su armario puede ser más grande, más pequeño o puede estar utilizando un espacio de baño. Y
Canciones de 8 bits con el tema final de Arduino / Zelda: 4 pasos

Canciones de 8 bits con el tema final de Arduino / Zelda: ¿Alguna vez quisiste hacer ese tipo de tarjetas de regalo o juguetes que reproducen una canción una vez que los abres o aprietas? ¿Con una canción de tu propia elección? ¿Quizás incluso una canción que hiciste? ¡Bueno, es la cosa más fácil del mundo y no te costará nada
Fotos de grupo en un edificio oscuro: 6 pasos

Fotos de grupo en un edificio oscuro: tomar fotos de un grupo, como una fiesta de bodas, en una iglesia presenta problemas especiales, particularmente con respecto a la iluminación. Esta es la foto de grupo que preparé y tomé ayer para nuestra clase de confirmación de 2009. Ennegrecí los ojos en esta versión
