
Tabla de contenido:
- Paso 1: comencemos
- Paso 2: instalación del software
- Paso 3: Instale la placa de control principal: coloque la placa de control principal en la base del control deslizante
- Paso 4: Instale la ranura: coloque la ranura en la posición correspondiente del control deslizante
- Paso 5: Instale el sensor ultrasónico: coloque el sensor ultrasónico en la posición correspondiente del control deslizante; Conecte el sensor ultrasónico al puerto D10-D11 de la placa de expansión
- Paso 6: Instale el sensor de color: conecte el sensor de color al puerto IIC de la placa de expansión
- Paso 7: Instale la pantalla LCD: conecte la pantalla LCD al puerto IIC de la placa de expansión
- Paso 8: Instale el terminal de alimentación UArm: conecte la línea de alimentación del UArm al tablero de control principal
- Paso 9: Instale la línea USB tipo C: conecte la línea tipo C a la placa de control principal
- Paso 10: Instale la placa de expansión inferior UArm 30P: instale la placa de extensión inferior UArm 30P en la parte posterior de UArm
- Paso 11: UArm fijo: coloque el UArm en la placa de montaje del deslizador
- Paso 12: Conecte la alimentación UArm y el cable USB: Conecte la línea de alimentación UArm y el cable de comunicación tipo C a UArm
- Paso 13: Operación
- Paso 14: Mueva UArm al punto de inicio: cerca del final del sensor ultrasónico, pero recuerde dejar algo de espacio
- Paso 15: presione el botón de encendido
- Paso 16: use un adaptador de corriente de 12 V para encender todo el sistema, luego UArm alcanzará la posición inicial
- Paso 17: coloque el cubo en el sensor de color y espere a que UArm lo agarre
- Paso 18: restablecimiento del firmware
- Paso 19: Firmware reescrito
- Paso 20: Abra el firmware en el IDE de Arduino y envíe el firmware a Arduino Mega2560 con los parámetros que se muestran a continuación
2025 Autor: John Day | [email protected]. Última modificación: 2025-01-23 14:40



Hola a todos, ha pasado mucho tiempo desde la última publicación. ¡Y estamos de vuelta! Queremos mostrarte algo nuevo y combinarlo con uArm para ver qué tenemos. En realidad, se podrían hacer millones de cosas con uArm, pero lo que hacemos hoy es algo especial. Con sensor ultrasónico y sensor de color, el control deslizante permite a uArm transportar un cubo automáticamente de un lado a otro.
Ok, comencemos. Hay algunos pasos para que esto suceda.
Paso 1: comencemos
Hardware:
1. Control deslizante * 1
2. uArm Swift Pro * 1
3. Objeto de destino (Cubo rojo, Cubo verde, Cubo amarillo) * 1
4. Línea USB tipo C y placa de expansión inferior uArm 30P * 1
5. LCD * 1
6. Sensor de color * 1
7. Sensor ultrasónico * 1
8. Tablero de control * 1
9. Cadena de arrastre * 1
10. Adaptador de corriente * 1
Software:
1. IDE de Arduino
2. Slider.ino para Arduino Mega 2560
3. uArmSwiftPro_2ndUART.hex para uArm
Paso 2: instalación del software

1. Descarga el hexadecimal.
2. Descargue y extraiga XLoader.
3. Abra XLoader y seleccione el puerto COM de su uArm en el menú desplegable en la parte inferior izquierda.
4. Seleccione el dispositivo apropiado de la lista desplegable titulada "Dispositivo".
5. Verifique que Xloader haya configurado la velocidad en baudios correcta para el dispositivo: 115200 para Mega (ATMEGA2560).
6. Ahora use el botón de exploración en la parte superior derecha del formulario para buscar su archivo hexadecimal.
7. Una vez que haya seleccionado su archivo hexadecimal, haga clic en "Cargar". El proceso de carga suele tardar unos 10 segundos en finalizar. Una vez completado, aparecerá un mensaje en la esquina inferior izquierda de XLoader indicándole cuántos bytes se cargaron. Si hay un error, mostraría el total de bytes cargados en su lugar. Los pasos deben ser similares y se pueden realizar a través del símbolo del sistema.
Paso 3: Instale la placa de control principal: coloque la placa de control principal en la base del control deslizante

Paso 4: Instale la ranura: coloque la ranura en la posición correspondiente del control deslizante

Paso 5: Instale el sensor ultrasónico: coloque el sensor ultrasónico en la posición correspondiente del control deslizante; Conecte el sensor ultrasónico al puerto D10-D11 de la placa de expansión


Paso 6: Instale el sensor de color: conecte el sensor de color al puerto IIC de la placa de expansión

Paso 7: Instale la pantalla LCD: conecte la pantalla LCD al puerto IIC de la placa de expansión

Paso 8: Instale el terminal de alimentación UArm: conecte la línea de alimentación del UArm al tablero de control principal

Paso 9: Instale la línea USB tipo C: conecte la línea tipo C a la placa de control principal

Paso 10: Instale la placa de expansión inferior UArm 30P: instale la placa de extensión inferior UArm 30P en la parte posterior de UArm

Paso 11: UArm fijo: coloque el UArm en la placa de montaje del deslizador

Paso 12: Conecte la alimentación UArm y el cable USB: Conecte la línea de alimentación UArm y el cable de comunicación tipo C a UArm

Paso 13: Operación
Una vez finalizada la instalación, ¿qué sigue?
¡Es hora de ejecutarlo!
Paso 14: Mueva UArm al punto de inicio: cerca del final del sensor ultrasónico, pero recuerde dejar algo de espacio

Paso 15: presione el botón de encendido

Paso 16: use un adaptador de corriente de 12 V para encender todo el sistema, luego UArm alcanzará la posición inicial

Paso 17: coloque el cubo en el sensor de color y espere a que UArm lo agarre

Por primera vez que utilizamos, ajustamos la posición del sensor de color para que coincida con la posición de uArm.
* Ahora se admiten tres colores: rojo, amarillo y verde.
Paso 18: restablecimiento del firmware

En el primer paso, se agregó un firmware especial para el control deslizante al uArm Swift Pro. El firmware especial detendrá la conexión entre uArm y uArm Studio. Si desea controlar uArm con uArm Studio, siga los siguientes pasos para restablecer el firmware:
1. Conecte el uArm Swift Pro a su computadora, abra XLoader y cargue swiftpro3.2.0.hex.
2. Haga clic en el botón "cargar" para cargar el hexadecimal en uArm Swift Pro.
Paso 19: Firmware reescrito

El firmware Arduino Mega2560 se configuró antes de su envío. Si es necesario volver a escribir el firmware, consulte los siguientes pasos:
(1) Descargar firmware: Slider.ino para Arduino Mega 2560
(2) Conecte Mega2560 a la computadora mediante un cable USB.
Paso 20: Abra el firmware en el IDE de Arduino y envíe el firmware a Arduino Mega2560 con los parámetros que se muestran a continuación


Ok, eso es todo lo que quiero compartir contigo hoy. ¡Espero que disfrutes jugando a uArm con este encantador Slider!
_
Creado por UFACTORY Team
Correo electrónico: [email protected]
Facebook: @ Ufactory2013
Web oficial: www.ufactory.cc
Recomendado:
Cómo: Instalación de Raspberry PI 4 Headless (VNC) con Rpi-imager e imágenes: 7 pasos (con imágenes)

Cómo: Instalar Raspberry PI 4 Headless (VNC) con Rpi-imager e imágenes: planeo usar este Rapsberry PI en un montón de proyectos divertidos en mi blog. No dudes en comprobarlo. Quería volver a usar mi Raspberry PI, pero no tenía un teclado ni un mouse en mi nueva ubicación. Ha pasado un tiempo desde que configuré una Raspberry
Brazo robot paletizador en miniatura UArm para Arduino: 19 pasos (con imágenes)

Brazo robot paletizador en miniatura UArm para Arduino: en 2014 compré un brazo robot paletizador en miniatura para Arduino en línea, también estaba comenzando a experimentar con la impresión 3D. Comencé a realizar ingeniería inversa en el brazo que compré y a investigar cuando vi a David Beck haciendo lo mismo en M
Cómo desmontar una computadora con sencillos pasos e imágenes: 13 pasos (con imágenes)

Cómo desmontar una computadora con sencillos pasos e imágenes: esta es una instrucción sobre cómo desmontar una PC. La mayoría de los componentes básicos son modulares y se quitan fácilmente. Sin embargo, es importante que se organice al respecto. Esto ayudará a evitar que pierda piezas y también a que el reensamblaje sea más fácil
El Pick-and-Place basado en la visión con UArm: 6 pasos

El Pick-and-Place basado en la visión con UArm: Recientemente, la mayoría de las consultas que escuchamos de usted son sobre las aplicaciones basadas en la visión de uArm, como el reconocimiento de objetos, la correlación cámara-uArm, etc. período de tiempo. Hemos llevado a cabo una simple visión basada en p
¿Cómo combinar calcetines ?: 6 pasos (con imágenes)
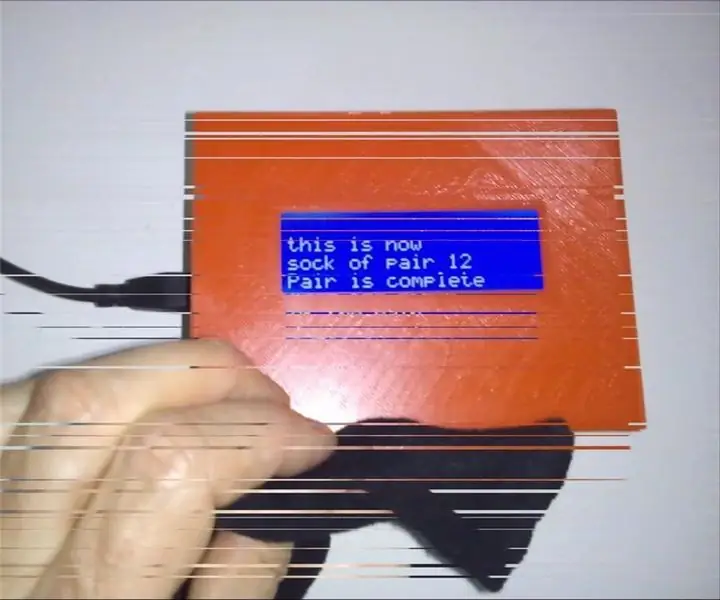
¿Cómo combinar calcetines ?: ¿Cómo evitar que los calcetines se mezclen durante la colada? No lo sé. Lo que sí sé es cómo combinar los calcetines después de la colada. Por eso hice este SOCK MATCHER. ¿Cómo funciona? 1) Comience cosiendo una etiqueta RFID en cada calcetín de un par de calcetines
