
Tabla de contenido:
- Autor John Day [email protected].
- Public 2024-01-30 08:43.
- Última modificación 2025-01-23 14:40.
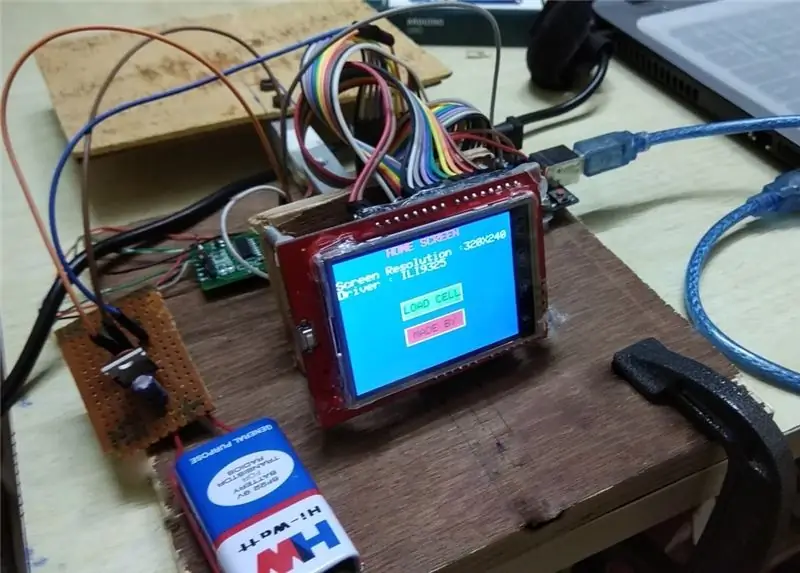
¿Alguna vez quisiste construir una báscula con pantalla táctil? ¿Nunca pensaste en eso? Bueno, sigue leyendo e intenta construir uno …
¿Sabes qué son una pantalla táctil TFT y una celda de carga?
En caso afirmativo, vaya al Paso 1; de lo contrario, comience leyendo la Introducción
Introducción:
¿Qué es una celda de carga?
Una celda de carga es un transductor que produce una señal eléctrica cuando se le aplica una fuerza y la deforma. Existen diferentes tipos de celda de carga: tipo botón, tipo canister, tipo haz, tipo S, etc. Aquí he usado el Beam Escribe.
El tipo de viga tiene 4 galgas extensométricas. Cuando el objeto a medir se mantiene en la celda de carga, la fuerza que se detecta deforma la galga extensométrica. El medidor de tensión mide la deformación (deformación) como un cambio en la resistencia eléctrica, que es una medida de la deformación y, por lo tanto, las fuerzas aplicadas. Una celda de carga generalmente consta de cuatro galgas extensiométricas en una configuración de puente de Wheatstone. La salida de la señal eléctrica es típicamente del orden de unos pocos milivoltios y requiere amplificación por un amplificador de instrumentación antes de que pueda usarse. Por eso usaremos el HX711. amplificador.
¿Qué es una pantalla táctil TFT?
Las pantallas TFT son un tipo de pantalla LCD de matriz activa capaz de mostrar millones de píxeles de colores claros, brillantes y de alto contraste. La tecnología TFT funciona controlando el brillo en subpíxeles rojos, verdes y azules a través de transistores para cada píxel de la pantalla.. Los píxeles en sí mismos no producen luz; en cambio, la pantalla utiliza una luz de fondo para la iluminación.
Las pantallas táctiles son un tipo de superposición que se coloca en una pantalla de visualización que se utiliza para registrar la interacción táctil en la pantalla. Las pantallas táctiles no son un tipo de pantalla, sino un componente que se puede agregar a una pantalla existente. Las pantallas táctiles utilizan dos métodos diferentes para registrar la interacción táctil llamados "resistivos" y "capacitivos", que se refieren a la presión y la sensibilidad táctil respectivamente. El que usaremos es un tipo resistivo.
Las pantallas táctiles TFT utilizan las tecnologías TFT y de pantalla táctil juntas para crear una superposición de interfaz táctil en una pantalla delgada y liviana.
Quiere aprender más solo Google it: D
Paso 1: COMPONENTES REQUERIDOS


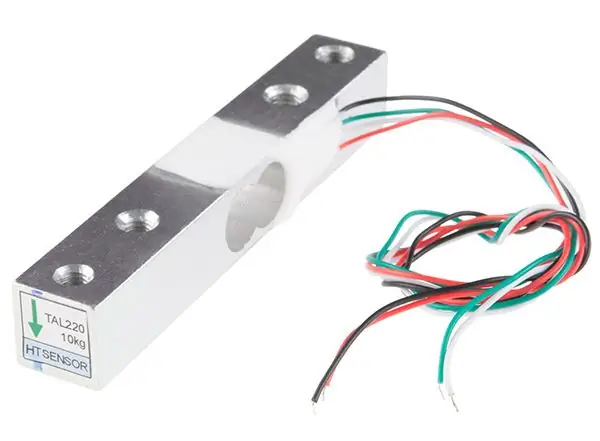

Componentes electrónicos:
- Celda de carga (tipo de haz) (he usado la que tiene un límite de 10 kg)
- Amplificador de celda de carga HX711
- Arduino Uno
- Pantalla táctil TFT de 2,4"
- Cables de puente
- Batería de 9v
- 7805 IC
- Condensador electrolítico 0.33uF
- Condensador de cerámica 0.1uF
Componentes mecánicos:
- Madera contrachapada
- Clavos
- Empulgueras
- Pegamento
imágenes de componentes tomadas de imágenes de google
Paso 2: Conexión del TFT y la celda de carga con Arduino
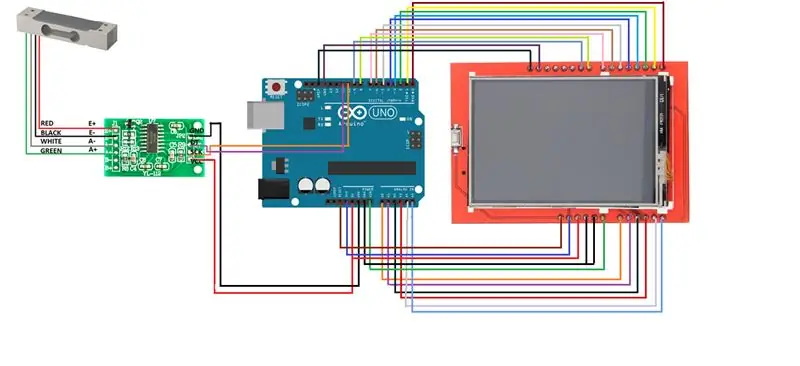
Conexión de la pantalla táctil TFT a UNO:
Bueno, la cosa es que conectar el TFT al UNO es pan comido. Ahora, ¿cómo hacerlo? Pues notarás que el TFT tiene una ranura para tarjetas SD en la parte inferior ahora coloca el TFT en el UNO de tal manera que la ranura para tarjetas SD venga del mismo lado que el Puerto USB del UNO. Presione ajustarlo en el UNO y cuando conecte el UNO a su PC verá una pantalla blanca en el TFT. Antes de presionarlo coloque una cinta en el puerto USB metálico de UNO.
Bueno, ¡felicidades, el TFT se ha conectado correctamente a tu UNO! Pero no pasará mucho tiempo antes de que se dé cuenta de que el TFT se ha llevado todos los pines de Arduino UNO. Y todavía tiene una celda de carga para conectar.
Qué hacer ? Hmmm … Bueno, ¿recuerdas la ranura para tarjetas SD de la que estaba hablando antes? No hemos puesto una tarjeta en ella, así que eso significa que no la usaremos … Por lo tanto, no usaremos los pines nombrados de la siguiente manera:
- SD_SS
- SD_DI
- SD_DO
- SD_SCK
Podemos arreglárnoslas bien sin la tarjeta SD ya que no vamos a mostrar ninguna imagen.
Ahora, estos pines mencionados anteriormente están conectados a los pines digitales 10, 11, 12 y 13.
Entonces, usando cables de puente, conecte todos los pines excepto (los mencionados anteriormente) del TFT de nuevo a UNO como lo hubiera sido si el TFT se hubiera instalado a presión en el UNO como se mencionó anteriormente.
Conexión de la celda de carga con HX711:
La celda de carga tendrá 4 cables como salida que se le dará a la entrada del HX711, es decir,
- Cable ROJO a E +
- Cable NEGRO a E-
- Cable VERDE a A +
- Cable BLANCO a A-
Conexión de HX711 a UNO:
- Conecte el pin DT de HX711 al pin digital 11 de UNO
- Conecte el pin SCK de HX711 al pin digital 10 de UNO
Paso 3: Disposición mecánica

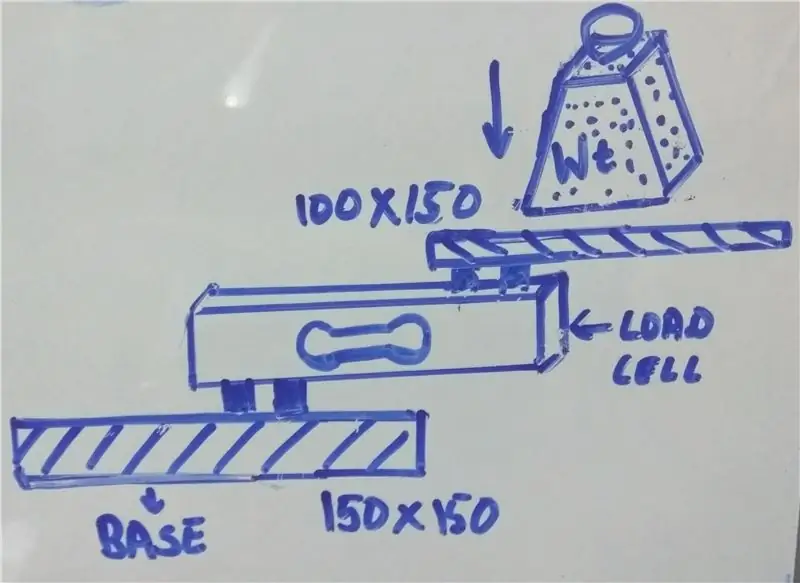
Ahora puede colocar UNO, HX711 y TFT en cualquier lugar que desee. Pero la celda de carga debe colocarse en voladizo. Tome 2 piezas rectangulares de madera contrachapada 1) 150 mm X 150 mm (para la base) y 2) 100 mm X 150 mm (para colocar las pesas)
Monte la celda de carga como se muestra en la imagen o en forma de Z
Revisa las imágenes que he adjuntado para entenderlo mejor, ahora ten en cuenta que mientras colocas el peso todo se derrumbará ya que la base no está fija. Asegure la base de la manera que más le convenga (yo he utilizado una abrazadera en C).
Paso 4: Bibliotecas necesarias e identificación del controlador TFT
Las bibliotecas que necesitará son:
Para HX711 haga clic aquí
Para TFT-1
Para TFT-2
Para pantalla táctil
Necesitará las cuatro bibliotecas anteriores para que TFT funcione correctamente junto con TFT.
Ahora, lo primero que debe hacer es averiguar qué controlador tiene ejecutando su TFT
para esto, ejecute la prueba gráfica en los ejemplos de TFTLCD_5408.
Ahora podrá ver cómo su TFT cobra vida. Y allí puede ver un texto después de un tiempo que contendrá la ID del controlador.
O
Simplemente ejecute el ejemplo Touch_shield_kbv y mostrará la ID.
Paso 5: Configurar el Touch
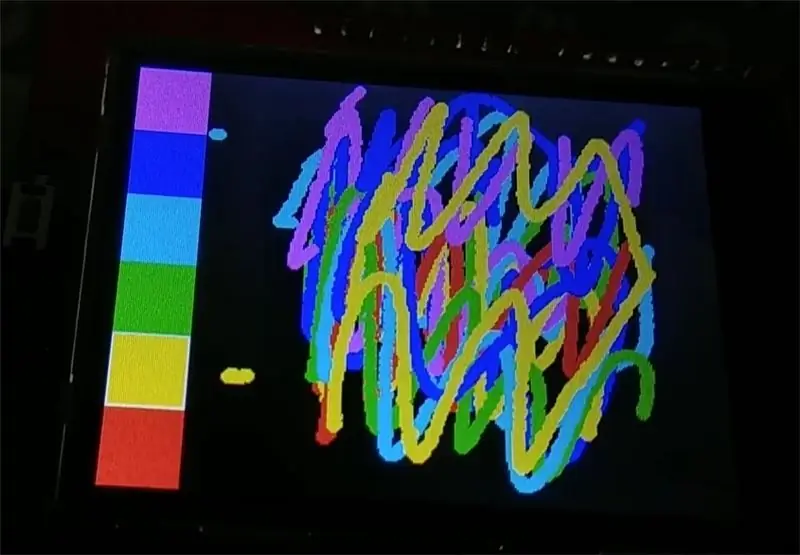
El problema que puede enfrentar ahora es que las coordenadas x e y están invertidas horizontal o verticalmente.
Puede notar esto después de usar la función de pintura después de hacer clic en la opción 'SALIR' en la pantalla TFT.
Definitivamente querrás arreglar esto, así que tendrás que obstaculizar el código "Touch_shield_kbv". Intenta cambiar
tp.x a 1050-tp.xo tp.y a 1050-tp.y estos son los valores con los que tendrá que jugar para que el toque funcione correctamente. O intente cambiar los pines a YP, XP, YM, XM.
Si todo funciona correctamente sube el código que adjunto al final.
Puede crear su propia interfaz de usuario utilizando algunas de las funciones como tft.fillScreen (); tft.fillRect (); tft.drawRect (); tft.print (); tft.setCursor ();, etc. Ahora, para hacer que el rectángulo dibujado se comporte como un botón, el toque debe ser adecuado. Simplemente mapee las coordenadas xey y escríbalas en una declaración IF bajo la condición de detección táctil IF, es decir (tp.z)
Ahora, si desea aumentar el recuento mínimo de la celda de carga, cambie el valor de 1 a cualquier valor mayor en esta función Serial.print (scale.get_units (), 1);
Paso 6: Cómo usarlo
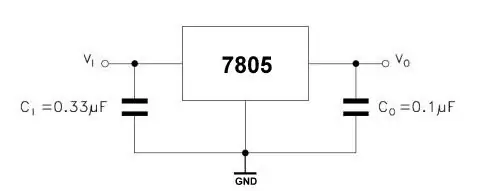

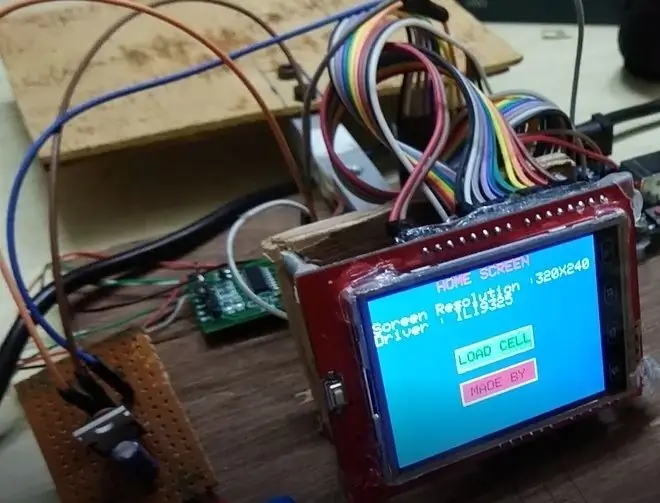
Simplemente haga clic en LOAD CELL, luego haga clic en START y espere a que todos los mensajes terminen de mostrarse, haga clic en Unit Change y seleccione la unidad deseada y comenzará a mostrar el resultado una vez que coloque algo de carga en ella.
El factor de calibración es diferente para diferentes celdas de carga para mí fue -90000
Haga clic en + o - para aumentar o disminuir el factor de calibración.
Nota: Cuando vaya a utilizar un UNO con un TFT y una celda de carga, el número de pines será limitado. Ahora bien, no es que el HX711 requiera un voltaje de suministro que oscile entre 3.3V y 5V (5.5V como máximo. han leído).
Así que he usado una batería de 9V y una 7805 para producir un suministro de 5v para el HX711.
Gracias por leer este Instrucatble.
Próximamente el video …
Recomendado:
Báscula de baño Arduino con celdas de carga de 50 kg y amplificador HX711: 5 pasos (con imágenes)
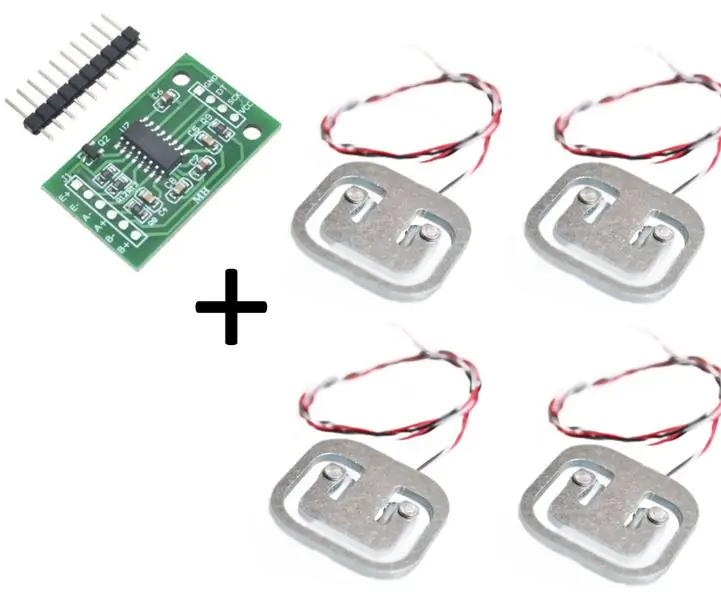
Báscula de baño Arduino con celdas de carga de 50 kg y amplificador HX711: este Instructable describe cómo hacer una báscula usando partes disponibles en el mercado Materiales necesarios: Arduino - (este diseño usa un Arduino Uno estándar, otras versiones de Arduino o clones deberían funcionar también) HX711 en boa de ruptura
Báscula Arduino con celda de carga de 5 kg y amplificador HX711: 4 pasos (con imágenes)
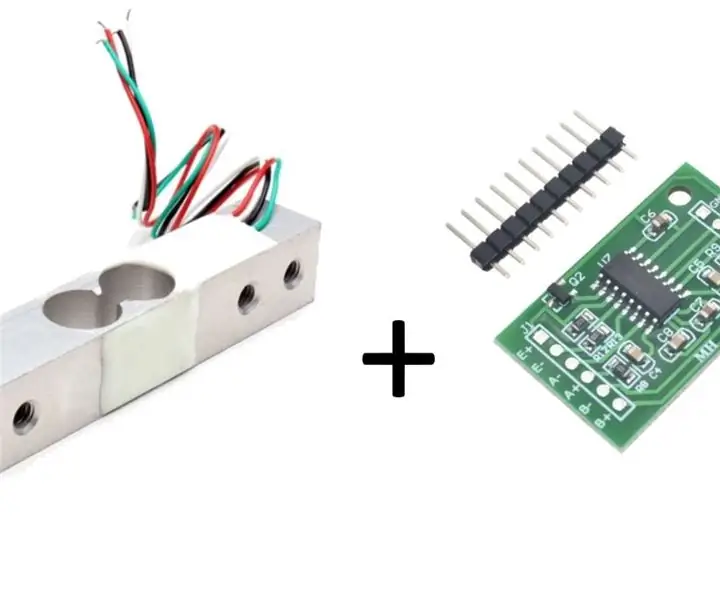
Báscula Arduino con celda de carga de 5 kg y amplificador HX711: este Instructable describe cómo hacer una pequeña báscula utilizando piezas disponibles en el mercado. Materiales necesarios: 1. Arduino: este diseño utiliza un Arduino Uno estándar, otras versiones o clones de Arduino también deberían funcionar 2. HX711 en caso de ruptura
Macintosh con pantalla táctil - Mac clásica con un iPad Mini para la pantalla: 5 pasos (con imágenes)

Macintosh con pantalla táctil | Mac clásico con un iPad Mini para la pantalla: esta es mi actualización y diseño revisado sobre cómo reemplazar la pantalla de un Macintosh antiguo con un iPad mini. Este es el sexto de estos que he hecho a lo largo de los años y estoy muy contento con la evolución y el diseño de este. En 2013, cuando hice
Báscula inteligente de bricolaje con reloj despertador (con Wi-Fi, ESP8266, Arduino IDE y Adafruit.io): 10 pasos (con imágenes)

Báscula inteligente de bricolaje con reloj despertador (con Wi-Fi, ESP8266, Arduino IDE y Adafruit.io): En mi proyecto anterior, desarrollé una báscula de baño inteligente con Wi-Fi. Puede medir el peso del usuario, mostrarlo localmente y enviarlo a la nube. Puede obtener más detalles sobre esto en el siguiente enlace: https: //www.instructables.com/id/Wi-Fi-Smart-Scale-wi
Convierta una báscula de baño electrónica en una báscula de envío por <$ 1: 8 pasos (con imágenes)

Convierta una báscula de baño electrónica en una báscula de envío por <$ 1 :, En mi pequeña empresa, necesitaba pesar artículos y cajas medianos a grandes en una báscula de piso para el envío. En lugar de pagar demasiado por un modelo industrial, utilicé una báscula de baño digital. Lo encontré lo suficientemente cerca para la precisión aproximada que estoy
