
Tabla de contenido:
2025 Autor: John Day | [email protected]. Última modificación: 2025-01-23 14:40



¿Tienes un viejo thinkpad y es lento y / o está funcionando como el mío?
Aquí hay una pequeña solución que se puede hacer con solo un destornillador y poco dinero en menos de media hora.
Esta guía muestra cómo desmontar un Thinkpad T60 (P) / 61 de IBM (Lenovo) y reemplazar las almohadillas térmicas y el compuesto.
¡Siempre debe comenzar apagando y quitando la batería!
Paso 1: Comience a desmontar
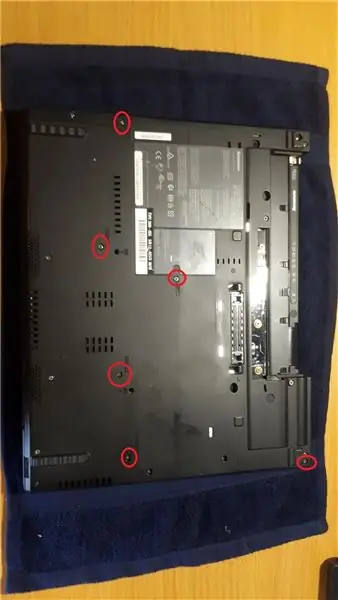
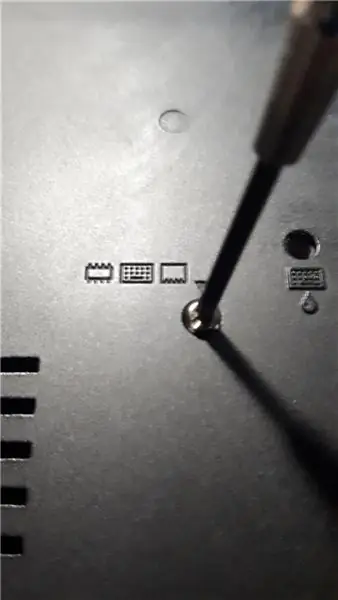
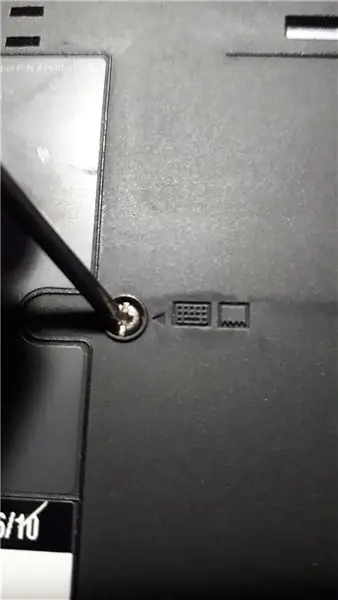

Deje una toalla o tapete para proteger la tapa de rayones, luego retire los tornillos marcados.
Todos tienen una pequeña imagen en el lateral, excepto la parte superior derecha junto a la bisagra de la pantalla.
Paso 2: reposamanos




Levante el reposamanos, debe poder moverse libremente y desenchufe con cuidado el cable plano levantando la pestaña.
Deje a un lado el reposamanos, ahora es un buen momento para limpiar el reposamanos de cualquier pegatina vieja si lo desea.
Limpié el mío con alcohol isopropílico (IPA) y parece nuevo.
Paso 3: (opcional) Actualización de RAM


Si lo desea, ahora hay un fácil acceso a las ranuras de ram.
Se levantan empujando las lengüetas de metal hacia afuera, luego el módulo del ariete simplemente se levanta. Para insertarlo, simplemente deslícelos en el zócalo en un ángulo, luego empuje hacia abajo hasta que las lengüetas de metal los bloqueen en su lugar.
Mi thinkpad tiene un máximo de 2x2GB instalados, el T60 tiene un máximo si el BIOS permite 3GB. Un modelo T61 puede tomar más RAM con un BIOS modificado.
Paso 4: quitar el teclado

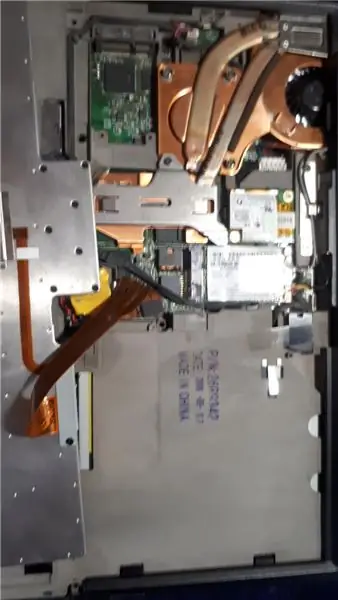


El teclado debe levantarse libremente hacia arriba de los botones del mouse y luego deslizarse hacia usted.
Cuidado con el frágil cable plano, levante con cuidado hacia arriba. Tiro directamente del cable.
Ahora es un buen momento para limpiar a fondo el teclado de años de suciedad que se ha acumulado debajo. Luego, limpié el mío con aire comprimido y un cepillo de dientes, luego lo desengrasé con IPA y lo dejé secar.
Paso 5: Extracción del disipador de calor
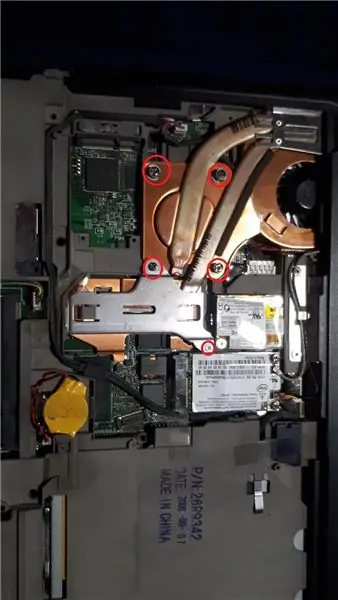


Retire los tornillos encerrados en un círculo y recuerde de dónde vienen.
Levante el soporte de metal y déjelo a un lado de manera segura.
Levante el costado de la carcasa como en la imagen, luego levante el disipador de calor y deslícelo hacia usted, todo el conjunto debe salir en una sola pieza.
Limpie el polvo dentro del ventilador y la carcasa de la computadora portátil, usé aire comprimido.
Si tiene un ventilador de repuesto, también se recomienda, ¡no olvide el cable del ventilador!
Paso 6: tiempo de limpieza


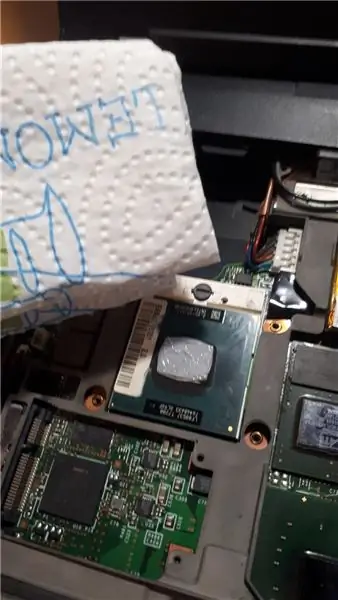

Las toallas de papel y el alcohol isopropílico eliminan la vieja suciedad térmica de la CPU.
Paso 7: (Opcional) Reemplazo de la almohadilla térmica y calce de cobre



Hay 2 almohadillas térmicas en el disipador de calor de cobre, una es para la tarjeta de video y la otra para el chipset de la placa base.
Puede reemplazar ambas almohadillas por otras nuevas, reemplacé el chipset de la placa base con una nueva pieza de almohadillas de enfriamiento árticas de 1 mm de grosor, cortadas a medida.
Nuevamente limpiando con IPA antes de volver a aplicar.
Otro paso que probé es reemplazar la almohadilla térmica de la tarjeta de video con una cuña de cobre (12x12x0.8mm). El cobre es un mejor conductor de calor que las almohadillas térmicas.
Apliqué nueva pasta térmica (Arctic MX4) a la cpu y gpu (tamaño de grano de arroz), luego apliqué la calza de cobre en la pasta térmica de gpu y apliqué otro tamaño de grano de pasta térmica en la parte superior de la calza de cobre.
Paso 8: reensamblaje



Deslice el ensamblaje del disipador de calor hacia la esquina de la bisagra de la pantalla y gírelo hacia abajo, aplique presión y atornille firmemente en su lugar.
Para atornillarlo correctamente, apriete los tornillos en forma de cruz.
Vuelva a colocar el teclado deslizándolo hacia la pantalla, debe estar completamente al ras y no debe haber espacios entre los paneles en ninguna parte, lo mismo ocurre con el reposamanos. ¡No olvide los cables, presione firmemente! Esto podría tomar algunos intentos, todo debería volver a encajar en su lugar, luego cierre la tapa de la pantalla y verifique nuevamente si hay espacios entre los paneles alrededor de la computadora portátil.
Vuelva a atornillar todo en su lugar y eso debería ser todo.
Recomendado:
Asiento caliente: construya un cojín térmico que cambie de color: 7 pasos (con imágenes)

Asiento caliente: construya un cojín con calefacción que cambie de color: ¿Quiere mantenerse calentito en los fríos días de invierno? Hot Seat es un proyecto que utiliza dos de las posibilidades más emocionantes de los textiles electrónicos: ¡cambio de color y calor! Construiremos un cojín para el asiento que se calienta y, cuando esté listo, revelará t
Controlador de velocidad del ventilador térmico: 4 pasos
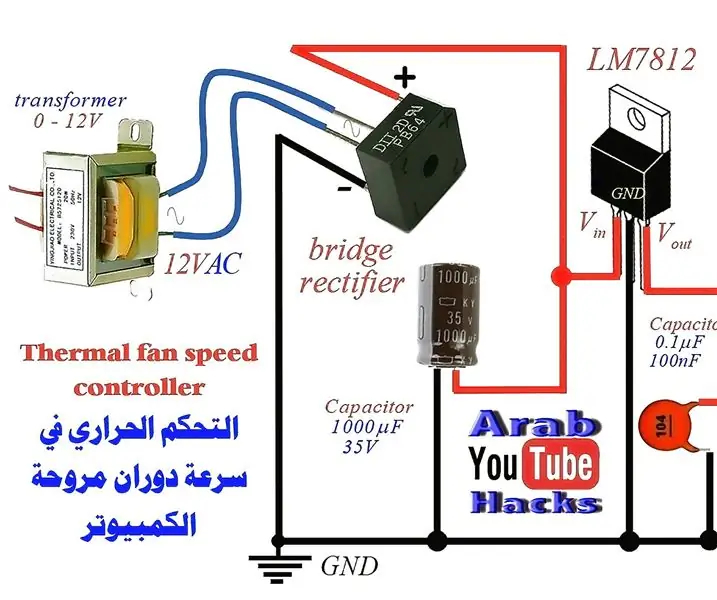
Controlador de velocidad del ventilador térmico: Hola Hoy, si Dios quiere, mostraré un video en el que se explica un circuito importante para controlar la velocidad de rotación del ventilador de la computadora, o cualquier ventilador que funcione con corriente continua, mediante el uso del regulador de voltaje lineal LM7812, con Transistor BD139 wh
Cortar un disipador térmico Heatpipe: 4 pasos
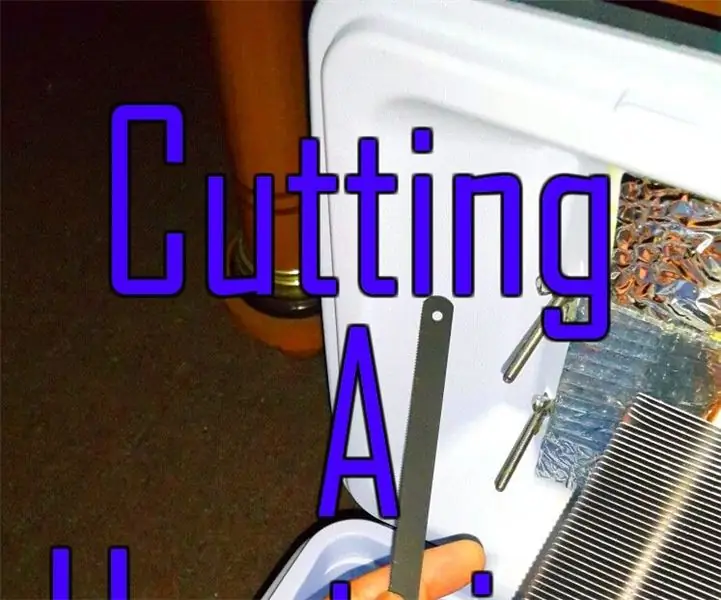
¡Cortando un disipador de calor Heatpipe !: Hice un enfriador a base de Peltier para usar alimentos en mi automóvil. El disipador de calor es demasiado grande. Quiero ser para almacenar mi comida. Así es como lo hice
Cargador térmico para tarjetas de visita: 3 pasos
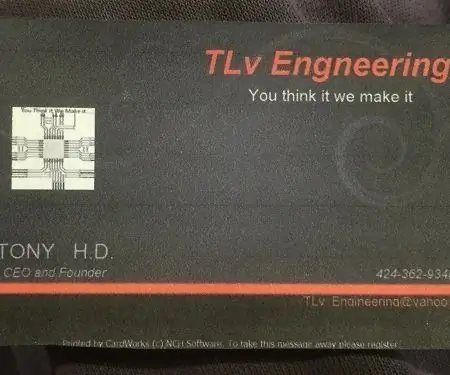
Cargador térmico para tarjetas de visita: Cargador térmico de bolsillo o billetera fácil y simple
Método de transferencia de tóner térmico de bricolaje: 6 pasos

Método de transferencia de tóner de calor de bricolaje: ¿Alguna vez pensó en hacer su propia PCB para su proyecto? Es bastante fácil y te diré exactamente cómo;)
