
Tabla de contenido:
2025 Autor: John Day | [email protected]. Última modificación: 2025-01-23 14:40

¡Hola tios!
Este será un tutorial simple sobre cómo construir una configuración de juego de 8 bits usando un arduino.
Paso 1: componentes necesarios


1. Arduino (https://www.arduino.cc/)
2. IDE de Arduino (https://www.arduino.cc/)
3. Breadboard o Vero Board (según su necesidad)
4. Pantalla gráfica Nokia 5110 (https://amzn.to/2N9PUd9)
5. Botones táctiles (https://amzn.to/2Byqwwy)
6. Resistencia de 12 ohmios
7. Un timbre
8. Cables para conectar
Paso 2: Conexión y prueba de la pantalla
Antes de comenzar con el proyecto, es mejor emparejar la pantalla con el arduino y probar si está funcionando o no.
Ahora, su pantalla tendrá 8 puertos: Vcc, LED, Ground, Rst, CE, DC, DIN y CLK (no en orden, consulte su fabricante o el sitio donde lo compra).
Conecte el Vcc a la fuente de alimentación de 3.3V en el arduino y el LED y el puerto de tierra irán al pin GND en el arduino. Conecte el resto de los puertos como se menciona en el código. RST-12, CE-11, DC-10, DIN-9, CLK-8.
Ahora ejecute el código y si todo funciona bien, debería poder ver que todos los píxeles de la pantalla se vuelven negros y la luz de fondo se enciende.
## NO SOLDAR LAS CONEXIONES MENCIONADAS EN ESTE PASO DE FORMA PERMANENTE ##
Paso 3: Realice la conexión final: pantalla y swiches

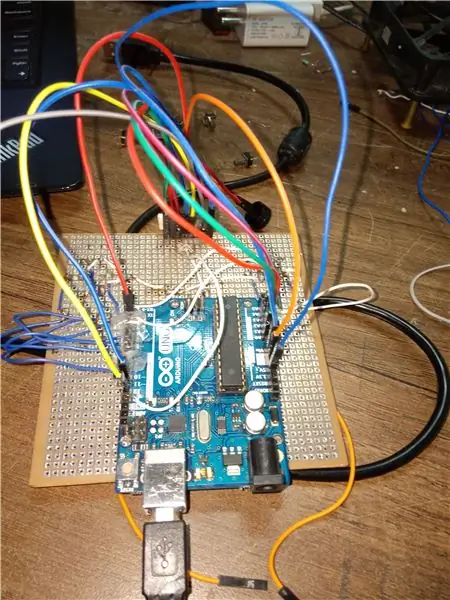
(* Sé que mi proyecto parece complicado porque no tenía lo necesario para hacer una placa PCB personalizada para él. Así que opté por el estilo de la vieja escuela *)
Básicamente, habrá 4 + 3 = 7 botones para tu gamebuino. 4 botones para el D-pad (arriba, abajo, derecha, izquierda) y el resto 3 (A, B, C) para otras funciones.
Reconfigure las conexiones en la placa de acuerdo con el código.
No cambie los nombres de las macros en el código.
#define SCR_CLK 13;
#define SCR_DIN 11;
#define SCR_DC A2;
#define SCR_CS A1;
#define SCR_RST A0;
#define BTN_UP_PIN 9;
#define BTN_RIGHT_PIN 7;
#define BTN_DOWN_PIN 6;
#define BTN_LEFT_PIN 8;
#define BTN_A_PIN 4;
#define BTN_B_PIN 2;
#define BTN_C_PIN A3;
#define BuzzerPin 3;
Conecte el puerto Vcc, Backlight y Ground de la pantalla como se mencionó en el paso anterior y el resto de los puertos de acuerdo con las definiciones macro mencionadas aquí.
Suelde los botones de su placa de perforación. Un terminal de los botones va a los puertos individuales del arduino como se menciona en el código. Conecte el otro terminal de todos los botones juntos y conéctelos a tierra después de conectar la resistencia (la resistencia se usa para evitar cortocircuitos, de lo contrario, sin que la corriente de la resistencia fluya directamente desde los puertos arduino a tierra). Conecte el timbre también.
Paso 4: La parte de software y sus juegos

Abra su navegador y busque Gamebuino wiki (https://legacy.gamebuino.com/wiki/index.php?title=M…). Dirígete a la sección de descargas del sitio web.
- Descargue el IDE de arduino (https://arduino.cc/en/main/software) e instálelo en su computadora.
- Descarga la biblioteca de gamebuino (https://github.com/Rodot/Gamebuino/archive/master…)
- También Adafruit-GFX-Library (https://github.com/adafruit/Adafruit-GFX-Library)
- Adafruit-PCD8544-Nokia-5110-LCD-library (https://github.com/adafruit/Adafruit-PCD8544-Noki…)
Primero descargue el IDE de arduino e instálelo en su computadora.
Descargue las otras bibliotecas y extráigalas. (Apague su antivirus o extráigalo en una carpeta NO ESCANEAR porque el software antivirus a veces estropea los archivos de la biblioteca y su código no funciona aunque no sean archivos maliciosos).
Copie esas carpetas de la biblioteca extraídas.
Ahora vaya a la carpeta de bibliotecas de Arduino (archivos de programa-> arduino-> bibliotecas). Pegue las carpetas copiadas aquí.
Para probar si todo va bien o no, he adjuntado un juego de Pong en solitario. Compile el script en su arduino IDE y luego cárguelo en la placa. Si esto está funcionando, todo está bien.
Para jugar a otros juegos:
Dirígete a la página wiki de gamebuino y ve a la sección de juegos. Aquí puede encontrar muchos juegos subidos por desarrolladores de juegos aficionados. Se pueden descargar gratis. Descargue uno de ellos y extráigalo de una manera similar a como extrajo las carpetas de la biblioteca.
Abra la carpeta extraída e intente buscar el archivo.ino. Ábralo en su IDE y copie y pegue el botón y el código de definición de macro del puerto LCD mencionado en el paso anterior. Copie y pegue el código justo al comienzo del código fuente del juego. NO CAMBIE EL NOMBRE DE LA MACRO VARIABLE.
He adjuntado un juego pong_solo (sí, es todo el juego, solo compila, carga y juega) y el ejemplo de lo que debes hacer en el archivo zombiemaster ino (descarga el juego zombie master y haz cambios como hice al principio)
Si todo funciona bien, adelante y disfrútalo.:)
Si quieres ser parte de la comunidad de gamebuino, dirígete a la wiki de gamebuino y puedes crear tus propios juegos y cosas.
Recomendado:
Arduino Nano - Tutorial de acelerómetro digital de 3 ejes de 12 bits / 8 bits MMA8452Q: 4 pasos

Arduino Nano - MMA8452Q Tutorial de acelerómetro digital de 3 ejes de 12 bits / 8 bits: El MMA8452Q es un acelerómetro inteligente, de baja potencia, tres ejes, capacitivo y micromaquinado con 12 bits de resolución. Se proporcionan opciones flexibles programables por el usuario con la ayuda de funciones integradas en el acelerómetro, configurables para dos interrupciones
Controlador de juegos de bricolaje basado en Arduino - Controlador de juegos Arduino PS2 - Jugar a Tekken con el gamepad DIY Arduino: 7 pasos

Controlador de juegos de bricolaje basado en Arduino | Controlador de juegos Arduino PS2 | Jugar a Tekken con DIY Arduino Gamepad: Hola chicos, jugar juegos siempre es divertido, pero jugar con su propio controlador de juego personalizado DIY es más divertido. Así que haremos un controlador de juego usando arduino pro micro en este instructivo
Cómo cargar juegos en Arduboy y 500 juegos en Flash-cart: 8 pasos

Cómo cargar juegos en Arduboy y 500 juegos en Flash-cart: Hice un Arduboy casero con memoria Flash serial que puede almacenar un máximo de 500 juegos para jugar en la carretera. Espero compartir cómo cargar juegos, incluido cómo almacenar juegos en la memoria flash en serie y crear su propio paquete de juegos consolidado
Mini consola de juegos Ardubaby con 500 juegos: 10 pasos

Ardubaby Mini Game Console Con 500 juegos: Créditos para el creador (Kevin Bates), Arduboy es una consola de juegos de 8 bits muy exitosa. Hubo miles de juegos escritos por el aficionado que los compartió libremente en el foro de la comunidad de Arduboy para que más personas puedan aprender a codificar
Simulador de juegos para teléfonos inteligentes: juegue juegos de Windows con control de gestos IMU, acelerómetro, giroscopio, magnetómetro: 5 pasos

SmartPhone Game Simulator: juega juegos de Windows usando Gesture Control IMU, acelerómetro, giroscopio, magnetómetro: apoya este proyecto: https://www.paypal.me/vslcreations donando a códigos de fuente abierta y amp; apoyo para un mayor desarrollo
