
Tabla de contenido:
2025 Autor: John Day | [email protected]. Última modificación: 2025-01-23 14:40

Este instructivo documentará la construcción de un robot de dibujo controlado por Raspberry Pi que le permite convertir cualquier superficie plana en un lienzo. Una vez que haya construido el robot de dibujo, podrá calibrarlo y enviarle dibujos a través de WiFi.
* Esto fue construido en Black & Veatch MakerSpace a partir de planes creados por el patrocinador de MakerSpace y la maravilla creativa Andy Wise. Consulte el proyecto Drawbot en Github de Andy para obtener más información.
Paso 1: lo que necesitará


Piezas imprimibles en 3D:
Góndola Polargraph - https://www.thingiverse.com/thing:372244Extensión de bocina de Servo - https://www.thingiverse.com/thing:2427037 Soporte de motor y carrete de Drawbot (x2) - https://www.thingiverse.com/ cosa: 2427037 Estuche para electrónica de Drawbot (opcional) - https://www.thingiverse.com/thing:2427037 Montaje paso a paso de Drawbot Pi + (opcional) - https://www.thingiverse.com/thing:3122682 Cúpula con ventosa con orificio (alternativa) -
Hardware:
Motores paso a paso NEMA 17 (x2) Ventosas con liberación rápida - Carga portuaria artículo # 62715 (x2) Sedal de pesca Spiderwire de 80 libras Cable micro USB de 10 pies. (x2) Conexión micro USB (x2) Conexión USB tipo A hembra (x2) Raspberry Pi Zero W (u otra Pi habilitada para WiFi) Tarjeta Micro SD Controlador de motor paso a paso EasyDriver V4.5 (x2) SG92R Micro Servo6003zz rodamientos (x2) 3 pines Extensiones de servo (varias) Conector de barril de 2,1 mm x 5,5 mm Adaptador de corriente 12v 1a Cable de 2,1 mm / 5,5 mm Micro Adaptador de corriente USB para PiPololu Hub de montaje universal para eje de 5 mm, # 4-40 agujeros (x2) # 8-32 x 1- Pernos de ojo de 5/8 pulg. (X2) 8 tornillos para carretes (# 4-40 x ~ ½ ) 8 tornillos para motores (tornillos de máquina métricos M3-.50 x 6 mm) 1-2 tornillos pequeños para góndola para asegurar el bolígrafo / Marcador Cable estándar o cables de puente Marcadores Cinta / barra de medición
Instrumentos
Computadora Soldadora Pelacables / Cortadores de alambre
Opcional:
Papel Masilla de montaje Ventilador USB Pegamento caliente Clip de papel Pines de cabecera Tablero de preparación / Tablero perfilado
El robot de dibujo github tendrá algunos enlaces a vendedores / artículos específicos.
Paso 2: Motor paso a paso y conjunto de ventosa
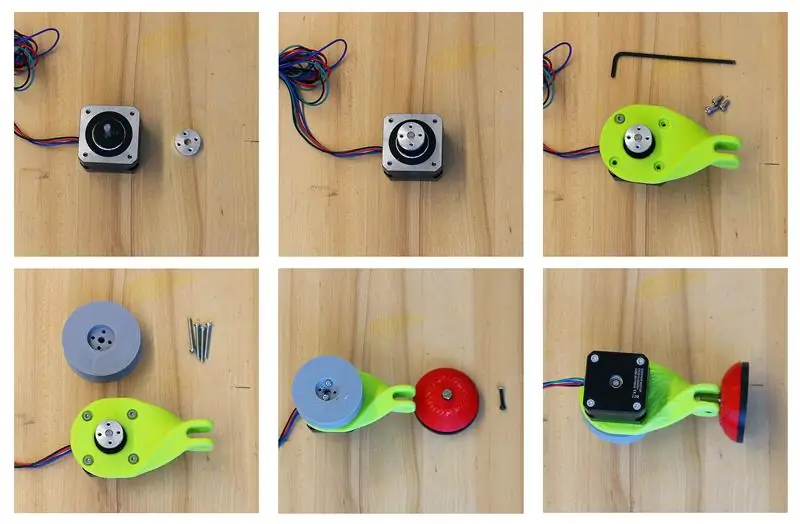



Partes necesitaban este paso:
Impreso en 3D: 2 soportes de motor, 2 carretes, 2 cúpulas de ventosa con orificio de 1/8 perforado, o bien, cúpula de ventosa con orificio
Notas: Impreso en PLA
Hardware: 2 motores paso a paso 2 ventosas 2 cubos de montaje universales 2 cáncamos (# 8-32 x 1-5 / 8 pulg.) 8 tornillos para carretes (# 4-40 x ~ ½ ) 8 tornillos para motores (M3-.50 x Tornillos de máquina métrica de 6 mm) Línea de pesca
Notas: Las ventosas necesitan un poste de metal largo para llegar al soporte del motor.
- Primero, conecte el cubo de montaje universal de aluminio al motor paso a paso. Utilice los tornillos de fijación incluidos con el cubo de montaje y fije el cubo cerca del extremo del eje paso a paso.
- A continuación, conecte el soporte del motor giratorio impreso en 3D al motor paso a paso con cuatro tornillos M3. El soporte del motor giratorio tendrá una muesca para indicar de qué lado montar el motor.
- Ahora coloque el carrete impreso en 3D en el centro de montaje con 4-40 tornillos.
- Para los soportes de ventosa, deberá desmontar la ventosa de Harbor Freight. Guarde la ventosa de goma, el resorte y el poste metálico. Taladre un orificio de ⅛”en la cúpula de succión y enrosque los pernos de ojo o use la cúpula con ventosa con orificio. Coloque la cúpula impresa en 3D sobre la ventosa de goma. Fije el soporte del motor empujándolo hacia abajo en la cúpula de succión para que pueda enroscar el tornillo a través del poste de metal.
- Ahora haga lo mismo con el otro soporte del motor.
- Enrolle el hilo de pescar en los carretes.
Notas: Las ventosas de Harbor Freight son imprescindibles, tienen un poste de metal más alto que otras ventosas. El número de artículo es 62715.
Paso 3: Montaje de la góndola del portalápices:


Partes necesitaban este paso:
Impreso en 3D: Polargraph Gondola2 Brazos de conector de rodamiento2 Anillos de conector de rodamiento1 Retenedor de góndola1 Extensión de servo
Hardware: 1 servomotor SG92R, 2 rodamientos 6003zz, 1 brida giratoria
- Pegue el brazo de extensión del servo impreso en 3D a uno de los brazos del servo suministrados con el servo. -El nuestro finalmente se cayó, así que usamos un clip que cortamos por la mitad y lo pegamos al brazo del servo.
- Utilice la práctica atadura giratoria para asegurar el servo a la góndola.
- A continuación, coloque los anillos del conector del rodamiento en los brazos del conector del rodamiento. Empuje el rodamiento a través del conjunto del conector del rodamiento, nuestras piezas impresas en 3D necesitaban un poco de limpieza con una cuchilla para permitir que el rodamiento empujara hacia abajo en el conector del rodamiento.
- Deslice los cojinetes que ahora tienen los conectores y brazos de cojinetes en la góndola. El eje de la góndola impresa en 3D necesitaba lijarse mucho para permitir que el rodamiento se deslizara hacia abajo.
- Por último, está el retenedor de la góndola que mantendrá todo junto, use tornillos para asegurarlo al eje de la góndola; estos también asegurarán su bolígrafo mientras dibuja.
Paso 4: software
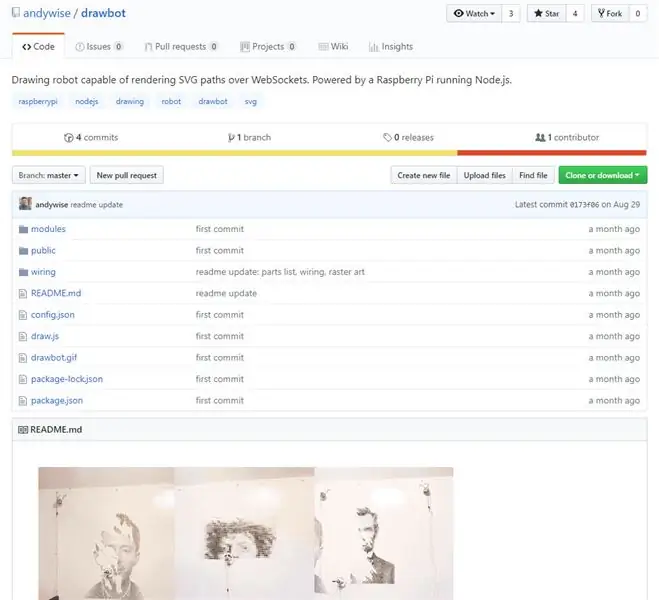
Si nunca has preparado una Raspberry Pi, empieza por consultar nuestra guía, para este paso te recomiendo que consultes el Drawbot Github.
En la Pi, actualizará y actualizará paquetes e instalará otros:
Actualizaciones y mejoras:
sudo apt-get update
sudo apt-get upgrade
Instale NPM y Git:
sudo apt-get install npm
sudo apt-get install git
Instale Node.js:
sudo npm install -g n
sudo n estable
Actualice NPM y elimine la versión anterior de apt-get:
sudo npm install npm @ latest -g
sudo apt-get remove npm sudo reboot
Instale la biblioteca pigpio C:
sudo apt-get install pigpio * si está usando Raspbian Lite *
npm instalar pigpio
Instale el software Drawbot:
clon de git https://github.com/andywise/drawbot.gitcd drawbot npm i
Para iniciar el software Drawbot:
cd / robot de dibujo
npm start -o- sudo node draw.js
Accede a la interfaz de control de Drawbot
Desde otra computadora en la misma red:
- Desde una Mac: vaya a raspberrypi.local / control para acceder a la interfaz de control de Drawbot.
- Desde una PC: ingrese la dirección IP (ifconfig es el comando del terminal) e ingrese su dirección IP / control, por ejemplo: 10.167.5.58/control
Desde Raspberry Pi:
Abra un navegador. Vaya a 127.0.0.1/control para acceder a la interfaz de control de Drawbot
Paso 5: Conexiones. Alambres En todos lados



Partes necesitaban este paso:
Hardware: USB A hembra Breakout - 2EasyDriver Stepper Motor Drivers - 2Pi Zero u otro PiStepper Motors habilitado para WiFi - 2Micro USB breakout - 2Barrel Jack 2.1mm x 5.5mm Otras partes que puede necesitar: Placa de pruebas para conexiones de prueba
Cableado de los controladores del motor EasyDriver al Pi:
Conductor izquierdo:
- GND → Pi GPIO 39
- DIR → Pi GPIO 38 (BCM 20)
- STE → Pi GPIO 40 (BCM 21)
Conductor derecho:
- GND → Pi GPIO 34
- DIR → Pi GPIO 31 (BCM 6)
- STE → Pi GPIO 33 (BCM 13)
Cableado del servo de la góndola al Pi:
- GND → Pi GPIO 14
- VCC → Pi GPIO 1 (alimentación 3V3)
- CNT → Pi GPIO 12 (BCM 18)
Notas: Para realizar pruebas y asegurarse de que las conexiones sean correctas, se recomienda realizar una placa de prueba antes de soldar todo junto.
- Si su Pi y / o EasyDriver no incluyen pines de encabezado, suéldelos ahora.
- Conecte las conexiones USB hembra a cada EasyDriver usando la sección del motor en la placa. Para este paso, con suerte, tiene una hoja de datos o una referencia para su Stepper Motros. Asegúrese de mantener juntos los devanados / bobinas. El paso a paso aquí tenía pares de negro y verde y rojo y azul. Aquí mantuvimos "Bobinado A" a tierra y D + en la salida USB y "Bobinado B" a VCC y D- en la salida USB.
- Utilice cables de puente para conectar el servomotor al Pi GPIO. -Consulte la información anterior.
- Utilice cables de puente para conectar las placas EasyDriver al Pi GPIO. -referirse a la información anterior
- Vuelva a conectar los cables del motor paso a paso a la salida Micro USB, asegurándose de que los pares coincidan correctamente.
- Los EasyDrivers necesitan energía. Conecte la punta de la clavija de barril a la "PWR IN" en los EasyDrivers y la manga de la clavija de barril a la GND de la "PWR IN" en los EasyDrivers. Usamos un tablero de perforación para dividir nuestra potencia y tierra desde el conector de barril hasta los EasyDrivers.
Paso 6: Prueba y dibujo
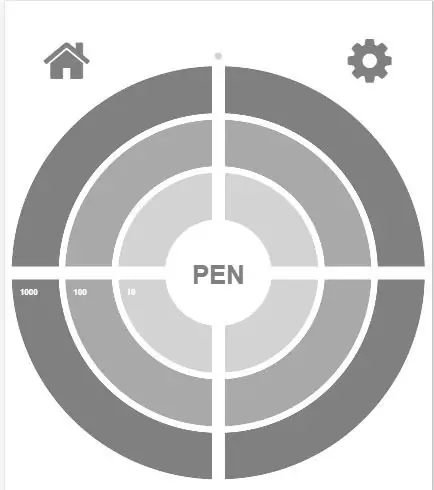

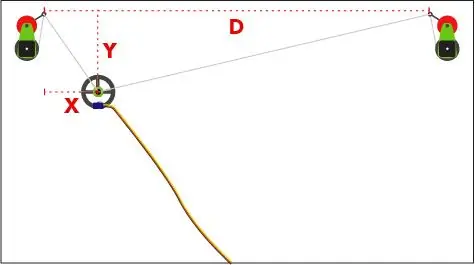
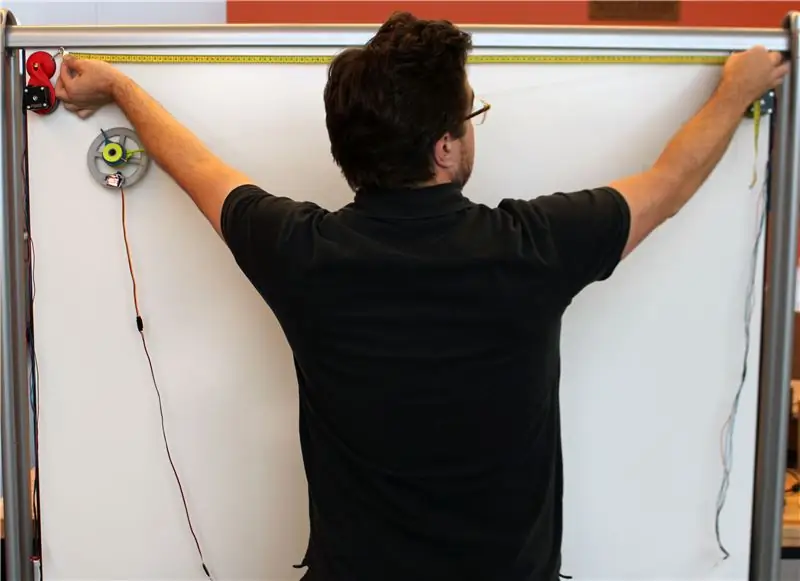
Una vez que su Pi, EasyDrivers y conexiones USB están conectados a través de una placa de prueba o si saltó directamente por soldadura, es hora de probar. Configuración y prueba Inicie el software del controlador Drawbot en el Pi. Es el motor más fácil de controlar, el servo. Haga clic en el botón Lápiz en el medio de la diana del controlador y, con suerte, el brazo del servo girará 90 °. Utilice esta prueba para asegurarse de que el brazo del servo esté orientado correctamente para levantar el lápiz de la superficie. Esto también le permitirá saber si está conectado al software del controlador Pi y Drawbot. A continuación está el motor paso a paso. Es más fácil comenzar con uno a la vez. Con un motor paso a paso conectado, haga clic en una coordenada en la diana del controlador Drawbot. El paso a paso debe moverse suavemente. Si el paso a paso tartamudea, asegúrese de que el cableado sea correcto y que los pares coincidan. Prueba el otro paso a paso.
Con los steppers desconectados, encuentre una bonita superficie plana y lisa y monte los steppers asegurándose de que estén nivelados entre sí. Extienda un poco del hilo de pescar de cada carrete y conéctelo a los brazos de soporte de la góndola. Vuelva a conectar los steppers. Usa el controlador Drawbot para mover la góndola. Al hacer clic en la esquina superior derecha de la diana, la góndola debe moverse hacia la esquina superior derecha, si no ajusta el archivo de configuración. Si la góndola se mueve en sentido opuesto a lo que debería activar la duplicación en el archivo de configuración de la Pi.
Medición
Casi ahí. Lo siguiente es medir. Hemos encontrado una pequeña cinta métrica retráctil a mano, todas las medidas estarán en milímetros.
Haga clic en el icono de configuración en el controlador Drawbot y habrá tres valores necesarios, "D", "X" e "Y". Consulte la imagen para ver una ilustración de cómo medir. El primer valor, "D" es la distancia entre los carretes. Los siguientes valores son esencialmente la ubicación de inicio de la góndola. El valor "X" es la medida desde el carrete izquierdo hasta la posición del bolígrafo en la góndola. El valor "Y" es la distancia desde el carrete hasta la góndola. Ingrese estos en la configuración del software Drawbot. Se recomienda colocar la casa en la esquina superior izquierda.
Dibujo
¡¡Finalmente dibujando !!
Una vez que todo se mide con la mayor precisión posible y el bolígrafo en la góndola se levanta de la superficie y se dirige, es hora de alimentar al Drawbot con un SVG para dibujar. Simplemente arrastre un SVG de una sola ruta en la diana del software Drawbot para comenzar un dibujo. He incluido un dibujo de calibración para que su robot dibuje con placer. ¡Disfrutar!
Recomendado:
Oficina con pilas. Sistema solar con paneles solares y turbina eólica con conmutación automática Este / Oeste: 11 pasos (con imágenes)

Oficina con pilas. Sistema solar con paneles solares y turbina eólica con conmutación automática de este a oeste: El proyecto: Una oficina de 200 pies cuadrados debe funcionar con baterías. La oficina también debe contener todos los controladores, baterías y componentes necesarios para este sistema. La energía solar y eólica cargará las baterías. Hay un pequeño problema de solo
Micro: bit Drawbot: 3 pasos

Micro: bit Drawbot: Con el mini kit de buggy: MOVE para micro: bit tenemos un robot móvil y podemos codificar para dibujar
Drawbot Polargraph: 6 pasos

Polargraph Drawbot: Bueno, si ha decidido construirse usted mismo un polargraph, ¡este es su instructable! Un polargraph es una máquina de dibujo controlada por computadora. Los motores se sujetan en las dos esquinas superiores de la superficie de dibujo. Están equipados con poleas de engranajes. Los
Cómo desmontar una computadora con sencillos pasos e imágenes: 13 pasos (con imágenes)

Cómo desmontar una computadora con sencillos pasos e imágenes: esta es una instrucción sobre cómo desmontar una PC. La mayoría de los componentes básicos son modulares y se quitan fácilmente. Sin embargo, es importante que se organice al respecto. Esto ayudará a evitar que pierda piezas y también a que el reensamblaje sea más fácil
[WIP] Creación de un Drawbot controlado por un brazalete Myo: 11 pasos
![[WIP] Creación de un Drawbot controlado por un brazalete Myo: 11 pasos [WIP] Creación de un Drawbot controlado por un brazalete Myo: 11 pasos](https://i.howwhatproduce.com/images/006/image-16723-30-j.webp)
[WIP] Creación de un Drawbot controlado por un brazalete Myo: ¡Hola a todos! Hace unos meses, decidimos intentar abordar la idea de construir un robot de tracción de marco abierto que solo usaba una banda Myo para controlarlo. Cuando nos pusimos en marcha por primera vez en el proyecto, sabíamos que tendría que dividirse en un par de p
