
Tabla de contenido:
- Autor John Day [email protected].
- Public 2024-01-30 08:43.
- Última modificación 2025-01-23 14:40.

¡Hola! Este tutorial le mostrará cómo conectar su dispositivo Arduino o IOT conectado de su elección a un servicio externo. Por el bien de este tutorial, trabajaremos con Easy Window (una ventana inteligente ficticia pero programable), If This Then That y Adafruit IO.
Usaremos If This Then That (IFTTT de ahora en adelante) para abrir nuestras cortinas Easy Window cuando haga sol afuera.
Paso 1: requisitos

Este tutorial espera que ya sepa cómo conectar su placa Arduino a Adafruit y configurar una alimentación. En caso de que necesite un recordatorio rápido sobre cómo hacer esto, puede seguir este tutorial (en holandés).
- Su placa Arduino preferida. Debe estar habilitado para WiFi.
- Un cable micro USB
- Una computadora con el IDE de Arduino instalado
- Una cuenta en Adafruit IO (enlace de registro)
- Una cuenta en If This Then That (enlace de registro)
Paso 2: Configuración de su feed IO de Adafruit

Configuremos el feed de Adafruit IO que necesitaremos para enviar nuestros datos a:
- Inicie sesión en Adafruit IO y haga clic en "Feeds" en la barra de menú en la parte superior izquierda.
- Haga clic en "Acciones", luego en "Crear una nueva fuente". Lo llamaremos "WindowCurtains", pero puede nombrarlo como desee.
- Haga clic en "Crear" y listo.
Paso 3: Configurar el subprograma If This Then That



Usaremos IFTTT para abrir nuestras cortinas Easy Window cuando haga sol afuera. En este paso, elegiremos una condición de activación y la conectaremos a Adafruit IO para enviar datos a nuestro feed de cortinas de ventana.
Una vez que tenga lista su cuenta IFTTT, puede crear su primer subprograma.
- En el sitio web de IFTTT, vaya a la esquina superior derecha y haga clic en su nombre de usuario, luego elija "New Applet".
- Ahora tenemos que elegir nuestro disparador. Haga clic en el botón resaltado "+ esto" y busque Weather Underground, luego seleccione el servicio.
- Busque el mosaico "La condición actual cambia a", selecciónelo y elija "Borrar" en el menú desplegable.
Con nuestro disparador configurado, ahora podemos elegir nuestro servicio de acción.
- Busque Adafruit y seleccione el servicio.
- Elija "Enviar datos a Adafruit IO".
- Elija el feed al que desea enviar datos. Este debería ser el que creó en el paso anterior.
- En el campo "Datos para guardar", escriba "Abrir". Estos son los datos que se enviarán al feed de Adafruit.
- Haga clic en "Crear acción", revise sus condiciones en la siguiente pantalla y haga clic en "Finalizar" si ha terminado.
Paso 4: Conexión de nuestro dispositivo IOT a Adafruit IO y WiFi

Ahora que hemos configurado la alimentación Adafruit IO y el subprograma IFTTT, veremos cómo podemos permitir que estos servicios se comuniquen con nuestro dispositivo IOT.
- Abra el IDE de Arduino.
- Vaya a Archivo> Ejemplos> Adafruit IO Arduino> adafruitio_14_neopixel
- Vaya a la segunda pestaña llamada "config.h"
- En la primera sección de comentarios llamada "Adafruit IO Config" encontrará estas líneas de código:
#define IO_USERNAME "your_username"
#define IO_KEY "your_key"
Sustituya "your_username" y "your_key" por su nombre de usuario de Adafruit IO y clave AIO y déjelo entre comillas.
Debajo de la segunda sección de comentarios debería haber estas dos líneas de código:
#define WIFI_SSID "your_ssid" #define WIFI_PASS "your_pass"
Sustituya "your_ssid" y "your_pass" por las credenciales de WiFi de su enrutador dejándolas entre comillas.
Importante: tu Arduino solo funcionará en redes de 2.4GHz. Para verificar si su red está operando en la frecuencia correcta, vaya a la configuración de WiFi de su computadora> seleccione su red> Propiedades. Busque algo en las líneas de "banda de red" y asegúrese de que sea de 2,4 GHz. En Windows 10, se ve como en la captura de pantalla anterior.
Paso 5: ensuciarnos las manos con el código Arduino

En el mismo boceto adafruit_14_neopixel que en el paso anterior, busque todas las líneas con "color" escrito en ellas y sustitúyalas por "WindowCurtains". Luego haz lo mismo con "neopixel" y cámbialo con "EasyWindow"
En la segunda sección de comentarios denominada "El ejemplo comienza aquí", sustituya
#include "Adafruit_NeoPixel.h"
#define WINDOW_PIN 5
#define PIXEL_COUNT 5
con
#include "EasyWindow.h"
#define WINDOW_PIN 5
Al final del vacío de handleMessage, escribiremos una instrucción if que abre nuestras cortinas Easy Window si se cumplen estas condiciones:
if (WindowCurtain.message == Abrir) {window.open (); } Tu código final debería verse así
// Ejemplo de salida de LED RGB IO de Adafruit // // Adafruit invierte tiempo y recursos en proporcionar este código fuente abierto. // ¡Apoye Adafruit y el hardware de código abierto comprando // productos de Adafruit! // // Escrito por Todd Treece para Adafruit Industries // Copyright (c) 2016-2017 Adafruit Industries // Con licencia de MIT. // // Todo el texto anterior debe incluirse en cualquier redistribución.
/ ************************** Configuración ********************* *************
/ edite la pestaña config.h e ingrese sus credenciales de Adafruit IO
// y cualquier configuración adicional necesaria para clientes WiFi, celular, // o ethernet. #include "config.h"
/ ************************ El ejemplo comienza aquí ********************* ********* /
#include "EasyWindow.h"
#define WINDOW_PIN 5
// configurar el feed 'WindowCurtain'
AdafruitIO_Feed * WindowCurtain = io.feed ("WindowCurtain");
configuración vacía () {
// inicia la conexión en serie
Serial.begin (115200);
// espera a que se abra el monitor en serie
mientras (! Serial);
// conectarse a io.adafruit.com
Serial.print ("Conexión a Adafruit IO"); io.connect ();
// configurar un controlador de mensajes para el feed 'WindowCurtain'.
// la función handleMessage (definida a continuación) // será llamada siempre que se reciba un // mensaje de adafruit io. WindowCurtain-> onMessage (handleMessage);
// espera una conexión
while (io.status () <AIO_CONNECTED) {Serial.print ("."); retraso (500); }
// Estamos conectados
Serial.println (); Serial.println (io.statusText ()); WindowCurtain-> get ();
// Inicio de ventana fácil
window.begin (); }
bucle vacío () {
// io.run (); es obligatorio para todos los bocetos.
// siempre debe estar presente en la parte superior de su función de ciclo //. mantiene al cliente conectado a // io.adafruit.com y procesa cualquier dato entrante. io.run ();
}
// esta función se llama siempre que aparece un mensaje 'WindowCurtain'
// se recibe de Adafruit IO. se adjuntó a // el feed de WindowCurtain en la función setup () anterior. void handleMessage (AdafruitIO_Data * datos) {
// imprimir valores RGB y valor hexadecimal
Serial.println ("Comando recibido:"); Serial.println (datos-> valor ());
Cortinas de ventana largas = datos-> toEasyWindow ();
if (WindowCurtain.message == Abrir) {
ventana.open (); }}
Paso 6: cargue su código y pruébelo

Ahora puede cargar su código en su placa Arduino. Conéctelo a su computadora con el cable USB y presione el botón "Cargar" en la esquina superior izquierda del IDE de Arduino (parece una flecha hacia la derecha).
Si todo va bien, su código debe cargarse en su tablero sin ningún problema. Puede verificar el estado de la conexión en el monitor en serie del IDE desde Herramientas> Monitor en serie. Cuando su dispositivo esté conectado, recibirá un mensaje que dice "¡Conectado!" y si está despejado afuera, IFTTT enviará un mensaje de "Abrir" a la transmisión "WindowCurtains", activando Easy Window para abrir las cortinas. Esto también debe reflejarse en el monitor en serie con "Received command: Open".
¡Felicidades! Ha llegado al final del tutorial y ha aprendido cómo conectar su dispositivo Arduino IOT a IFTTT y activar condiciones específicas.
Recomendado:
AWS e IBM: una comparación de servicios de IoT: 4 pasos

AWS e IBM: una comparación de servicios de IoT: hoy estamos comparando dos pilas que hacen posible desarrollar aplicaciones de IoT bajo el punto de vista de diferentes ofertas de servicios
Fortalecimiento de los servicios SSL en su servidor web (Apache / Linux): 3 pasos

Fortalecimiento de los servicios SSL en su servidor web (Apache / Linux): este es un tutorial muy breve que se ocupa de un aspecto de la seguridad cibernética: la fortaleza del servicio ssl en su servidor web. El trasfondo es que los servicios ssl en su sitio web se utilizan para garantizar que nadie pueda piratear los datos que se están transmitiendo
Script de monitorización de servicios para servidores Linux: 4 pasos
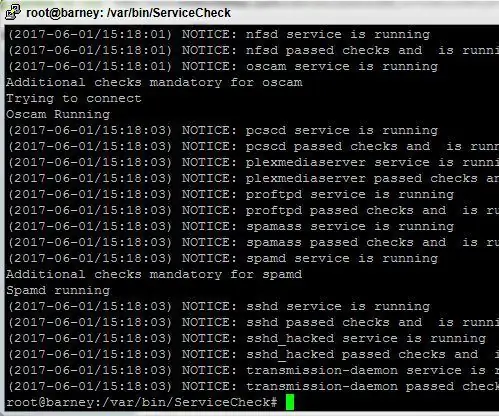
Service Monitor Script para servidores Linux: Tener un sistema estable y siempre en funcionamiento, incluso si está usando Linux, puede ser una tarea difícil Debido a la complejidad de los paquetes de software modernos y la mala codificación, inevitablemente algunos procesos pueden fallar de vez en cuando. Esto podría ser malo si tú
Diseño de Alibre e hilos externos (método 1): 6 pasos
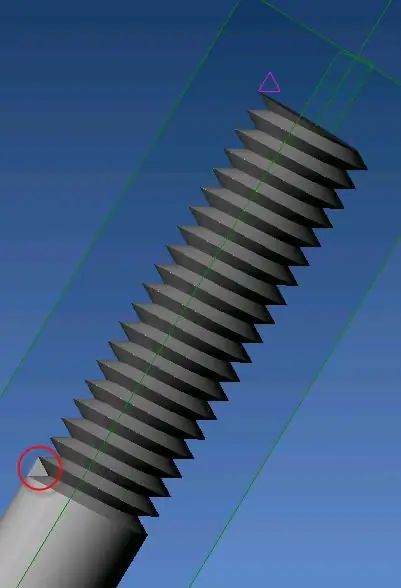
Diseño de Alibre e hilos externos (método 1): este instructivo mostrará cómo crear un hilo externo en Alibre Design. En este ejemplo, crearemos un perno de 50 mm con 20 mm de rosca (M6x1). Este instructable asume que el usuario: 1) puede crear primitivas, como cubos y
Diseño de Alibre e hilos externos (método 2): 5 pasos
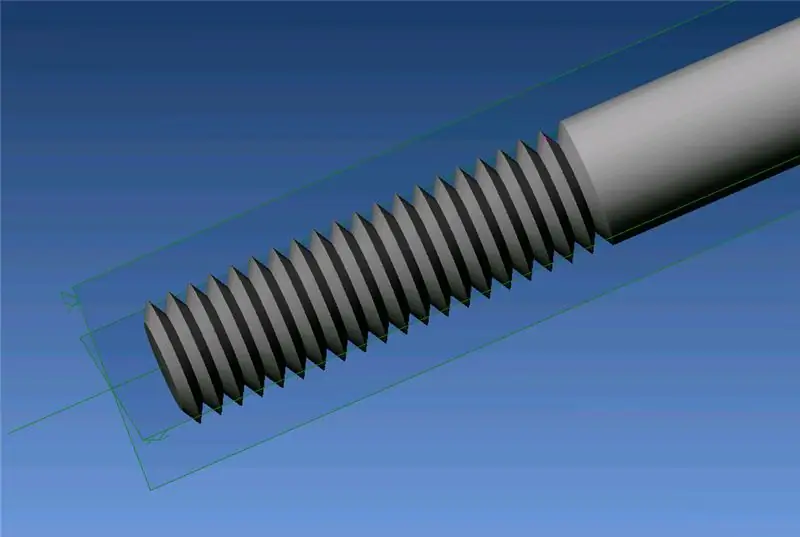
Diseño de Alibre e hilos externos (método 2): este instructivo es para crear un " hilo " externo en Alibre Design. Este es un método cosmético, ya que utiliza una revolución y un patrón, en lugar de un corte helicoidal, como en el método 1, como en el método 1, este será un perno de 50 mm con una rosca de 20 mm (M
