
Tabla de contenido:
- Autor John Day [email protected].
- Public 2024-01-30 08:43.
- Última modificación 2025-01-23 14:40.

En este Instructable, aprenderá cómo construir un centro de control para su hogar utilizando un módulo de relé de potencia Adafruit de 4 salidas. Necesitará una placa Arduino con un módulo wifi como Adafruit Feather Huzzah y un módulo de relé de potencia Adafruit de 4 salidas. Con esta configuración, podrá conectar su configuración a Internet y encender y apagar tres puntos de venta utilizando eventos que establezca en su calendario de Google.
Si no se siente cómodo trabajando con alimentación de CA, busque ayuda de alguien que sí lo esté.
Paso 1: Materiales
Los materiales a continuación están diseñados para hacer una disposición robusta resistente a la intemperie. Esto puede ir más allá de sus necesidades, en cuyo caso utilice lo que crea que necesita. Además, es posible hacer un single out con un Feather Huzzah. Si esto es todo lo que desea, no dude en utilizar una caja de salida de 1 unidad.
- Placa de desarrollo wifi Feather HUZZAH
- Adafruit Power Relay FeatherWingComputadora con software Arduino
- Caja resistente a la intemperie de 2 unidades con tres salidas de 3/4 pulg.
- Cubierta de servicio adicional resistente a la intemperie de 2 unidades mientras está en uso
- Cubierta plana para dispositivo universal resistente a la intemperie de 2 unidades
- Conducto galvanizado de 3 pulgadas de largo y 3/4 de pulgada que está roscado a cada lado
- Cuatro pies de tres cables trenzados
- Enchufe de tres clavijas con conexión a tierra
- 2x tomacorriente dúplex de 15 amperios resistente a la intemperie y a las manipulaciones, blanco
- Unos metros de cable de lámpara
- Cinta termocontraíble / eléctrica
- Soldador
- Conector del cable de alivio de tensión
Paso 2: ensambla tus componentes Arduino
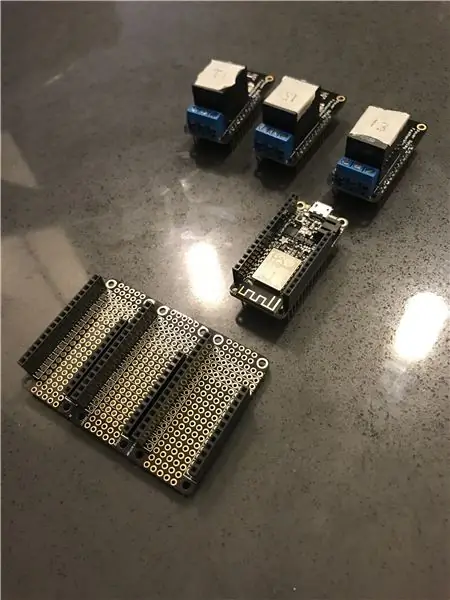

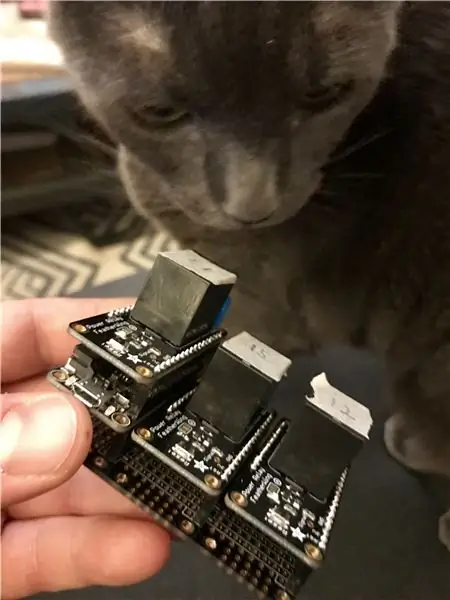
Los componentes que necesitará para este paso son:
- Adafruit Power Relay FeatherWing
- Computadora con software Arduino
- Placa de desarrollo wifi Feather HUZZAH
- Suelde todos los conectores hembra al triplicador
- Suelde todos los pines incluidos al ala de la pluma
- Asegúrese de identificar los pines de salida que desea utilizar para el huzzah
- Identifique los puentes en la parte inferior de las Alas de Pluma y suelde los que corresponden a los pines de salida en el huzzah. Esto es complicado, así que use una luz brillante para ver cómo se conecta la PCB a los pines. (consulte las fotos)
- Ensamblar todas las partes
- Para probar las alas de plumas, toque una pata de un LED con el suelo y la otra con el pin 13 para probar si están recibiendo energía. El LED debería encenderse.
- Marque qué pines van a qué FeatherWings
Paso 3: Código
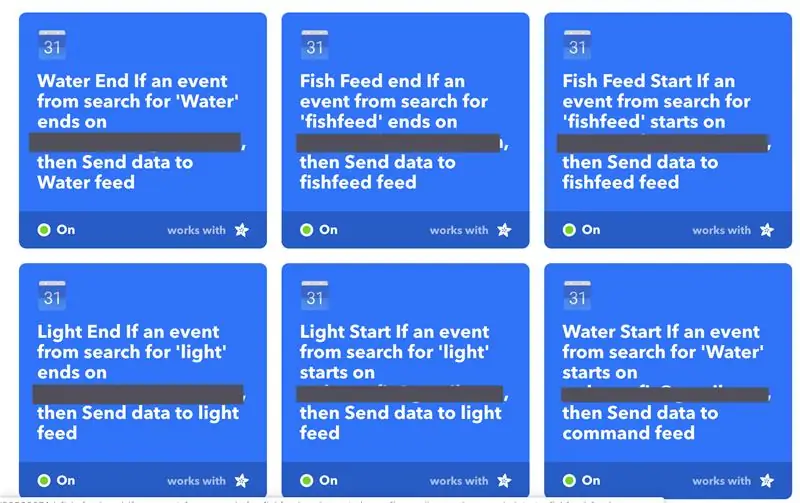
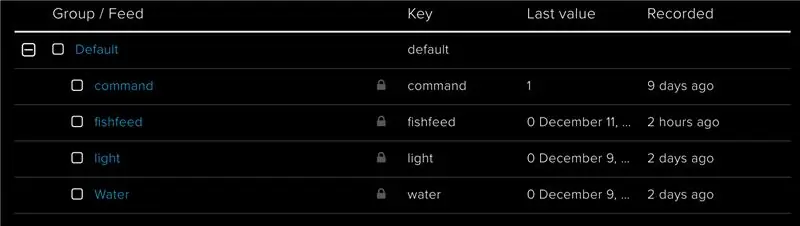
Esta sección cubre el código. El código está escrito para una configuración de acuaponía, por lo que algunas de las variables lo reflejan. Siéntase libre de cambiarlos como mejor le parezca.
Para configurar esta configuración, asegúrese de tener una cuenta de IFTTT.com y un perfil de io.adafruit.com.
Configure tres alimentos en io.adafruit. Yo uso agua, alimento para peces y luz. Ver foto
Configure tres subprogramas en IFTTT como los de la foto que incluí.
El Huzzah monitoreará los feeds de io.adafruit antes mencionados y cuando se cumplan las condiciones en IFTTT, el applet enviará una señal a un feed de io.adafruit específico.
El código se adjunta a este paso.
Paso 4: construcción del caso



Ensamble las cajas de salida con el trozo corto de tubería que las conecta
Construye tu cable de alimentación
Conecte a tierra el cable de alimentación de la caja de salida si es de metal.
Haga cuatro empalmes del cable neutro en el cable de alimentación con el cable de la lámpara y suéldelo a los salientes negativos de los tomacorrientes. Envuelva la junta con cinta aislante o termorretráctil.
Haga cuatro empalmes del cable vivo con cable de lámpara. Envuelva la junta con cinta aislante o termorretráctil. Conecte un empalme a una de las salidas de modo que esté conectado al cable de alimentación de la forma convencional. Este es el outlet siempre disponible. Los otros tres deben ejecutarse hasta la segunda caja con el arduino. Ejecute los tres cables en los tres relés. Tome tres tramos separados de cable de aproximadamente la misma longitud, conéctelos a los relés, teniendo en cuenta las configuraciones siempre abierto / siempre cerrado, y luego colóquelos en la toma de corriente. Marque qué tableros Feather van a qué deja y qué cables los conectan. Esto se vuelve confuso.
Use un multímetro para asegurarse de que sus conexiones sean buenas.
Fije el cable de alimentación en el orificio inferior con el tapón de alivio de tensión.
Instale cubiertas protectoras sobre las cajas.
Programe cuándo desea que los puntos de venta funcionen en Google Calendar. ¡Divertirse!
Recomendado:
Control de persianas con ESP8266, integración de Google Home y Openhab y control web: 5 pasos (con imágenes)

Control de persianas con ESP8266, integración de Google Home y Openhab y Webcontrol: en este Instructable, les muestro cómo agregué automatización a mis persianas. Quería poder agregar y quitar la automatización, por lo que toda la instalación se engancha. Las partes principales son: Motor paso a paso Controlado por controlador paso a paso bij ESP-01 Engranaje y montaje
Shadow Light Box - Control por control remoto IR con Arduino: 8 pasos (con imágenes)

Caja de luz de sombra: control por control remoto por infrarrojos con Arduino: esta instrucción le guiará sobre cómo hacer una caja de luz de sombra para la próxima Navidad. Puedes hacerla tú mismo para decorar tu habitación o hacerla para tu amigo como regalo. Esta caja de sombra puede hacer varios tipos de color mezclando colores por rojo, azul, verde col
Eventos de Google Calendar a ESP8266: 10 pasos

Eventos de Google Calendar a ESP8266: en este tutorial explicaré cómo importar datos de eventos de Google Calendar en Arduino IDE para la placa ESP8266. Importaré la hora de finalización y la hora de inicio de mi entrenamiento desde Google Calendar y las imprimiré en el monitor serial IDE de Arduino
Espejo inteligente multiusuario con Google Calendar: 10 pasos

Espejo inteligente multiusuario con Google Calendar: en este instructivo crearemos un espejo inteligente integrado con Google Calendar. Hice este proyecto porque encuentro los espejos inteligentes realmente geniales, son un regalo del cielo por la mañana. Pero decidí hacer uno yo mismo desde cero porque todos los demás
Wifi Wheelie Bins y Google Calendar: 4 pasos

Wifi Wheelie Bins y Google Calendar: este proyecto se inspiró en videos de Andreas Spiess (You Tube). # 185 ESP8266 - Recordatorio de Google Calendar: Cómo hacer feliz a su esposa / novia (Arduino) & # 189, una versión actualizada. Siga estos enlaces: Andreas Spiess & Andreas Spiess Ver 2
