
Tabla de contenido:
- Paso 1: Cree un nuevo feed en Adafruit
- Paso 2: haz un Zap
- Paso 3: Conecta Google Calendar
- Paso 4: Personaliza el evento de Google Calendar
- Paso 5: Conecte Adafruit
- Paso 6: Personalice los datos del feed de Adafruit
- Paso 7: prueba Zap
- Paso 8: Arduino IDE: Config.h
- Paso 9: Arduino IDE: leer Adafruit Feed
- Paso 10: ¿Errores?
- Autor John Day [email protected].
- Public 2024-01-30 08:42.
- Última modificación 2025-01-23 14:39.

En este tutorial, explicaré cómo importar datos de eventos de Google Calendar en Arduino IDE para la placa ESP8266. Importaré la hora de finalización y la hora de inicio de mi entrenamiento desde Google Calendar y las imprimiré en el monitor serial IDE de Arduino.
Para lograr esto, usamos Zapier para enviar los datos del evento a un feed de Adafruit. Luego leemos este feed en Arduino.
Paso 1: Cree un nuevo feed en Adafruit


- Ve a Adafruit.
- Cree una cuenta en Adafruit si aún no tiene una.
- En la página de inicio, vaya a Feeds> Ver todo
- Ahora estás en la página de noticias. Para crear un nuevo feed, haga clic en Acciones> Crear nuevo feed.
- Para nuestro proyecto se llamará "formación" Haga clic en Crear feed
Dale a tu feed un nombre simple y reconocible.
- Abra el feed que acabamos de crear. Está vacío por ahora, pero le enviaremos datos usando Zapier.
Paso 2: haz un Zap

- Ir a Zapier
- Cree una cuenta si aún no tiene una.
Vamos a establecer una conexión entre Google Calendar y Adafruit. A esto se le llama zap.
- en la página de inicio, haga clic en "hacer un Zap"
Paso 3: Conecta Google Calendar


La primera parte de la conexión es el calendario de Google.
- En Elegir aplicación, seleccione "Calendario de Google".
- En Elegir evento de activación, seleccione Seleccionar "Inicio de evento"
Este es el disparador que inicia la conexión. "Inicio de evento" es lo mejor para nuestro propósito, pero puede elegir lo que desee.
- Elija la cuenta de calendario de Google.
Paso 4: Personaliza el evento de Google Calendar

- Elija el calendario de su cuenta que desea utilizar.
Es más fácil elegir un calendario en el que se pueda escribir, por lo que puede agregar citas de prueba cuando lo desee.
- Elija el tiempo antes de que desee que Zapier se active
Es opcional agregar un término de búsqueda. Esto asegurará que Zapier solo se active en eventos con un nombre determinado. Si no completa un término de búsqueda, Zapier se activará en todos los eventos del calendario.
Haga clic en "probar y continuar"
Paso 5: Conecte Adafruit


La parte 2 de la conexión es Adafruit.
- En Elegir aplicación, busque "Adafruit IO" y selecciónela.
- En Elegir evento de acción, seleccione "Crear datos de feeds".
- En "Elegir cuenta", inicie sesión con su cuenta de Adafruit.
Paso 6: Personalice los datos del feed de Adafruit

Ahora hemos ingresado a una sección llamada Personalizar datos de feeds.
- En la tecla Feed, seleccione "Usar un valor personalizado".
- En "Valor personalizado para la clave del feed", ingrese el nombre del feed que creó en Adafruit.
En nuestro caso fue "entrenamiento"
- En "Valor", haga clic en el icono de agregar a la derecha del cuadro de texto.
- Seleccione “1. El evento comienza: “y“1. Finaliza el evento:”.
Asegúrese de seleccionarlos en este orden por el bien de este código. No deje un espacio entre ambos bloques. Asegúrese de no seleccionar la versión "bonita". Si cambia la forma en que el boceto maneja la alimentación de cadenas, puede usar cualquier formato.
Paso 7: prueba Zap



Ingresamos toda la información y podemos probar nuestra conexión.
- Haga clic en "Probar y continuar". Zapier activará un evento de prueba.
- Busque en su pienso Adafruit. Verá que se agrega un evento de prueba de Zapier a su feed.
- No olvide activar el zap en la esquina superior derecha de Zapier. No funcionará si no lo hace.
Paso 8: Arduino IDE: Config.h


- Conecte su ESP8266 a su computadora.
- Descargue el boceto en Github y ábralo en Arduino IDE.
Vas a necesitar cambiar algún código en config.h
- Complete su nombre de usuario de Adafruit
- Complete su clave AIO.
Puede encontrar su clave AIO en la esquina superior derecha en Adafruit.
Paso 9: Arduino IDE: leer Adafruit Feed


- Abra el archivo principal.
- Agregue su nombre de usuario como el nombre del propietario del feed.
- Agrega el nombre de tu feed. En nuestro caso fue "entrenamiento".
- Compile y cargue un boceto en su tablero.
- Una vez que se cargue el código, abra el monitor de serie.
- ¡Una vez realizada la conexión, puede ver los datos sobre un próximo evento!
Utilice la prueba en su Zap del paso 7 para obtener un evento de prueba, o cree un evento en su Calendario de Google si no ve resultados. Tenga en cuenta que hemos establecido un tiempo de activación en Zapier, por lo que no se activará después de crear un evento, sino x minutos antes de que comience.
Paso 10: ¿Errores?
Si el boceto no se compila: - Verifique que su tablero esté enchufado
- Verifique que Arduino IDE esté configurado para la placa correcta.
- Verifique que Arduino IDE esté configurado en el puerto correcto.
Si el monitor de serie no se ve como se muestra arriba:
- Compruebe si la comunicación en serie está configurada en 115200 baudios (haga esto en el monitor en serie).
- Compruebe si ha personalizado el feed en el paso 6.
- Verifique en Adafruit si tiene datos provenientes de Zapier.
- Compruebe si su Zap está encendido.
- Compruebe si ha escrito el nombre de su feed en el código.
- Compruebe si ha seleccionado el feed correcto en Zapier.
Si nunca recibe el mensaje "adafruit IO Connected" en el monitor en serie:
- Compruebe si ha escrito correctamente su SSID, contraseña, nombre de usuario y clave IO inconfig.
- Compruebe si el enrutador está encendido.
Recomendado:
Programación basada en eventos en FTC: 4 pasos
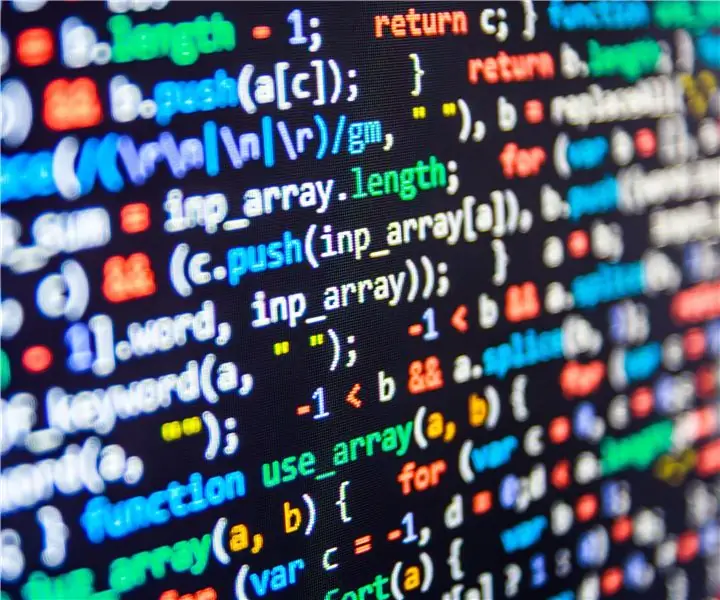
Programación basada en eventos en FTC: este año, nuestro equipo ha trabajado mucho con el desarrollo de software basado en eventos para nuestro robot. Estos programas han permitido al equipo desarrollar con precisión programas autónomos e incluso eventos de teleoperación repetibles. A medida que el software funciona, llama
Personalización del visualizador PulseSensor para desencadenar eventos (monitor anti-productividad): 8 pasos

Personalización de PulseSensor Visualizer para activar un evento (Monitor anti-productividad): en este instructivo, aprenderá cómo modificar el programa PulseSensor Visualizer para activar un evento en un navegador web. Llamo a este proyecto el Monitor de Anti Productividad porque si bien tenemos muchas herramientas que nos ayudan a monitorear nuestros signos vitales
Indicador de eventos / lámpara de color RPi-Zero IoT: 6 pasos (con imágenes)

Indicador de eventos / lámpara de color RPi-Zero IoT: Sin microcontrolador adicional, & No se requiere módulo adicional HAT, el RPi-Zero lo hace todo. ¡Mejor aún, use un RPi-Zero W! Ejemplo de uso: indicador de estado del servicio web (por ejemplo, seguimiento de DowJonesIndex), indicador de estado de eventos políticos o deportivos, luz de estado de ánimo
Notificaciones de eventos en tiempo real usando NodeMCU (Arduino), Google Firebase y Laravel: 4 pasos (con imágenes)

Notificaciones de eventos en tiempo real usando NodeMCU (Arduino), Google Firebase y Laravel: ¿Alguna vez ha querido recibir una notificación cuando se realiza una acción en su sitio web pero el correo electrónico no es el adecuado? ¿Quieres escuchar un sonido o una campana cada vez que realizas una venta? O existe la necesidad de su atención inmediata debido a una emergencia
Linterna del proyector de eventos: 5 pasos (con imágenes)

Linterna del proyector de eventos: ¡A todos les encantan las vacaciones! Pero a veces, es posible que su hogar no tenga suficientes imágenes festivas. Pero ese es un tema fácilmente modificable. Al hacer brillar esta máquina que aumenta el espíritu navideño, puede agregar algunas imágenes festivas a cualquier fiesta, celebración u
