
Tabla de contenido:
- Paso 1: preparación
- Paso 2: Disposición del diseño
- Paso 3: Prepare Pi Zero en la placa de pruebas
- Paso 4: instala los botones del juego
- Paso 5: Conecte todos los botones 1 terminal a GND
- Paso 6: Conecte los botones de otro terminal a un Pi Zero GPIO
- Paso 7: Instale el botón Seleccionar y Iniciar
- Paso 8: decorar las tapas de los botones
- Paso 9: Mida y corte la placa base
- Paso 10: Haga una esquina afilada redonda
- Paso 11: pegue la placa de pruebas por completo
- Paso 12: pegue el soporte de la batería
- Paso 13: Instale el cable del soporte de la batería en el bloque de terminales
- Paso 14: conecte el cable de alimentación
- Paso 15: Instale el interruptor de encendido
- Paso 16: conecte el cable LCD
- Paso 17: Instale el componente de audio
- Paso 18: Instale los módulos LCD
- Paso 19: Descarga la imagen de RetroPie
- Paso 20: Fuente de descarga
- Paso 21: preparar archivos ROM
- Paso 22: Flash de la imagen de RetroPie
- Paso 23: copiar archivos
- Paso 24: configurar Micro SD
- Paso 25: Conexión USB
- Paso 26: configurar LCD
- Paso 27: Habilite Fbcp
- Paso 28: Configurar el joystick
- Paso 29: diseñe su propio diseño de botones
- Paso 30: Habilite GPIO 18 Mono Audio
- Paso 31: Copie los archivos ROM
- Paso 32: Boot RetroPie
- Paso 33: ¡Feliz estudio
- Autor John Day [email protected].
- Public 2024-01-30 08:43.
- Última modificación 2025-01-23 14:39.



Estos Instructables muestran cómo construir una placa de pruebas RetroPie, sin soldadura, sin impresora 3D, sin necesidad de cortador láser.
La construcción de una máquina de juegos es un proyecto muy bueno para los niños que comienzan a estudiar electrónica. Sin embargo, la mayoría de los proyectos de RetroPie construidos por adultos, la razón principal es que la construcción requiere demasiadas habilidades avanzadas al mismo tiempo, soldadura, impresión 3D o corte por láser, parcheo de cajas de metal …
Este proyecto tiene como objetivo hacerlo simple, todas las cosas construidas en la placa de pruebas, las primeras herramientas que debe conocer al estudiar electrónica.
Lo más hermoso de usar protoboard es que la mayoría de las cosas se pueden reutilizar. Cuando desee construir el próximo proyecto, puede desconectar y reutilizar los componentes y también reutilizar la placa de pruebas.
Paso 1: preparación



Raspberry Pi Zero
Sé que es barato pero muy difícil comprar uno, si desea la función WiFi incorporada, Zero W es más fácil de obtener y también puede habilitar el juego en red para su máquina de juego
Tarjeta micro SD
Consulte la lista de tarjetas SD compatibles con RPi aquí:
Módulo LCD
Módulo LCD ili9341 de 2,8 pulgadas
Plato base
Una placa de plástico de 165 mm x 112 mm ayuda a combinar todos los componentes juntos
Tablero de circuitos
Este proyecto requiere conectar Raspberry Pi Zero, LCD de 2,8 pulgadas, 12 botones de control, componentes de audio y de alimentación, todos juntos. Por lo tanto, se requieren placas de pruebas de varios tamaños conectadas entre sí:
- 1 x tablero de 830 hoyos
- Protoboards minúsculos de 3 x 170 hoyos
Alambre de tablero
El mejor amigo de la tabla de pruebas
Sedal
Línea de pesca de nailon de 0,3 mm, ayuda a fijar el cabezal de clavija a Pi Zero sin soldar
Encabezado de pin
Cabezal de clavija de 2x40 18 mm En realidad, solo requiere 2x20 clavijas, pero las clavijas se rompen muy fácilmente durante el parcheo, así que compre más para fines de respaldo.
Botón
Cualquier botón compatible con la placa de pruebas está bien, yo estoy usando:
- Botones de 10 x 12 mm con tapas de botones
- 2 botones de 6 mm
Soporte de la batería
Soporte de batería 2 x 2 AA
Interruptor de alimentación
Cualquier interruptor compatible con la placa de pruebas está bien
Módulo regulador DC-DC 5 V
Soporte de batería, interruptor de encendido y regulador de CC combinados para proporcionar una fuente de alimentación de 5 V a Pi Zero. Recomiendo usar una batería recargable por razones ambientales, 4 baterías AA recargables proporcionan una potencia de 4.8 V, es un poco más baja que 5 V pero Pi Zero puede tolerar un poco de escasez de energía. Si siempre usa batería recargable, puede omitir el regulador de CC.
Bloque de terminales de tornillo
Bloque de terminales de tornillo de 3 x 2 pines, 2 para soporte de batería y 1 para altavoz
Componente de audio (opcional)
- Condensador 33nf
- Condensador de 10 uf
- Resistencia de 47 k ohmios
- Transistor NPN (por ejemplo, 2N2222)
- Un altavoz diminuto (se puede encontrar en dispositivos antiguos)
Otros
Una computadora, un lector de tarjetas y un cable micro USB para flashear la imagen RetroPie y la configuración inicial
Paso 2: Disposición del diseño

Tablero de pruebas dividido en 2 paneles de tablero. Base del panel inferior en mi proyecto anterior (Pi Zero en el tablero); panel superior combinado con 3 pequeñas tablas de pruebas.
En el panel inferior:
- Raspberry Pi Zero colocado en el medio
- El lado izquierdo es botones de dirección
- El lado derecho tiene 6 botones de acción
- Encima de Pi Zero están los botones de selección e inicio
En el panel superior:
- LCD colocado en el medio
- Además de la pantalla LCD se encuentra el botón de encendido y los componentes de audio
- Altavoz colocado encima de la pantalla LCD
- Los lados izquierdo y derecho son portapilas 2xAA
Paso 3: Prepare Pi Zero en la placa de pruebas

Prepare Pi Zero en la placa de pruebas de acuerdo con mis instrucciones anteriores:
www.instructables.com/id/Pi-Zero-on-the-Br…
Paso 4: instala los botones del juego




Es posible que algunos botones necesiten algunos ajustes para que quepan firmemente en la placa de pruebas.
El diseño de los botones solo depende de su preferencia, lo único que debe seguir es un terminal de botón que se conecta a GND y otro terminal se conecta a un Pi Zero GPIO.
Paso 5: Conecte todos los botones 1 terminal a GND

Paso 6: Conecte los botones de otro terminal a un Pi Zero GPIO

Aquí está el resumen de la conexión de los botones:
GND -> Arriba -> GPIO 22
GND -> Abajo -> GPIO 17 GND -> Izquierda -> GPIO 27 GND -> Derecha -> GPIO 4 GND -> A -> GPIO 26 GND -> B -> GPIO 19 GND -> L -> GPIO 13 GND - > X -> GPIO 5 GND -> Y -> GPIO 21 GND -> R -> GPIO 20
Paso 7: Instale el botón Seleccionar y Iniciar


Resumen de conexión de botones:
GND -> seleccionar -> GPIO 16
GND -> inicio -> GPIO 6
Paso 8: decorar las tapas de los botones



Paso 9: Mida y corte la placa base



Paso 10: Haga una esquina afilada redonda

Paso 11: pegue la placa de pruebas por completo



Paso 12: pegue el soporte de la batería


Paso 13: Instale el cable del soporte de la batería en el bloque de terminales




Paso 14: conecte el cable de alimentación



Paso 15: Instale el interruptor de encendido



Aquí está el resumen de la conexión de energía de la batería:
soporte de batería izquierdo -ve -> soporte de batería derecho + ve
soporte de batería izquierdo + ve -> interruptor de encendido -> regulador de 5 V (opcional: solo para batería no recargable) -> placa de prueba soporte de batería derecho de 5 V -ve -> placa de prueba GND
Paso 16: conecte el cable LCD




Aquí está el resumen de la conexión de la pantalla LCD:
LCD Vcc -> placa de pruebas 5 V
LCD GND -> tablero GND LCD CS -> GPIO 8 LCD Reset -> GPIO 25 LCD D / C -> GPIO 24 LCD MOSI -> GPIO 10 LCD CLK -> GPIO 11 LCD LED -> GPIO 15
Paso 17: Instale el componente de audio



Aquí está el resumen de la conexión del componente de audio:
GPIO 18 -> condensador 33nf -> tablero GND
GPIO 18 -> capicitor de 10uf -> pin de base de transistor NPN pin de emisor de transistor NPN -> placa de prueba colector de transistor GND NPN -> altavoz -> placa de prueba de 5 V
Paso 18: Instale los módulos LCD

Paso 19: Descarga la imagen de RetroPie
Descargue la imagen de RetroPie aquí:
retropie.org.uk/download/
Seleccione la opción "Raspberry Pi 0/1" para descargar la imagen de Raspberry Pi Zero.
Paso 20: Fuente de descarga
2 código fuente adicional requerido para el Breadboard RetroPie:
mk_arcade_joystick_rpi:
rpi-fbcp:
Simplemente haga clic en el botón "Clonar o descargar" y luego en "Descargar ZIP" desde la página web de ambas fuentes.
Paso 21: preparar archivos ROM
Para el juego sin licencia, creo que solo debes usar la ROM que tienes en el juego original.
O puede encontrar algunos juegos sin licencia aquí:
pdroms.de/files
www.doperoms.com
Paso 22: Flash de la imagen de RetroPie

Los pasos para flashear la imagen de RetroPie en la tarjeta micro SD son los mismos que para flashear la imagen de Raspbian. Si no está familiarizado con los pasos de actualización, siga los pasos proporcionados por Raspberry.org:
- Linux
- Mac OS
- Ventanas
PD recuerde reemplazar el nombre del archivo de imagen con la imagen de RetroPie.
Paso 23: copiar archivos
Copie "mk_arcade_joystick_rpi-master.zip", "rpi-fbcp-master.zip" y la ROM de su juego en la Micro SD de RetroPie que acaba de crear.
Paso 24: configurar Micro SD
Necesitamos más configuración después del arranque de RetroPie, antes de eso, necesitamos habilitar el controlador USB DWC2 para hacer una conexión de red entre la computadora y Pi Zero.
Edite el config.txt en micro SD, agregue la siguiente línea al final:
dtoverlay = dwc2
Edite codlin.txt en micro SD, inserte "modules-load = dwc2, g_ether" después de la palabra clave "rootwait". El resultado debería ser algo así:
dwc_otg.lpm_enable = 0 console = serial0, 115200 console = tty1 root = / dev / mmcblk0p2 rootfstype = ext4 lift = deadline fsck.repair = yes rootwait modules-load = dwc2, g_ether quiet loglevel = 3 consoleblank = 0 plymouth.enable = 0 init silencioso = / usr / lib / raspi-config / init_resize.sh
Cree un archivo en blanco llamado "ssh" en la micro SD para habilitar el servidor openssh, p. en mi Mac:
touch / Volumes / boot / ssh
Ref.:
Paso 25: Conexión USB

Inserte la micro SD en Pi Zero y conecte la segunda toma USB de Pi Zero (etiquetada como "USB") a la computadora.
Espere alrededor de un minuto, debería encontrar un nuevo adaptador de red en su computadora. Escriba el siguiente comando conéctese al Pi Zero:
PD la contraseña predeterminada es "frambuesa", debe cambiarla lo antes posible con el comando "passwd"
Paso 26: configurar LCD
Agregar a "/ etc / modules"
spi-bcm2835
fbtft_device
cree el "/etc/modprobe.d/fbtft.conf"
opciones fbtft_device nombre personalizado = fb_ili9341 gpios = reset: 25, dc: 24, led: 15 speed = 48000000 rotate = 90 bgr = 1
Ref.:
Paso 27: Habilite Fbcp
Extraiga archivos fuente:
descomprimir /boot/rpi-fbcp-master.zip
Compila e instala:
cd rpi-fbcp-master /
mkdir build cd build cmake.. make sudo install fbcp / usr / local / bin / fbcp cd../..
Inserte la siguiente línea antes de "exit 0" en "/etc/rc.local"
/ usr / local / bin / fbcp y
Agrega la siguiente línea en "/boot/config.txt" al final:
hdmi_force_hotplug = 1
hdmi_group = 2 hdmi_mode = 87 hdmi_cvt = 320240 60 1 0 0 0 disable_overscan = 1 dtparam = spi = activado
Ref.:
Paso 28: Configurar el joystick
Extraer archivos de origen:
descomprimir /boot/mk_arcade_joystick_rpi-master.zip
Editar definición de botones:
cd mk_arcade_joystick_rpi-master /
vi mk_arcade_joystick_rpi.c
Busque la fila "static const int mk_arcade_gpio_maps " y actualice la definición de su botón, p. Ej. mi definición:
static const int mk_arcade_gpio_maps = {22, 17, 27, 4, 6, 16, 26, 19, 20, 5, 21, 13};
Compile e instale el módulo:
sudo mkdir /usr/src/mk_arcade_joystick_rpi-0.1.5/
sudo cp -a * /usr/src/mk_arcade_joystick_rpi-0.1.5/ export MKVERSION = 0.1.5 sudo -E dkms build -m mk_arcade_joystick_rpi -v 0.1.5 sudo -E dkms install -m mk_arcade_joystick_rpi -v 0.1.5
Prueba los botones:
sudo modprobe mk_arcade_joystick_rpi map = 1
jstest / dev / input / js0
Agregar a "/ etc / modules"
mk_arcade_joystick_rpi
cree el "/etc/modprobe.d/joystick.conf":
opciones mk_arcade_joystick_rpi map = 1
Ref.:
Paso 29: diseñe su propio diseño de botones

Actualizado: 2017/05/18
La placa de pruebas es muy fácil de conectar y desconectar los componentes, no dude en intentar diseñar su propio diseño de botones.
Si ha cambiado la conexión GPIO, puede ejecutar el siguiente script para recompilar los módulos:
cd mk_arcade_joystick_rpi-master /
exportar MKVERSION = 0.1.5 sudo -E dkms uninstall -m mk_arcade_joystick_rpi -v 0.1.5 vi mk_arcade_joystick_rpi.c sudo rm -rf /usr/src/mk_arcade_joystick_rpi-0.1.5/ sudo mkdir /usr/srcade_mk / sudo cp -a * /usr/src/mk_arcade_joystick_rpi-0.1.5/ sudo -E dkms build -m mk_arcade_joystick_rpi -v 0.1.5 sudo -E dkms install -m mk_arcade_joystick_rpi -v 0.1.5
Paso 30: Habilite GPIO 18 Mono Audio
Agrega la siguiente línea en "/boot/config.txt" al final:
dtoverlay = pwm, pin = 18, func = 2
Árbitro.:
learn.adafruit.com/adding-basic-audio-oupu…
retropie.org.uk/forum/topic/4269/popeye-pi…
Paso 31: Copie los archivos ROM
Copie los archivos ROM de la carpeta "/ boot" a la carpeta "~ / RetroPie / roms / $ CONSOLE"
Ref.:
Paso 32: Boot RetroPie



Apague el RetroPie:
sudo detener
- Desenchufe el cable USB
- Inserte la batería AA completamente cargada
- Enciende el botón de encendido
- Siga las instrucciones de la pantalla para configurar el botón del juego
- Seleccione la consola y el juego
- ¡Disfrutar!
Paso 33: ¡Feliz estudio

Breadboard RetroPie es un buen punto de partida para aprender Raspberry Pi. ¡Es hora de comenzar un proyecto Raspberry Pi con su hijo!
Recomendado:
Haga una placa de pruebas para circuitos electrónicos - Papercliptronics: 18 pasos (con imágenes)
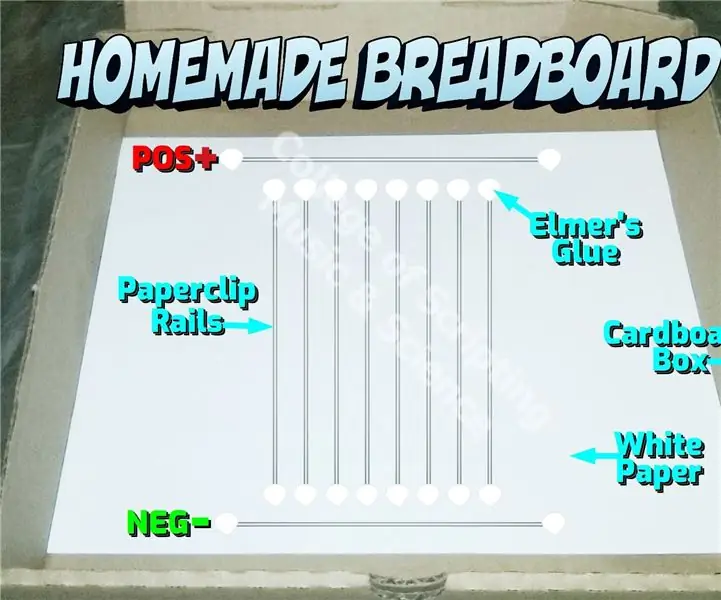
Haga una placa de pruebas para circuitos electrónicos - Papercliptronics: Estos son circuitos electrónicos FUERTES y PERMANENTES. Para actualizaciones actuales visitepapercliptronics.weebly.com Disfrute de nuestro tutorial paso a paso sobre la creación de circuitos electrónicos caseros
¡Haga que los circuitos integrados SMD sean compatibles con la placa de pruebas!: 10 pasos (con imágenes)

¡Haga que las placas de circuitos integrados SMD sean compatibles !: Sucede muchas veces que nuestro circuito integrado favorito solo está disponible en el paquete SMD y no hay forma de probarlo en una placa de pruebas. Entonces, en este breve instructivo, les mostraría la forma en que me hice este pequeño adaptador para SMD IC de manera que pueda
Serpiente en una placa de pruebas: 3 pasos (con imágenes)

Serpiente en una placa de pruebas: " ¿Tienes juegos en tu teléfono? &Quot; "No exactamente". Introducción: Simple de controlar, fácil de programar e inmortalizado por el Nokia 6110, Snake se ha convertido en un proyecto favorito entre los ingenieros. Se ha implementado en cualquier cosa, desde matrices LED, L
Circuito Makey Makey con placa de pruebas: 11 pasos (con imágenes)

Circuito Makey Makey con placa de pruebas: este es un proyecto simple para presentar la electrónica a un grupo de estudiantes. Pasos 1-7 - Introduzca un circuito simple con el Makey Makey.Pasos 8 - Extienda a un circuito en serie.Pasos 9 - Extienda a un circuito en paralelo.Comencemos por recopilar el rec
Hacer una placa de pruebas LEGO: 9 pasos (con imágenes)

Hacer una placa de pruebas LEGO: ¡Ya tenemos muchos tipos diferentes de placas de pruebas! ¿Por qué hacer otro? Tengo varias razones: - Es una excelente manera de enseñarle a cualquiera cómo funciona una placa de pruebas y los conceptos básicos de la creación de prototipos de circuitos sin mostrarles un diagrama aburrido.- Es divertido.- LE
