
Tabla de contenido:
- Paso 1: ¿Qué hay en la caja?
- Paso 2: diseño del encabezado de 40 pines
- Paso 3: coloque IoT Bit junto con Raspberry Pi
- Paso 4: Configuración de la Raspberry Pi
- Paso 5: conecte el IOT BIT con su Raspberry Pi
- Paso 6: Configuración fácil de IoT Bit
- Paso 7: Funciones de los LED
- Paso 8: ¡Actualiza
- Paso 9: Pruebe si los controladores están instalados
- Paso 10: configurar Wvdial y conectarse a Internet
- Paso 11: Configuración de la interfaz de red para usar el módem automáticamente
- Paso 12: Configuración de Network Manager Gnome
- Paso 13: habilita el GPS
- Paso 14: ¡¡¡Felicitaciones !
- Paso 15: Componentes adicionales para una conectividad mejorada
- Paso 16: ¿Quiere ganar £ 500 en efectivo por compartir su proyecto?
- Autor John Day [email protected].
- Public 2024-01-30 08:43.
- Última modificación 2025-06-01 06:09.

IoT Bit se enorgullece de presentar la placa de desarrollo 4G, un HAT 4G para Raspberry Pi que proporciona datos móviles 4G para la mini computadora Raspberry Pi. Nuestro módulo HAT inteligente proporciona a su Raspberry Pi datos móviles, información de posicionamiento GPS y soporte de batería. Este es el módulo perfecto para piratas informáticos, científicos y creadores, ya que le brinda a su Pi una potente conectividad dondequiera que se encuentre. Simplemente conecte nuestro módulo a su Raspberry Pi y comience a jugar.
(4.5 Mbps) - Conectividad rápida a Internet para navegación web y transferencias de datos para su Raspberry Pi, excelente para descargas grandes y transmisión de video.
El HAT puede integrarse fácilmente con el software de su sistema operativo, lo que le brinda acceso a datos generales de Internet a través de la red móvil. Usando nuestra API, este sombrero le brinda la posibilidad de enviar mensajes SMS (texto). También brindamos un fácil acceso al GPS a bordo que expone los datos de ubicación.
Ahora tenemos una antena de actualización para 3G y 4G LTE. Simplemente elija Actualizar o Alta velocidad en el menú de selección o si los desea por separado aquí está el enlace: https://altitude.tech/product/upgrade-4g-sma-aeria…https://altitude.tech/product/high -Velocidad-4g-antena …
Cabe señalar que este instructable se ha realizado para la última versión de Raspbian Strech y utilizando las versiones 4G y 3G IoT Bit, para GSM consulte el instructable IoT Bit GSM.
Enlace GSM:
Características del SOMBRERO:
- Soporta cualquier micro Sim. Inserta tu tarjeta SIM y ponte en marcha.
- Datos móviles 4G para Raspberry Pi.
- Fácil configuración, con un solo comando de terminal configure nuestro software para optimizar IoT Bit con su Raspberry Pi.
- Despierta tu Pi o activa eventos con mensajes de texto.
- Amplia gama de antenas externas para GPS y refuerzo de señal.
- Regulación de potencia de alta eficiencia hasta 3 amperios.
- Úselo para proyectos externos con un panel solar y un paquete de baterías.
- Se puede utilizar junto con nuestro SOMBRERO de monitorización de gases Sensly.
Opciones de datos móviles para la mini computadora Raspberry Pi:
GSM (85 kbps): perfecto para registrar datos de sensores y controlar su Raspberry Pi.
3G (4,5 mbps): conectividad rápida a Internet para navegación web y pequeñas transferencias de datos.
4G (100 mbps hacia abajo / 50 mbps hacia arriba): conectividad a Internet ultrarrápida para su Raspberry Pi, excelente para descargas grandes y transmisión de video.
Poder
4G funciona a 3.3V, su fuente de alimentación puede ser una batería LiPo de 3.6 - 4.2V con un IC de protección de batería o un cable USB de 5V con un mínimo de 2A de corriente nominal. Si está alimentando una Raspberry Pi 3, deberá tener una clasificación de corriente mínima de 2.5A.
El consumo de energía
Operación // Consumo de corriente
- Inactivo ~ 25mA
- Módem en ~ 100mA
- Envío de SMS ~ 200mA
- Hacer llamada ~ 250mA
- Transmisión de datos ~ 400mA
Paso 1: ¿Qué hay en la caja?

El paquete incluye:
1 x tablero 4G
1 x antena GPS
2 x antena de señal
1 x cable USB a micro USB
1 Enlace a instrucciones
Paso 2: diseño del encabezado de 40 pines

El esquema del encabezado de 40 pines para adaptarse a su proyecto de acuerdo con los pines disponibles.
Puertos disponibles
Lista / descripción de puertos COM USB
1 puerto de diagnóstico para mensajes de desarrollo de salida
2 puerto NMEA que emite información GPS
3 en el puerto de comando
4 puerto de módem para ppp
5 puerto de audio USB
Paso 3: coloque IoT Bit junto con Raspberry Pi
- Enchufe de pared Raspberry Pi en IOT BIT para alimentar tanto IOT BIT como Raspberry Pi. (No es necesario enchufar también la Raspberry Pi).
- Coloque las 2 antenas y la antena GPS en IOT BIT.
- Coloque la tarjeta SIM en el soporte de la tarjeta SIM IOT BIT con la esquina cortada hacia afuera de la placa (que puede comprar en cualquier proveedor de SIM importante)
- USB en el módem para conectarse a la Raspberry Pi.
Paso 4: Configuración de la Raspberry Pi
Componentes necesarios para que la Raspberry Pi esté operativa:
- Raspberry Pi 2 o 3.
- Monitor.
- Ratón y teclado.
- Cable HDMI.
- Cargador Raspberry Pi.
- Tarjeta SD (se requieren más de 8GB) con la última versión de Raspbian Jessie.
La guía para configurar el software Raspberry Pi se puede encontrar en
La última versión de Raspbian Jessie se puede encontrar en
Paso 5: conecte el IOT BIT con su Raspberry Pi

- Conecte los 40 pines del IOT BIT con los 40 pines de la Raspberry Pi.
- Conecte el USB del módem del IOT BIT a la ranura USB de la Raspberry Pi.
- Conecte el cargador Raspberry Pi al pin de alimentación del IOT BIT, el IOT BIT alimentará su Rasberry Pi.
- Para que el IOT BIT se encienda, el Raspberry Pi, presione el botón que indica PWR (encendido) en el IOT BIT.
Paso 6: Configuración fácil de IoT Bit
Hay varias formas de ponerlo en funcionamiento. La primera es descargar la imagen del disco y actualizarla usando Win32 Disk Imager. Necesitará una tarjeta SD de 8 GB o más. El enlace para la descarga se encuentra a continuación:
download.altitude.tech/
Para usar, encienda el IoT Bit conectando el cable de alimentación al puerto USB etiquetado como POWER. Una vez conectado, el IoT Bit alimentará la Raspberry Pi.
Además, puede usar IOT BIT en un sistema Windows. Todo lo que tiene que hacer es usar estos controladores e instalarlos:
Paso 7: Funciones de los LED

ALIMENTACIÓN (verde): este LED debe estar encendido cuando el bit de IoT está conectado a través de USB, cuando el bit de IoT se alimenta a través de la batería, este LED estará apagado.
CARGA (azul): el LED está encendido cuando el Bit de IoT está conectado a través de USB, cuando el Bit de IoT se alimenta a través de la batería, este LED estará apagado. Este Led también funciona como indicador cuando la batería está completamente cargada, si el IoT Bit está conectado vía USB y la batería también está conectada. Una vez que la batería esté cargada, este LED se apagará.
ACTIVIDAD (azul): se reserva para uso futuro, actualmente se usa internamente.
NET (Azul): cuando se enciende muestra que el Bit de IoT está leyendo la tarjeta SIM, cuando este led parpadea significa que la señal está bloqueada para el proveedor de la tarjeta SIM. Si hay datos de Internet en la tarjeta SIM, el LED comenzará a parpadear con más frecuencia, lo que significa que debería poder transferir datos.
LED RGB: se volverá rojo al principio, lo que significa que la placa no está conectada al USB del módem, incluso si la tarjeta SIM no está en la ranura. Cuando el RGB es azul, el módem USB está listo para conectarse y emparejarse con cualquier otro dispositivo a través del módem USB. Este Led tendrá más funciones con futuras versiones.
Paso 8: ¡Actualiza
Con la última versión de Raspbian (Raspbian Stretch), el kernel ya contiene los controladores necesarios para usar IoT Bit, lo que significa que con esta nueva versión puede pasar al siguiente paso.
Esto también significa que Iot Bit es compatible con cualquier sistema Linux con una versión de kernel 4.4 o superior.
Paso 9: Pruebe si los controladores están instalados
Para probar si los controladores están instalados, ejecute el siguiente comando.
$ lsusb | grep Qualcomm
La salida mostrará que un dispositivo Qualcomm está conectado si los controladores están instalados.
Si no ve un dispositivo Qualcomm, esto significa que probablemente esté utilizando una versión de Rasbian más antigua que Raspbian stretch. En este caso, siga este enlace para obtener instrucciones sobre cómo instalar manualmente el controlador.
www.instructables.com/id/PiAnyWhere-4G-LTE-Hat-for-the-Raspberry-Pi/
Paso 10: configurar Wvdial y conectarse a Internet


Una de las características importantes del IOT BIT 4G es su capacidad para conectarse a Internet mediante la red móvil, pero para eso, debe configurarse para hacerlo. Hay dos métodos que se pueden usar para esto, el primero es usar wvdial que usa el terminal, el segundo método es usar network-manager-gnome que tiene una interfaz más fácil de usar, si desea usar esto, omita el configuración de wvdial al paso 12.
Este paso cubrirá el enlace entre IOT BIT e Internet utilizando la información de la tarjeta SIM.
Ahora necesitamos configurar el archivo wvdial.conf para permitir que IOT BIT se conecte a Internet usando su tarjeta SIM. Necesitará el código USSD utilizado para obtener el número registrado de la tarjeta SIM. Por ejemplo, en giffgaff este código es * 99 #. O simplemente puede usar el número de teléfono de la tarjeta SIM si no puede encontrar el código USSD, pero recuerde que tendrá que editar el archivo para cambiar el número si cambia la tarjeta SIM.
Por lo tanto, necesitaremos abrir el archivo que se encuentra en la carpeta iotbit_Install llamado wvdial.conf usando un editor de texto de su elección.
$ sudo nano /home/pi/iotbit_Install/wvdial.conf
Luego agregue al archivo su código USSD o número de teléfono en el campo 'Phone ='. Luego guarde y salga del archivo presionando ctrl + x luego y
Ahora necesitamos mover este archivo al lugar correcto para que el sistema pueda encontrarlo.
- $ sudo mv /etc/wvdial.conf /etc/wvdial.conf.bak
- $ sudo mv /home/pi/iotbit_Install/wvdial.conf /etc/wvdial.conf
- $ sudo wvdial
Este último paso tarda unos 30 segundos. Si tiene éxito, debe estar conectado a Internet con su Raspberry Pi.
Paso 11: Configuración de la interfaz de red para usar el módem automáticamente

Para permitir que Pi se conecte IoT Bit a Internet utilizando la red móvil automáticamente, utilizamos los siguientes pasos.
Primero, abra el archivo llamado interfaces usando:
$ sudo nano / etc / network / interfaces
Luego agregue las siguientes líneas al final del archivo:
- $ auto ppp0
- $ iface ppp0 inet wvdial
Luego reinicie el Pi, asegurándose de que IoT Bit esté encendido y que el puerto USB del módem esté conectado al Pi.
$ sudo reiniciar
Si tiene éxito cuando arranca la Raspberry Pi, debería poder conectarse a Internet utilizando su Bit de IoT.
Paso 12: Configuración de Network Manager Gnome
Network Manager gnome proporcionará una GUI fácil de usar que le permitirá conectarse a Internet. En este paso, le mostraremos cómo conectar el Bit de IoT a Internet mediante este método.
Lo primero que debe hacer es descargar Network manager gnome usando el siguiente comando en la terminal: $ sudo apt-get install network-manager-gnome
Luego reinicie el Rpi
Después de reiniciar, debería ver el icono del administrador de red en la parte superior derecha del escritorio, haga clic con el botón derecho y seleccione editar conexiones, luego haga clic en "Agregar", seleccione banda ancha móvil y haga clic en "crear", luego seleccione "Cualquier dispositivo" y luego haga clic en " Siguiente ", seleccione su país y haga clic en" Siguiente ", luego elija el proveedor de red de la compañía de la tarjeta SIM y haga clic en" Siguiente ", luego seleccione su plan de datos y APN y haga clic en" Siguiente ", luego verifique que todo sea correcto y haga clic en" Aplicar ", después de esto, puede guardar su red e Internet debería estar listo para usar
Paso 13: habilita el GPS

El IOT BIT tiene la función de GPS, pero debe activarse. Primero, es necesario instalar minicom para probar el GPS. Esto se hace usando el siguiente comando:
$ sudo apt-get install minicom
Este es un terminal que opera en la ventana de comandos, ingrese al terminal minicom usando:
$ minicom -D / dev / ttyUSB2
Para operar el minicom presione CTRL + A y luego Z, esto mostrará todas las diferentes opciones que se pueden usar. El eco local deberá estar habilitado. Esto se hace presionando CTRL + A y luego E. Una vez habilitado, puede habilitar el GPS, esto se hace escribiendo dentro del terminal minicom:
AT + CGPS = 1
Mostrará un mensaje de Ok! Para obtener la información de la ubicación GPS utilice el siguiente comando:
AT + CGPSINFO
Paso 14: ¡¡¡Felicitaciones !

Tiene un IoT Bit en funcionamiento, ahora puede hacer algunos experimentos increíbles con él.
Paso 15: Componentes adicionales para una conectividad mejorada



Antenas
- Normal 443MHZ
- Actualizar 10dBi
- 28dBi de alta velocidad
GPS
- Pequeño GPS
- GPS a prueba de agua
Todo disponible en nuestra tienda web Altitude
Paso 16: ¿Quiere ganar £ 500 en efectivo por compartir su proyecto?
En Altitude Tech LTD somos creadores apasionados y nos encanta escuchar sobre todos los proyectos que la gente está creando con IoT Bit.
Pero queremos conocer más proyectos y compartirlos con todos los usuarios de IoT Bit.
¡Para recompensar los grandes proyectos, regalaremos un premio de £ 500 a un afortunado ganador cada mes!
Aquí está cómo participar:
1. Compre un bit de IoT que necesitará utilizar para su proyecto.
2. Complete su proyecto.
3. Escriba una guía sobre cómo hizo su proyecto.
4. Compártelo con nosotros en Twitter de IoT Bit o Facebook de IoT Bit
5. Espere hasta fin de mes para que se anuncie su premio.
No podemos esperar a verlo, buena suerte …
Recomendado:
Sombrero, no sombrero: un sombrero para personas que realmente no usan sombreros, pero que desean una experiencia con sombrero: 8 pasos

Sombrero, no sombrero: un sombrero para personas que realmente no usan sombreros, pero que les gustaría tener una experiencia con sombrero: Siempre he deseado poder ser una persona con sombrero, pero nunca he encontrado un sombrero que funcione para mí. Este " Sombrero, no sombrero " o fascinator como se llama es una solución crujiente para mi problema de sombrero en el que podría asistir al Derby de Kentucky, vacío
Construya el receptor de infrarrojos Kodi / OSMC y reinicie el sombrero para Raspberry Pi: 5 pasos (con imágenes)

Construya un receptor de infrarrojos Kodi / OSMC y reinicie el sombrero para Raspberry Pi: construya un receptor de infrarrojos Kodi / OSMC y reinicie el sombrero para la Raspberry Pi 3 Desde el otro lado de una habitación, me gustaría: Controlar Kodi / OSMC ejecutándose en una Raspberry Pi con un control remoto Ver si la Raspberry Pi está encendida Además, me gustaría que mi familia
Sombrero IOT BIT GSM V1.5 para Raspberry Pi: 9 pasos

Sombrero IOT BIT GSM V1.5 para Raspberry Pi: IOT BIT es el último HAT que hace que su Raspberry Pi sea realmente útil en cualquier lugar. Nuestro módulo HAT inteligente proporciona datos móviles GSM para Raspberry Pi, información de posicionamiento GPS y conectividad Bluetooth. Este es el módulo perfecto para piratas informáticos
IOT BIT (formalmente conocido como PiAnywhere V1.31) Sombrero 4G y LTE para Raspberry Pi: 10 pasos (con imágenes)

IOT BIT (formalmente conocido como PiAnywhere V1.31) Sombrero 4G y LTE para Raspberry Pi: IOT BIT 4G & Sombrero LTE para Raspberry Pi4G (100 mbps hacia abajo / 50 mbps hacia arriba) y ndash; Conectividad a Internet ultrarrápida para su raspberry pi, excelente para grandes descargas y transmisión de video. IOT BIT 4G & Sombrero LTE para la Raspberry Pi Beta provi
SOMBRERO PARA MICRÓFONO - Grabación con manos libres: 8 pasos (con imágenes)
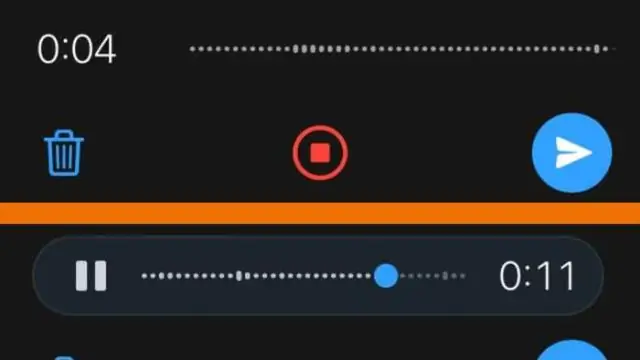
SOMBRERO PARA MICRÓFONO - Grabación con manos libres: las grabadoras de dictado digitales son bastante baratas. Tienen pésimos parlantes, pero muy buenos micrófonos y pueden descargar sus archivos a una computadora para editarlos. Me interesa la música y la grabación. Quiero desarrollar mi voz y también grabar el en
