
Tabla de contenido:
- Paso 1: organiza tus imágenes
- Paso 2: Ejecuta Sigil
- Paso 3: importar imágenes
- Paso 4: agregue texto en la página con pestañas
- Paso 5: agregue imágenes a la página con pestañas
- Paso 6: refina el texto
- Paso 7: agregue hipervínculos si es necesario
- Paso 8: agregue pausas de capítulo
- Paso 9: cambie el nombre de los archivos Xhtml. (Opcional)
- Paso 10: crea la tabla de contenido
- Paso 11: agregar metadatos
- Paso 12: agregue una cubierta
- Paso 13: guarde el archivo. Abre el archivo. Disfrute del archivo
- Autor John Day [email protected].
- Public 2024-01-30 08:43.
- Última modificación 2025-01-23 14:39.


Este no es un proyecto técnico. No voy a hablar sobre lo que es un EPUB y lo que no es un EPUB. No les voy a decir en qué se diferencia de otros formatos de archivo.
Un EPUB es un formato genial que se puede usar para mucho, mucho más que publicar un libro en Amazon. CUALQUIERA puede crear un EPUB con la aplicación gratuita Sigil.
En lugar de enviar diez imágenes por correo electrónico y contarle a alguien sobre ellas con texto en el correo electrónico, puede hacer un pequeño EPUB que muestre texto e imágenes juntos.
Así que hice un pequeño video mostrando un sencillo EPUB que hice ayer. Tiene treinta y dos imágenes y un poco de texto. Hice las imágenes tomando capturas de pantalla de algunos de mis proyectos de Instructables. Luego agregué texto para contar todo sobre mis experiencias en mis primeros diecisiete meses como autor de Instructable.
El video omite algunos detalles importantes, pero los pasos que se describen a continuación lo completarán.
¡Vamos!
Paso 1: organiza tus imágenes

Para este proyecto, tomé capturas de pantalla de mis proyectos, usando la herramienta de recorte en mi computadora portátil con Windows y Option-Command-4 en mi Mac. Cambié el nombre de las imágenes con a, b, c, d al comienzo de cada nombre de archivo para que las imágenes se clasifiquen en orden.
También hice una foto especial para la portada, en modo retrato.
Si bien las pautas de EPUB para Amazon y otros editores tienen reglas estrictas sobre píxeles y proporciones y todo ese tipo de cosas, si está creando un EPUB para su propio uso, no necesita ser exacto.
Simplemente no use imágenes ENORMES para su primer EPUB porque las resoluciones altas (tamaño grande en píxeles) son difíciles de ver en la aplicación Sigil.
Si desea utilizar sus bonitas fotos de alta resolución … no las utilice como están.
¡Míralo en una pequeña ventana de visualización y toma capturas de pantalla!
Paso 2: Ejecuta Sigil
El segundo paso del video dice: "Lanzamiento de Sigil". Esto supone que, de hecho, ya ha descargado Sigil.
Vaya a https://sigil-ebook.com y descargue el archivo para su computadora con Windows. Si tienes una Mac, querrás usar iBooks Author en su lugar. ¡Quizás escriba un Instructable sobre ESO más tarde!
Cuando lo abra, probablemente verá una ventana ligeramente diferente. Tiendo a cerrar paneles de ventanas adicionales que no necesito. No se preocupe si el suyo se ve diferente. Verá las partes que necesita y puede ignorar las otras partes por ahora.
Paso 3: importar imágenes


En el lado izquierdo de la ventana, verá una serie de carpetas. Haga clic con el botón derecho en la carpeta "Imágenes" y en el menú resultante, haga clic con el botón izquierdo en "Agregar archivos existentes".
Navega hasta la carpeta que contiene tus imágenes. Selecciónelos y haga clic en "Abrir". Las imágenes se importarán a Sigil.
NOTA: Tomo muchas capturas de pantalla de cosas interesantes que quiero conservar. A menudo, los reúno en Sigil y uso Sigil como tanque de almacenamiento. Siempre puedo convertirlos en un EPUB más tarde si quiero.
Paso 4: agregue texto en la página con pestañas

Habrá una página WYSIWYG con una pestaña, ocupando la mayor parte del espacio de la ventana Sigil.
ESO es en lo que vas a escribir.
ES posible escribir, luego insertar imágenes y luego volver a escribir.
Pero me resulta más fácil colocar párrafos de "texto" de marcador de posición en su lugar y luego insertar imágenes entre el texto.
Juegue con él y vea qué funciona mejor para usted.
Paso 5: agregue imágenes a la página con pestañas


Haga clic justo después de su título. Presione la tecla "Enter" para ir a un nuevo párrafo.
Ahora haga clic en el botón "Insertar imágenes", que tiene un círculo rojo alrededor en la imagen de arriba.
Esto te lleva a tus imágenes.
Elija uno y haga clic en Aceptar.
Repita esto una y otra vez hasta que todas sus imágenes estén en su lugar.
Paso 6: refina el texto


"Refinar", en este caso, significa varias cosas.
Primero que nada, ¡escribe un poco más!
Luego convierta parte del texto en títulos haciendo clic en uno de los botones h1, h2, h3 de la barra de herramientas.
SUGERENCIA: este es el capítulo uno. Comience cada capítulo (más sobre eso en el paso 8) con un párrafo h1.
Ponga parte del texto en negrita, cursiva, cursiva Y negrita con los botones de la barra de herramientas.
Paso 7: agregue hipervínculos si es necesario


Los EPUBS son geniales porque puedes poner hipervínculos en ellos. Los hipervínculos pueden ayudarlo a navegar hacia adelante y hacia atrás entre partes de su EPUB, o pueden ir a Internet.
Selecciona el texto. Haga clic en el botón de hipervínculo. (círculo rojo en la imagen de arriba) Ingrese la URL. Haga clic en Aceptar.
Paso 8: agregue pausas de capítulo

En algún momento, querrá dividir su flujo de imágenes y texto en capítulos.
Para libros más largos, esto es MUY necesario.
Para libros más cortos como este, es genial.
Coloque el cursor donde desea que ocurra la ruptura.
En el menú, haga clic en Editar y en el menú resultante, haga clic en "Insertar salto en el cursor".
Paso 9: cambie el nombre de los archivos Xhtml. (Opcional)

Si es necesario, haga clic para abrir / expandir la carpeta de texto. (Arriba a la izquierda de la ventana Sigil).
Cada pestaña de la ventana Sigil es un archivo "xhtml". Los archivos obtienen nombres predeterminados como Section0001.xhtml, Section0002.xhtml, etc. No es necesario que cambie el nombre de estos archivos, pero si su EPUB es largo, el cambio de nombre puede ayudarlo a encontrar cosas mientras escribe. Haz clic derecho en el archivo xhtml y elige "cambiar el nombre".
Ingrese un nuevo nombre. Me gusta seguir las convenciones de la vieja escuela y solo usar letras minúsculas y guiones bajos. (_) Evite los espacios y los caracteres especiales.
Paso 10: crea la tabla de contenido

En el menú superior, haga clic en Herramientas> Tabla de contenido> Generar tabla de contenido.
Se abrirá un cuadro de diálogo. Si usó títulos H1 al comienzo de cada capítulo, estos son marcadores ideales para la Tabla de contenido. Si usó otros niveles de títulos, probablemente no los queremos.
Entonces, en la parte inferior, haga clic en el triángulo de la lista desplegable que sigue y elija "Hasta el nivel 1". Haz clic en Aceptar. No verás que suceda nada en la pantalla, pero Sigil creará una tabla de contenido de navegación para ti.
Paso 11: agregar metadatos

Esto no es absolutamente necesario para un EPUB personal, pero es genial, así que pruébalo.
En el menú superior, haga clic en Herramientas> Editor de metadatos.
Ingresa el título de tu EPUB.
Si desea ser elegante, haga clic en el botón "Agregar metadatos" y agregue un creador o cualquier otra cosa que desee.
Paso 12: agregue una cubierta

(NOTA: Si no tiene una portada, aún puede tener un EPUB. Su eReader solo mostrará algo genérico en la estantería si no hay portada, o si la portada no cumple con los estándares de ese eReader).
En el menú superior, haga clic en Herramientas> Portada.
Se abrirá la carpeta de imágenes. Elija uno y haga clic en Aceptar.
Se agregará un archivo "cover.xhtml" en la lista y otras cosas importantes suceden en el fondo de los otros archivos EPUB importantes de los que Sigil realiza un seguimiento.
Paso 13: guarde el archivo. Abre el archivo. Disfrute del archivo

Guarda el archivo.
Ahora tiene un archivo epub que se puede abrir en un teléfono, una tableta o una computadora portátil.
La forma de abrir el archivo depende del eReader que esté utilizando.
En mi ejemplo, usé Microsoft Edge. Tuve que hacer clic derecho en el archivo y elegir abrirlo en Edge.
En mi iPad o mi Mac, todo lo que tengo que hacer es enviar el archivo por correo electrónico y luego puedo descargarlo.
Recomendado:
¡Haga una luz de sensor de movimiento simple! (PIR): 13 pasos (con imágenes)

¡Haga una luz de sensor de movimiento simple! (PIR): haga un pequeño & Luz de detección de movimiento simple con menos complicaciones y menos componentes. Un principiante también podría hacer esto. Una comprensión simple de cómo funciona el transistor y el conocimiento de ánodo y cátodo solo es necesario, ¡así que hágalo libre de tensión
Haga una unidad de exposición de PCB adecuada con una lámpara de curado de uñas UV barata: 12 pasos (con imágenes)

Haga una unidad de exposición a PCB adecuada con una lámpara de curado de uñas UV barata: ¿Qué tienen en común la producción de PCB y las uñas postizas? Ambos utilizan fuentes de luz ultravioleta de alta intensidad y, por suerte, esas fuentes de luz tienen exactamente la misma longitud de onda. Solo los destinados a la producción de PCB suelen ser bastante costosos
Haga marcos de widgets electrónicos a partir de computadoras antiguas: 6 pasos (con imágenes)
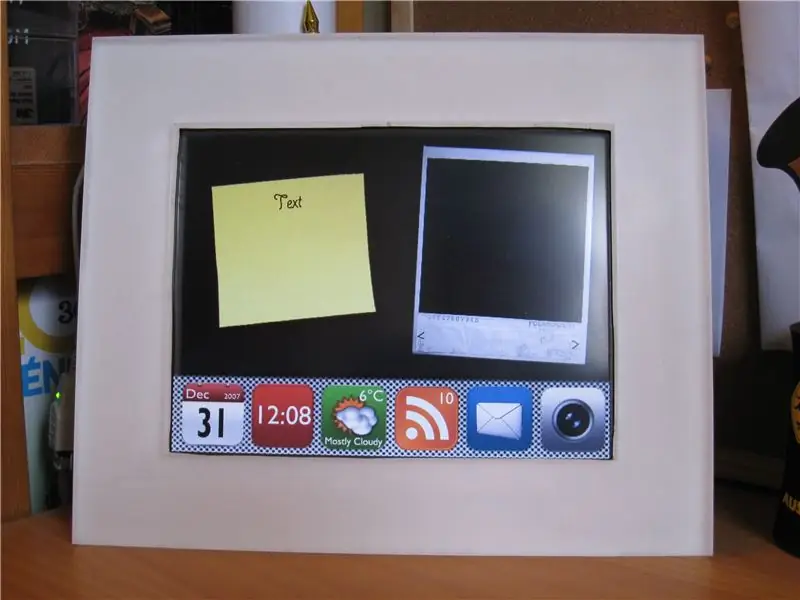
Haga marcos de widgets electrónicos a partir de computadoras viejas: después de transformar una computadora portátil vieja en un reproductor de MP3, le muestro cómo convertir una computadora portátil muy (muy, muy) antigua en un reloj digital con múltiples " máscaras " Reproductor MP3 El final del proyecto le muestra lo que puede hacer con una computadora portátil más reciente con
Haga un altavoz para iPod a partir de una tarjeta de música Hallmark: 6 pasos (con imágenes)
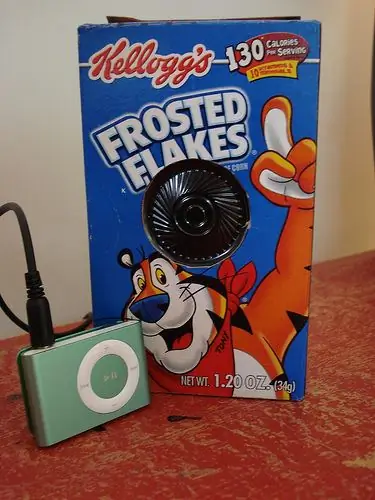
Haga un altavoz para iPod con una tarjeta de música Hallmark: ¿Alguna vez recibió una de esas tarjetas para su cumpleaños que reproduce música cuando la abre? ¡No lo tires! Con un poco de ayuda de Tony the Tiger, puedes usarlo como altavoz para tu iPod
Haga una fuente de alimentación de banco principalmente a partir de piezas recicladas: 19 pasos (con imágenes)

Haga una fuente de alimentación de banco principalmente a partir de piezas recicladas: este instructivo le mostrará cómo hacer una muy buena fuente de alimentación de banco utilizando principalmente piezas recicladas. Esta es realmente la " marca II ", puede ver " marca I " aquí. Cuando terminé mi primer banco po
