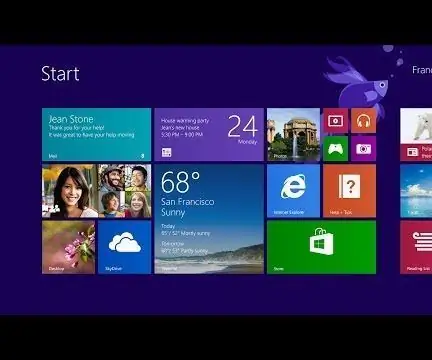
Tabla de contenido:
- Paso 1: menú de inicio
- Paso 2: Tienda Windows: Parte 1
- Paso 3: Tienda Windows: Parte 2
- Paso 4: Tienda Windows: Parte 3
- Paso 5: Tienda Windows: Parte 4
- Paso 6: Barra lateral: Parte 1
- Paso 7: Barra lateral: Parte 2
- Paso 8: Aplicaciones
- Paso 9: Nuevas aplicaciones: Parte 1
- Paso 10: Nuevas aplicaciones: Parte 2
- Paso 11: Nuevas aplicaciones: Parte 3
- Paso 12: Nuevas aplicaciones: Parte 4
2025 Autor: John Day | [email protected]. Última modificación: 2025-01-23 14:39
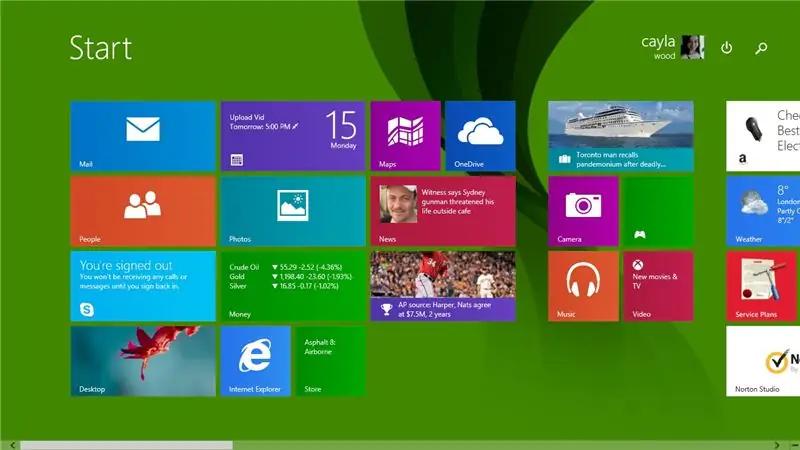
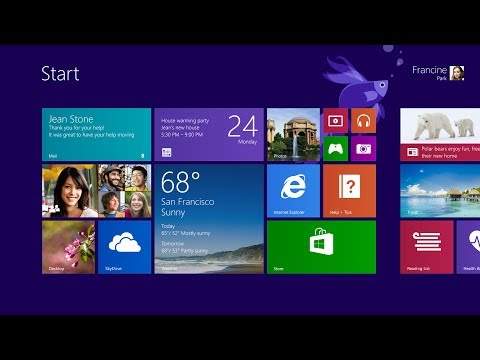
Este Instructable le dará una descripción general rápida de Windows 8.1, todas sus funciones y programas
Por favor subscribete a mi canal
Gracias:)
Paso 1: menú de inicio
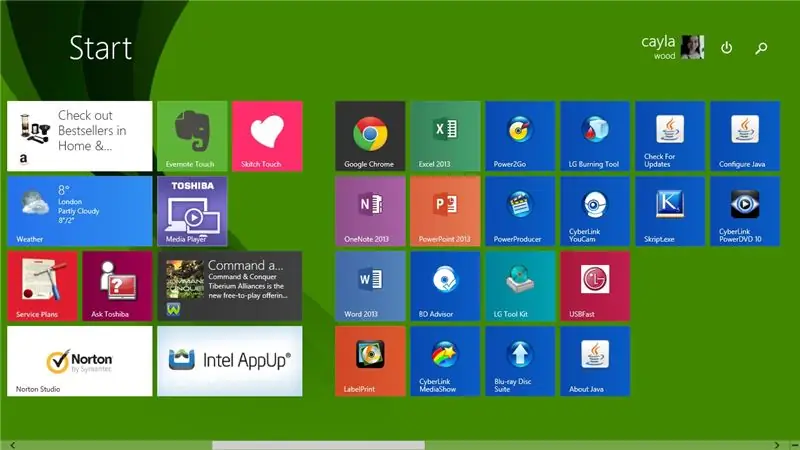
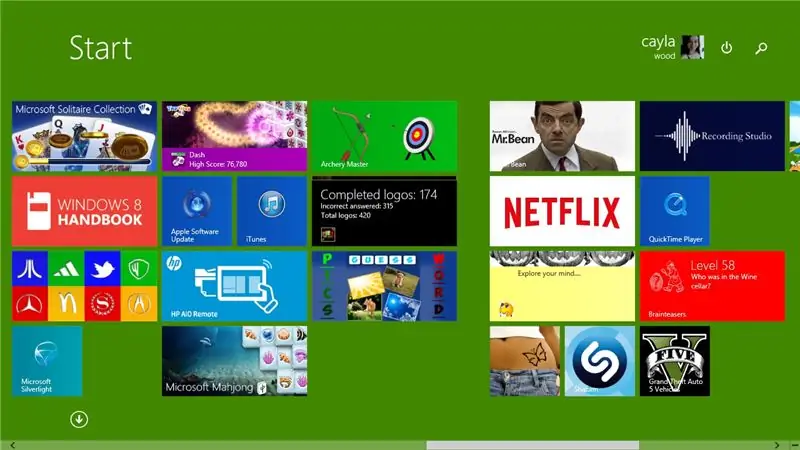
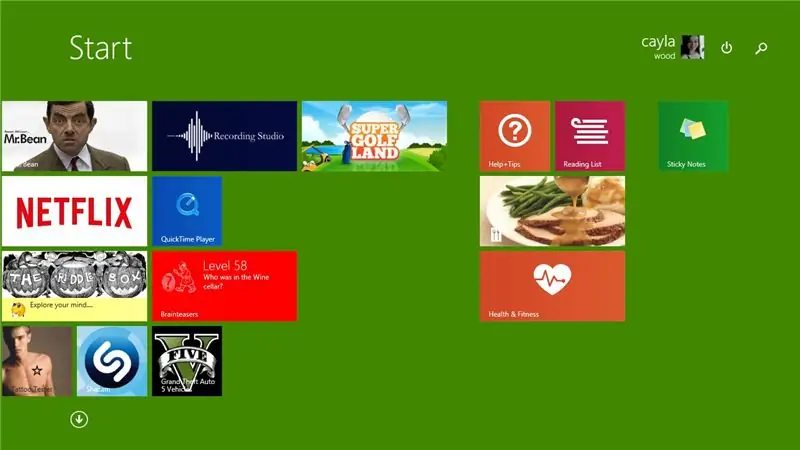
Primero echaremos un vistazo al menú de inicio de Windows 8 / 8.1
Como puede ver, es bastante diferente al menú de inicio en versiones anteriores de Windows.
Paso 2: Tienda Windows: Parte 1
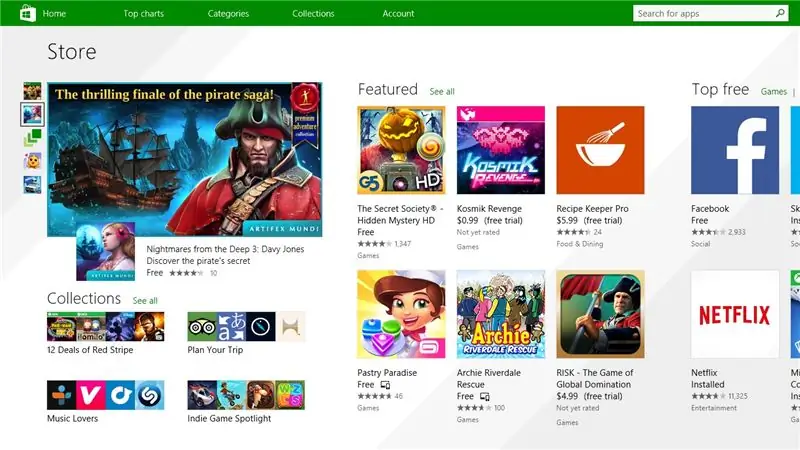
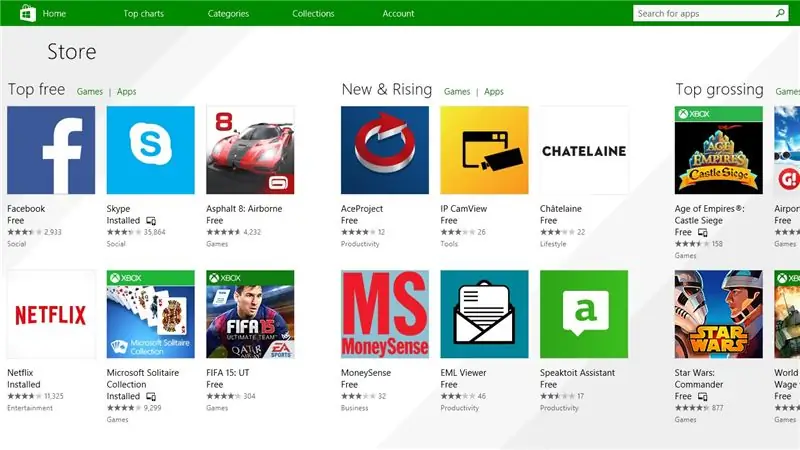
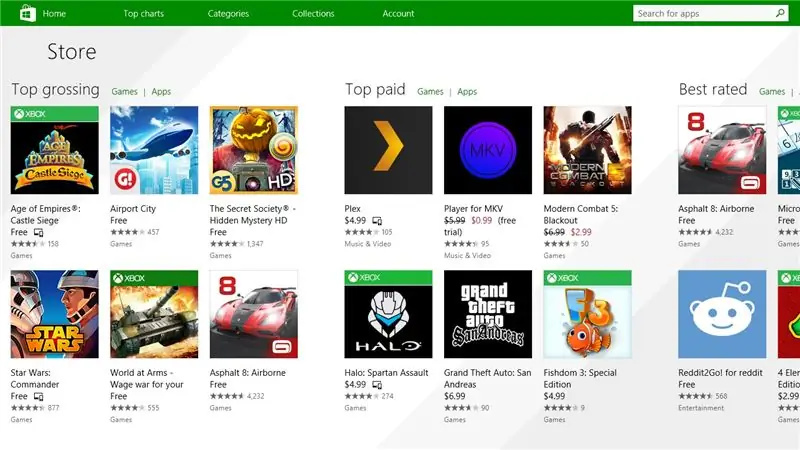
A continuación, echaremos un vistazo a la Tienda Windows.
1. Página de inicio de la Tienda Windows
- Categoría de juegos
- Categoría social
- Entretenimiento
Paso 3: Tienda Windows: Parte 2
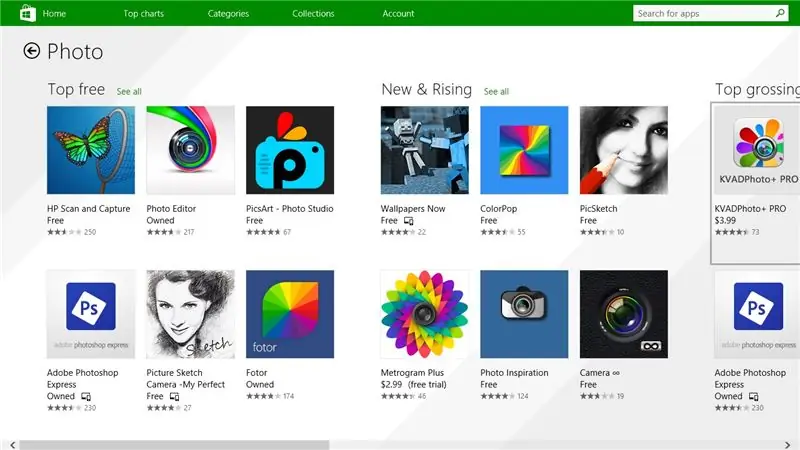
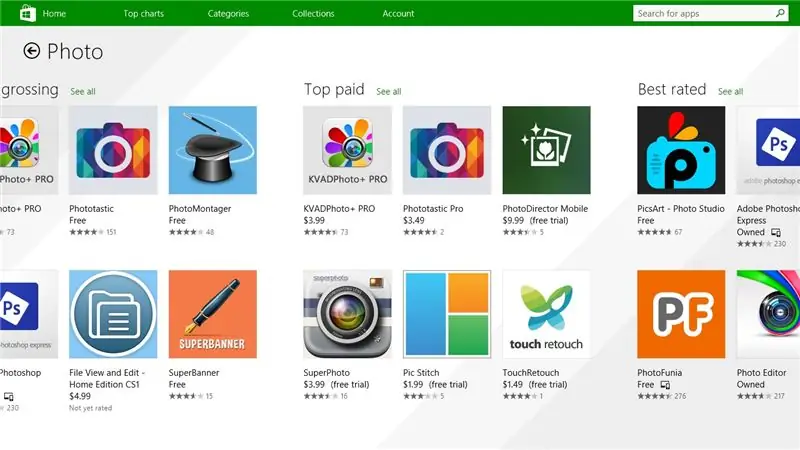
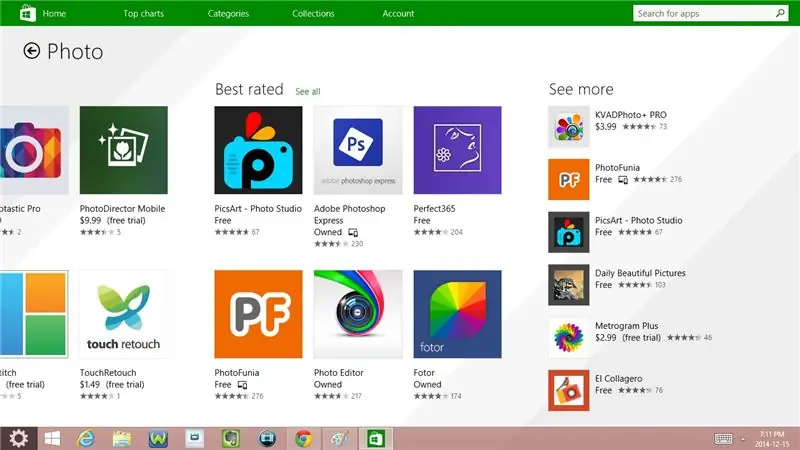
- Foto
- Video musical
- Deportes
- Libros y referencias
Paso 4: Tienda Windows: Parte 3
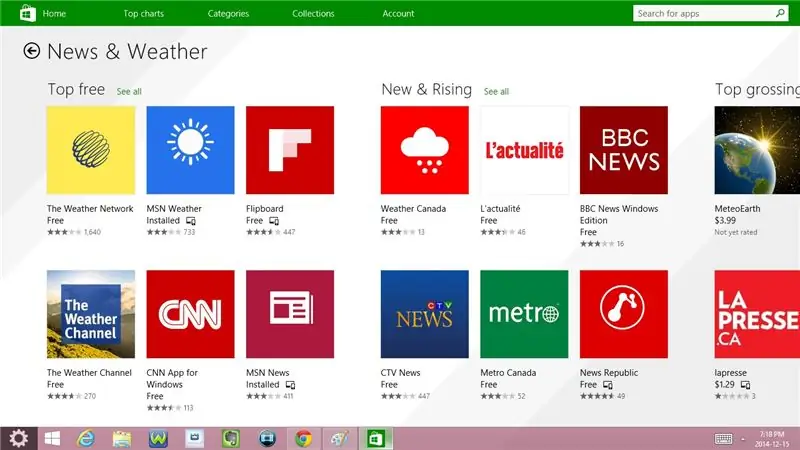
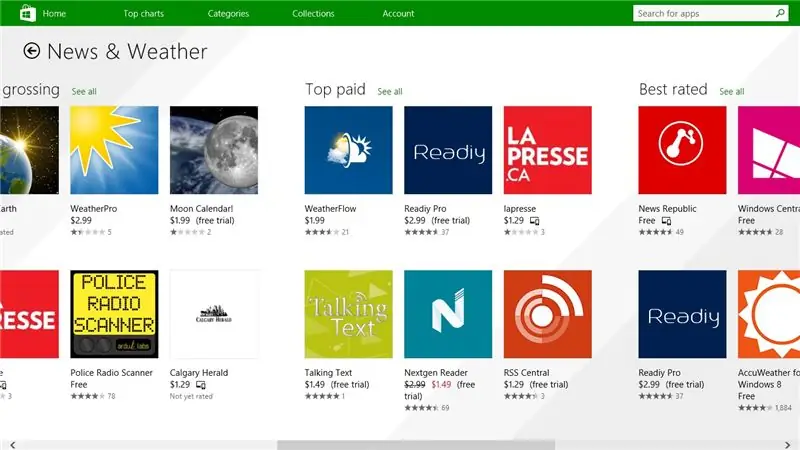
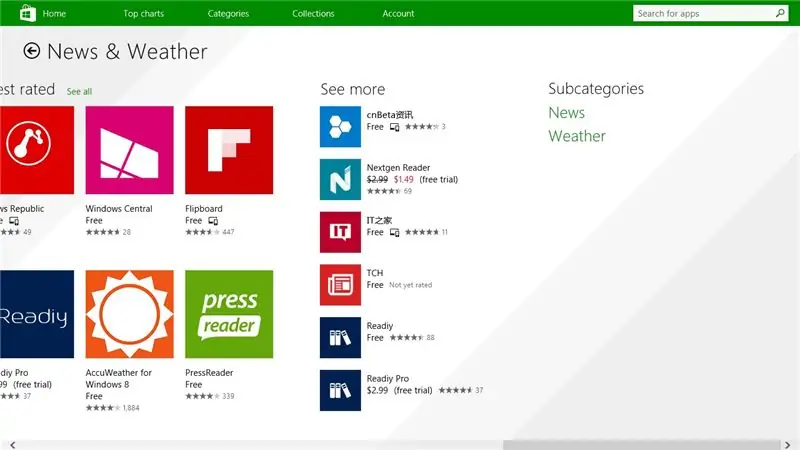
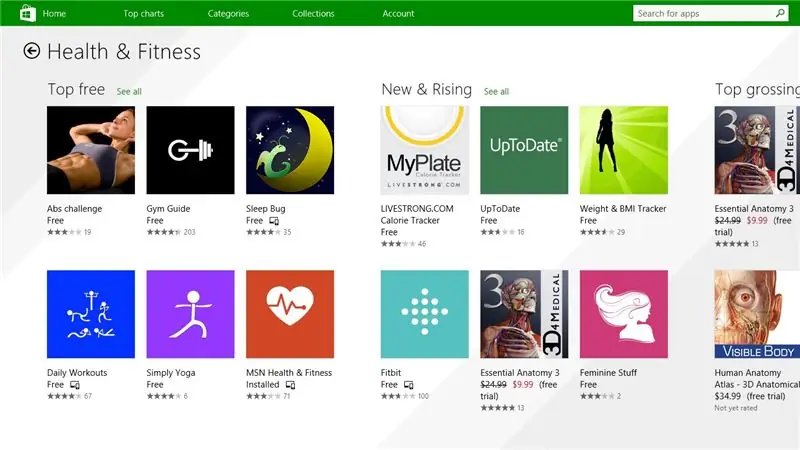
- Noticias del clima
- salud y estado fisico
- Alimentos y Comedor
- Estilo de vida
- Compras
Paso 5: Tienda Windows: Parte 4
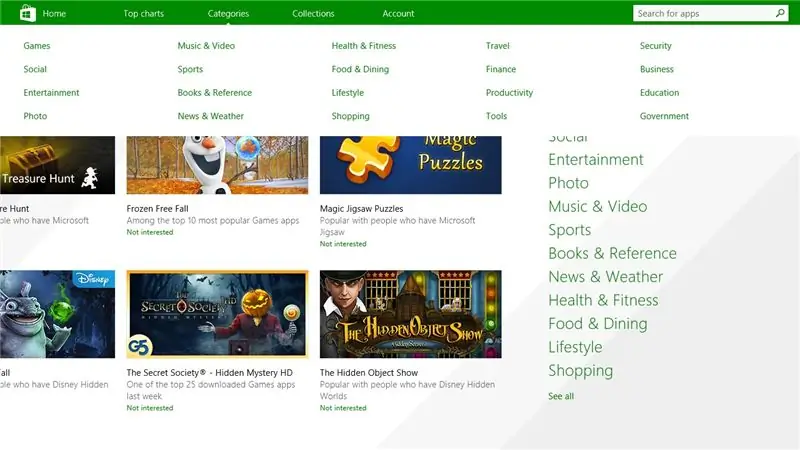
1. Categorías de la página de inicio
- Juegos
- Social
- Entretenimiento
- Foto
- Video musical
- Deportes
- Libros y referencia
- Noticias del clima
- salud y estado fisico
- Alimentos y Comedor
- Estilo de vida
- Compras
- Viaje
- Finanzas
- Productividad
- Instrumentos
- Seguridad
- Negocio
- Educación
- Gobierno
Paso 6: Barra lateral: Parte 1
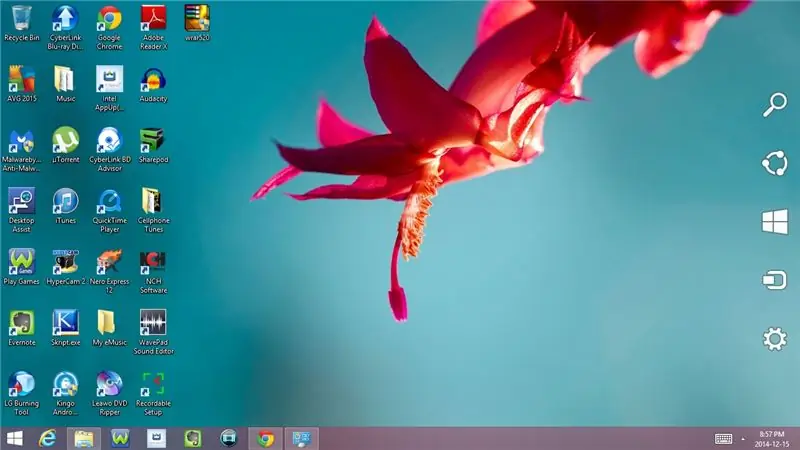
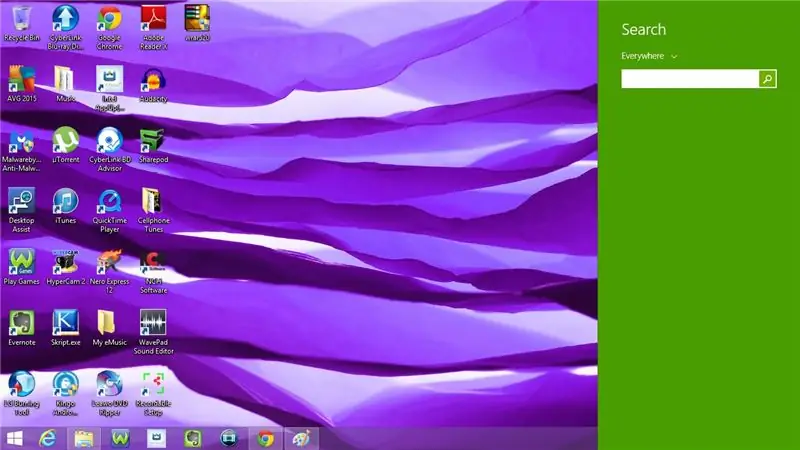
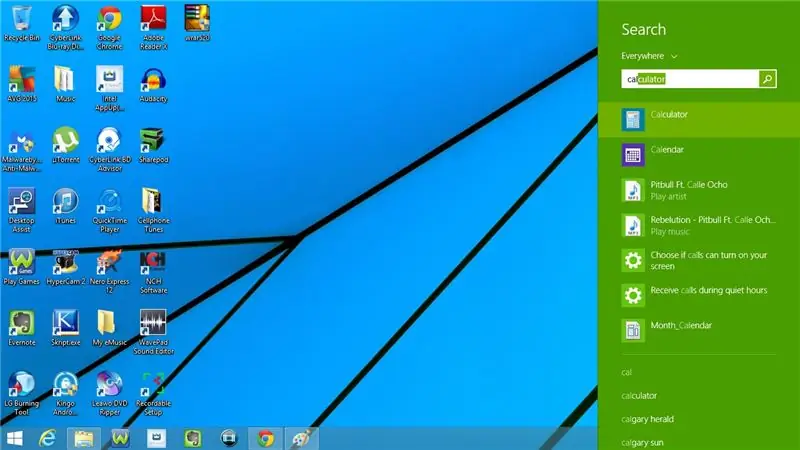
Ahora echemos un vistazo a la barra lateral.
1. Buscar
2. Abra un programa
- Escribe el nombre del programa en la barra de búsqueda.
- Haga clic en el programa para abrirlo
3. Comparte
4. Empezar
Va al menú de inicio
5. Dispositivos
- Jugar
- Impresión
- Proyecto
Paso 7: Barra lateral: Parte 2
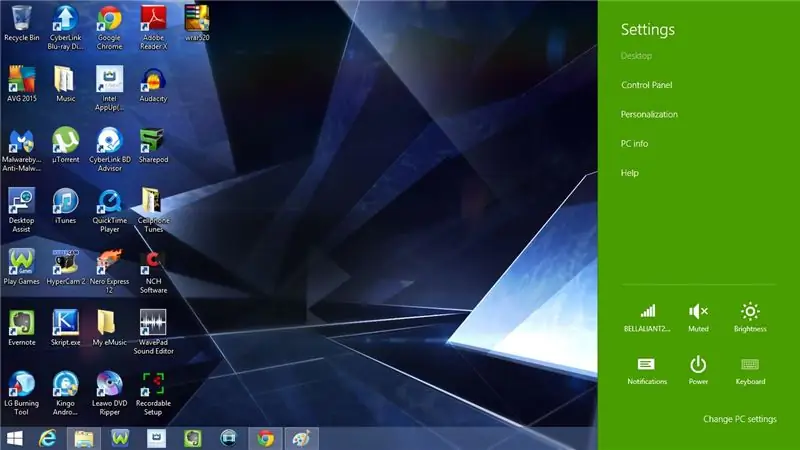
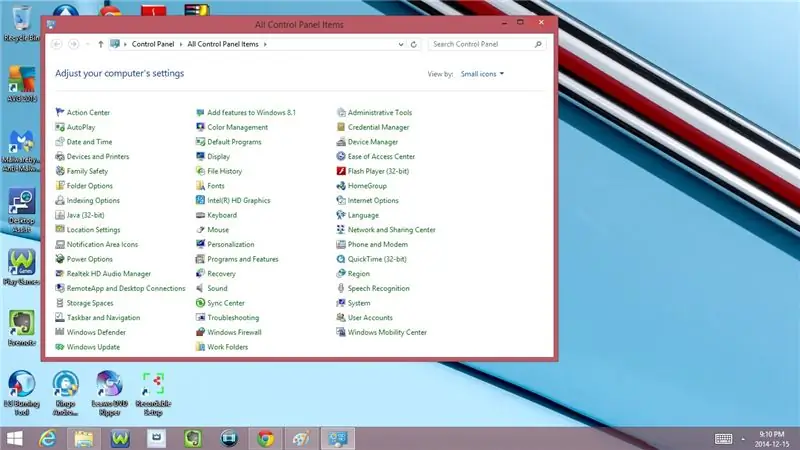
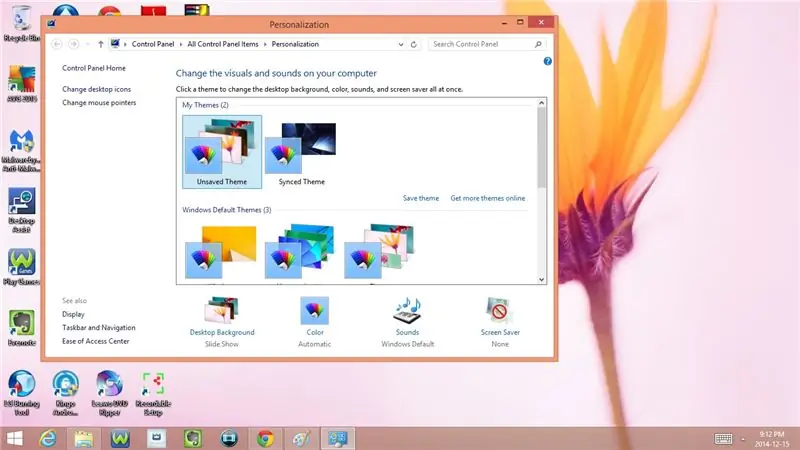
6. Configuración
- Panel de control
- Personalización
- Información de PC
- Ayudar
- Redes (conexión a Internet)
- Volumen
- Brillo
- Notificaciones
- Poder
- Dormir
- Apagar
- Reiniciar
Cambiar los ajustes del PC
- PC y dispositivos
- cuentas
- OneDrive
- Búsqueda y aplicaciones
- Privacidad
- La red
- Hora e idioma
- Facilidad de acceso
- Actualización y recuperación
- Panel de control
- personalizar
- Bloquear pantalla
- Imagen de la cuenta
- Contraseña de imagen
- Ver la configuración utilizada recientemente
Paso 8: Aplicaciones
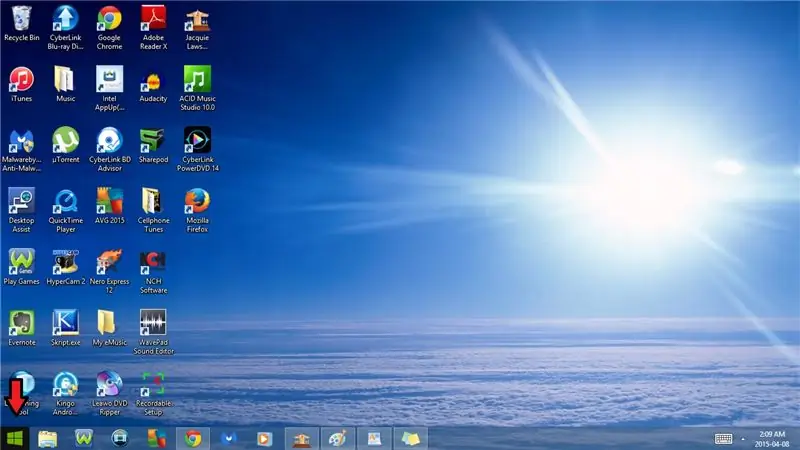
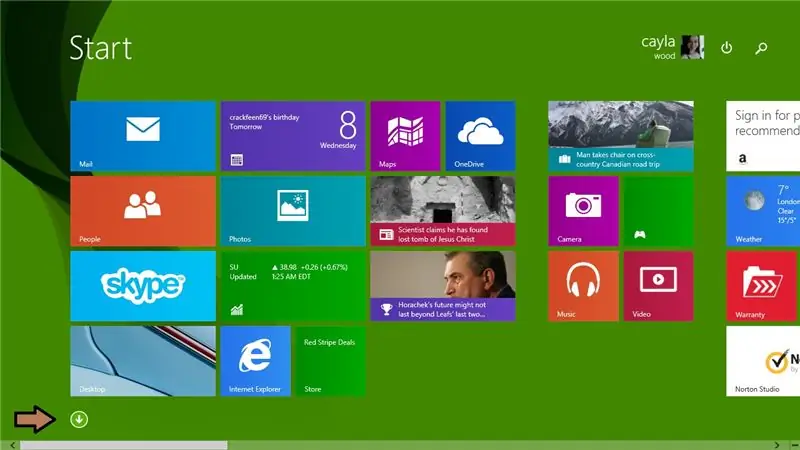
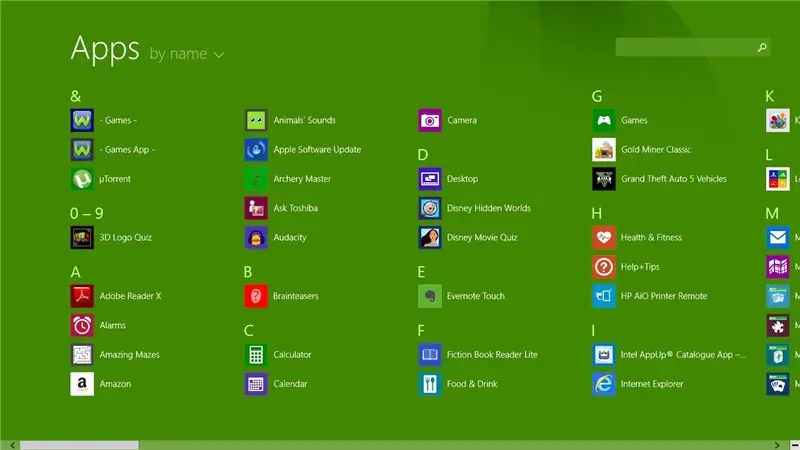
A continuación, echemos un vistazo a las aplicaciones.
1. Una lista de todas las aplicaciones en su computadora
a) Para acceder a sus aplicaciones:
Ir al menú de inicio
- Haga clic en iniciar en la esquina inferior izquierda
Haga clic en la flecha desplegable en la parte inferior izquierda
Paso 9: Nuevas aplicaciones: Parte 1
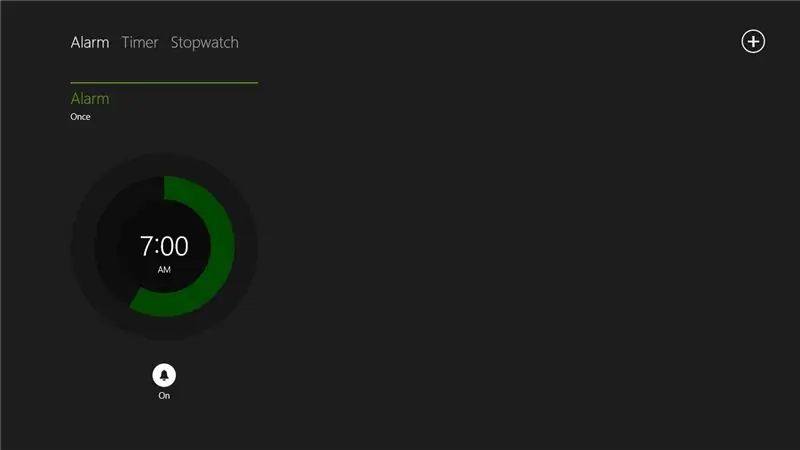
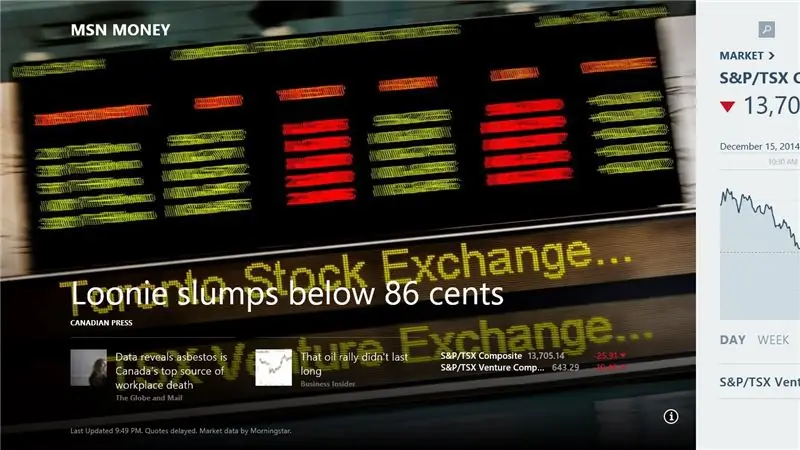
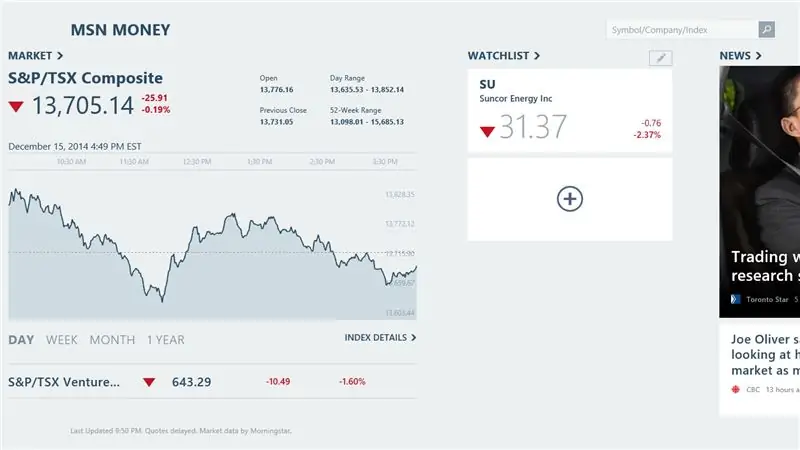
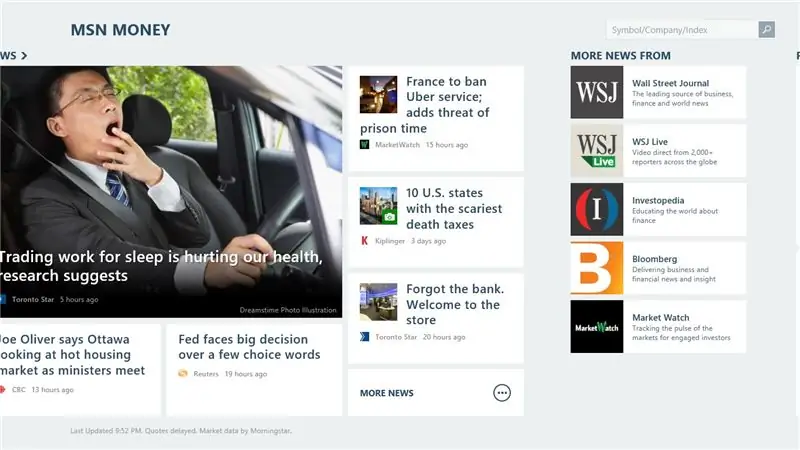
Ahora echemos un vistazo a algunas aplicaciones nuevas en Windows 8
- Despertador
- Finanzas / Dinero
- Comida y bebida
- Juegos
Paso 10: Nuevas aplicaciones: Parte 2
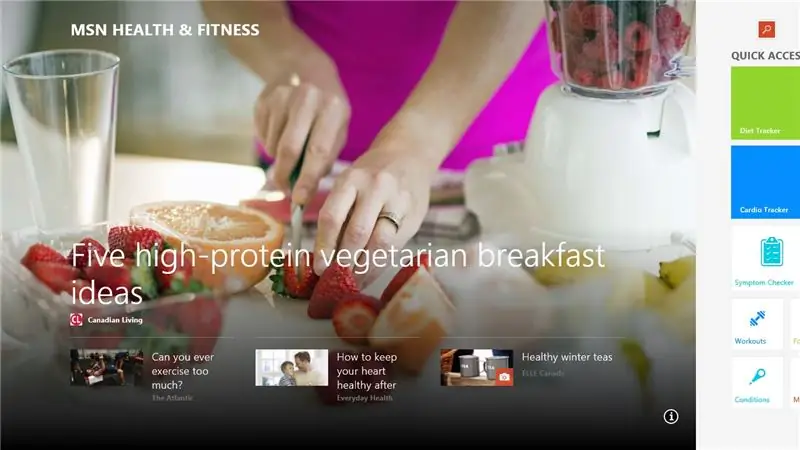
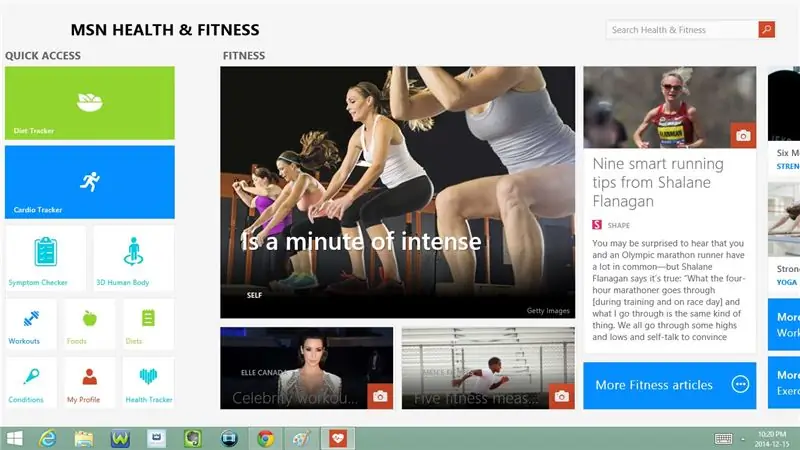
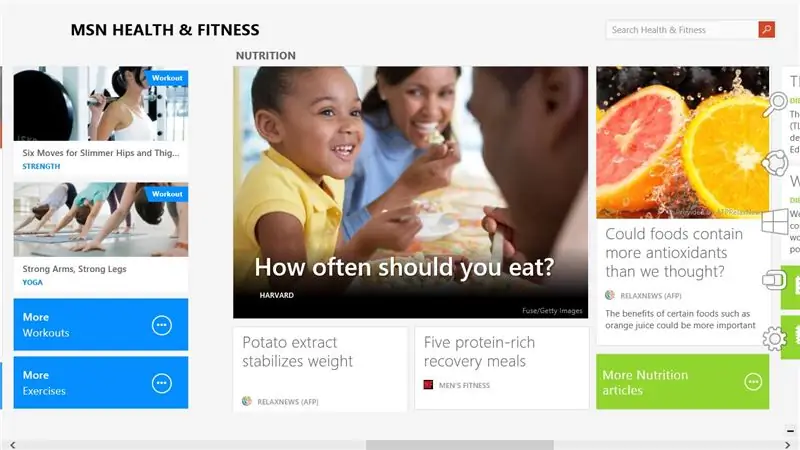
- salud y estado fisico
- Ayuda + Consejos
- Mapas
- Música
Paso 11: Nuevas aplicaciones: Parte 3
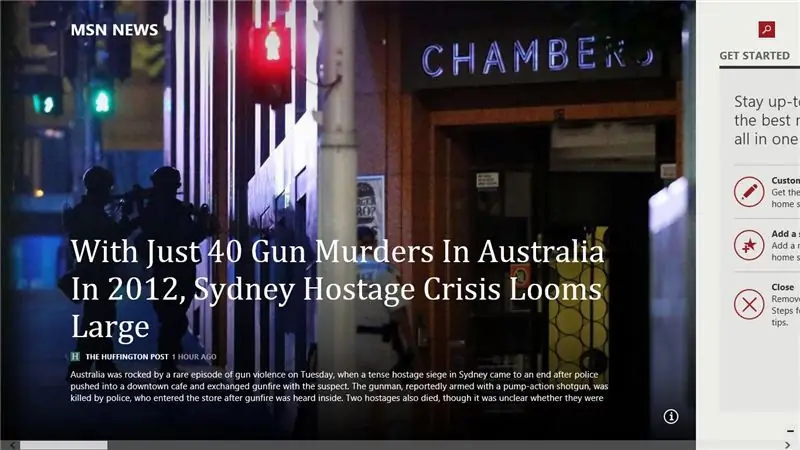
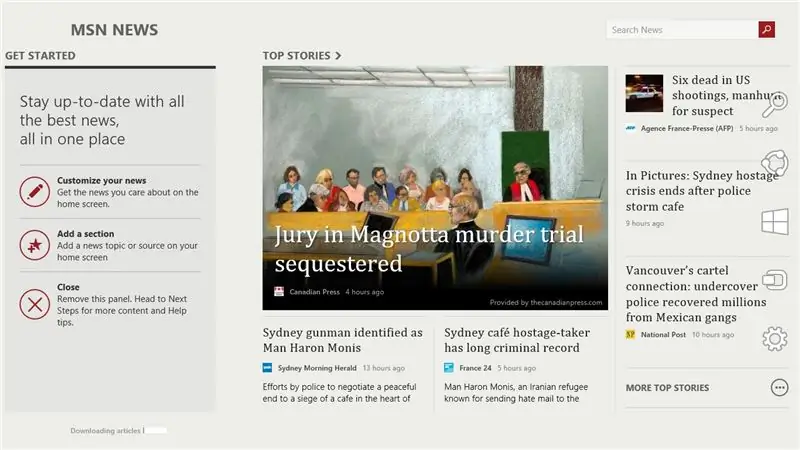
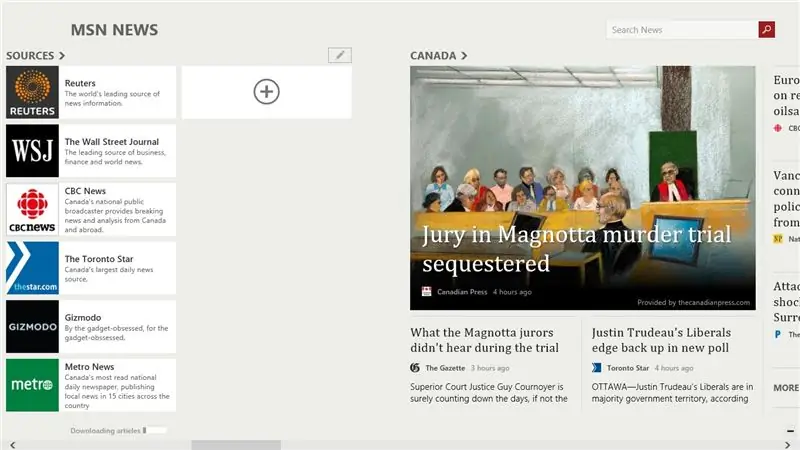
- Noticias
- Lector
- Leyendo lista
- Grabadora de sonido
Paso 12: Nuevas aplicaciones: Parte 4
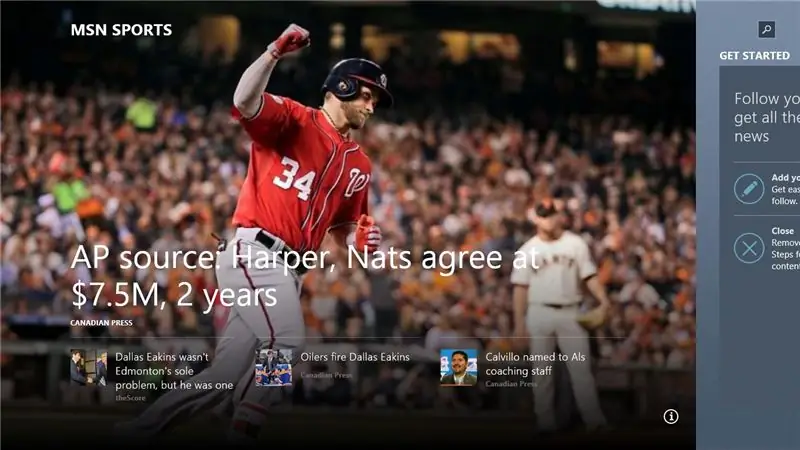
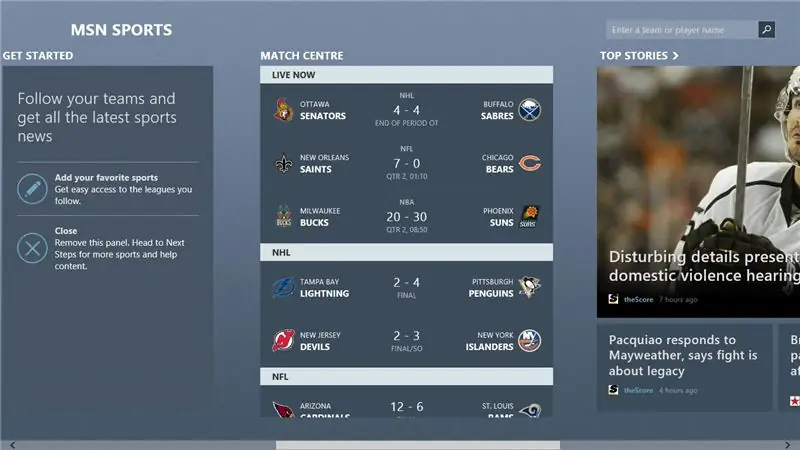
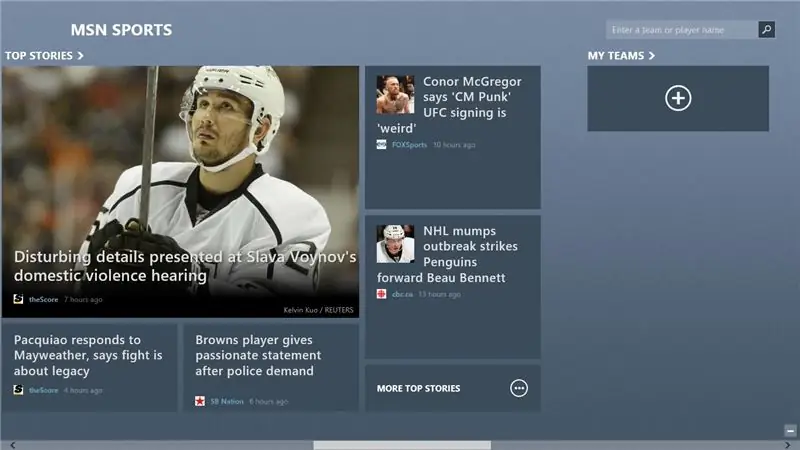
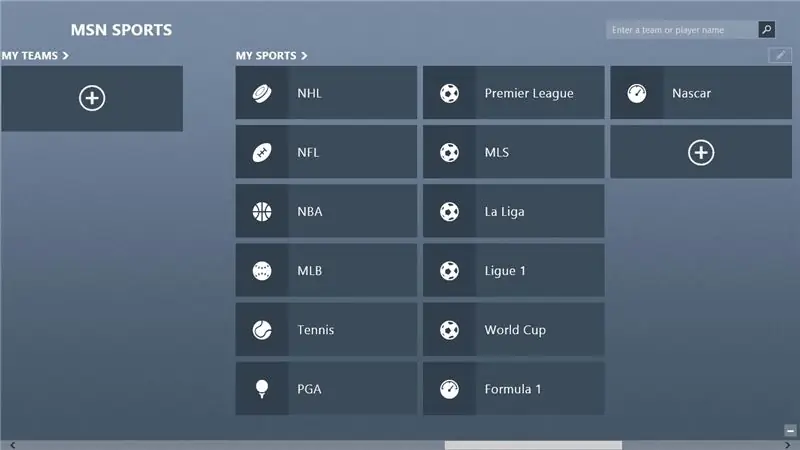
- Deportes
- Viaje
- Video
- Clima
Recomendado:
Cómo hacer que Windows 7 se parezca a Windows 95: 7 pasos

Cómo hacer que Windows 7 se vea como Windows 95: Quiero mostrarle cómo hacer que Windows 7 se vea como Windows 95 e incluí un paso adicional para que se vea como Windows 98 y también es para las personas que quieren hacer su Windows 7. parece Windows 98. Para las personas que quieren que Windows 7 se vea
Windows Mail Windows 7: 14 pasos

Windows Mail Windows 7: Configure el correo electrónico de Windows Mail Windows 7 (solo utenti di Windows 7 y 8) Este tutorial se guía para atraer el proceso de configuración del correo electrónico de la cuenta para la imposición del correo electrónico de Windows Mail (per utenti di Windows 7
Rescatar Windows fuera de la pantalla al instante (Windows y Linux): 4 pasos

Rescatar Windows fuera de la pantalla al instante (Windows y Linux): cuando un programa se mueve fuera de la pantalla, tal vez a un segundo monitor que ya no está conectado, necesita una forma rápida y fácil de moverlo al monitor actual. Esto es lo que hago -NOTA --- He difuminado las imágenes por privacidad
Explorando el espacio de color: 6 pasos
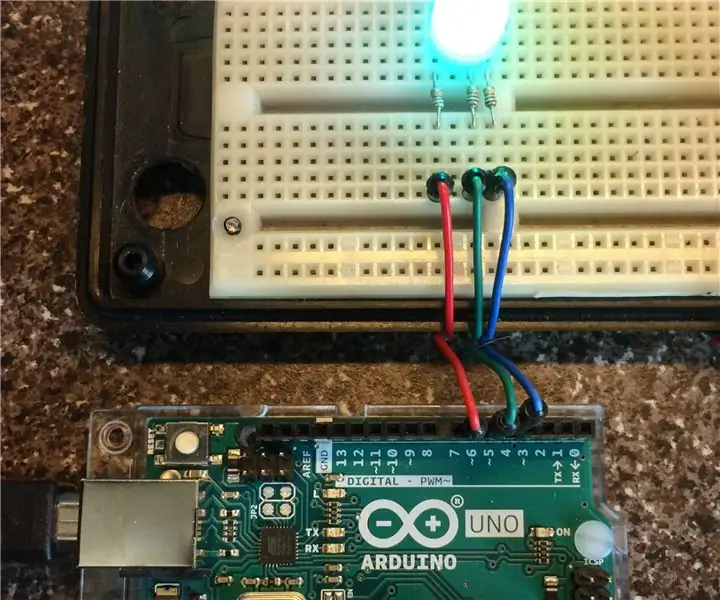
Explorando el espacio de color: nuestros ojos perciben la luz a través de receptores que son sensibles a los colores rojo, verde y azul en el espectro visual. La gente ha utilizado este hecho para proporcionar imágenes en color a través de películas, televisión, computadoras y otros dispositivos durante los últimos cien años
Orange PI HowTo: compilar la herramienta Sunxi para Windows en Windows: 14 pasos (con imágenes)

Orange PI HowTo: Compilar Sunxi Tool para Windows en Windows: PREQUISITOS: Necesitará una computadora (de escritorio) con Windows. Una conexión a Internet. Una placa PI naranja. La última es opcional, pero estoy seguro de que ya la tienes. De lo contrario, no leerá este instructivo. Cuando compras el Orange PI sin
