
Tabla de contenido:
- Autor John Day [email protected].
- Public 2024-01-30 08:41.
- Última modificación 2025-01-23 14:39.
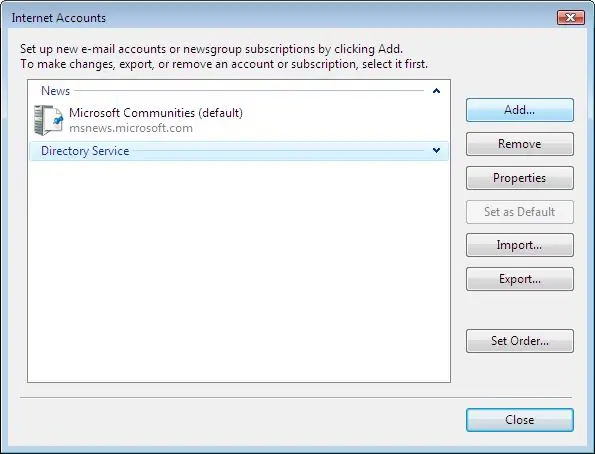
Configurar el correo electrónico de Windows Mail Windows 7 (solo para Windows 7 y 8)
Este tutorial tiene guía para atraer el proceso de configuración de la cuenta de correo electrónico por la imposición della posta elettronica en Windows Mail (por utenti di Windows 7 y 8)
Mail è un client di posta elettronica sviluppato da Microsoft e incluso en Windows Vista y versiones sucesivas. La funzione principale di Mail è l'invio e la ricezione di e-mail. È un éxito de Outlook Express, incluso o rilasciato por Windows 3.0 y versiones sucesivas.
Paso 1: Paso 1
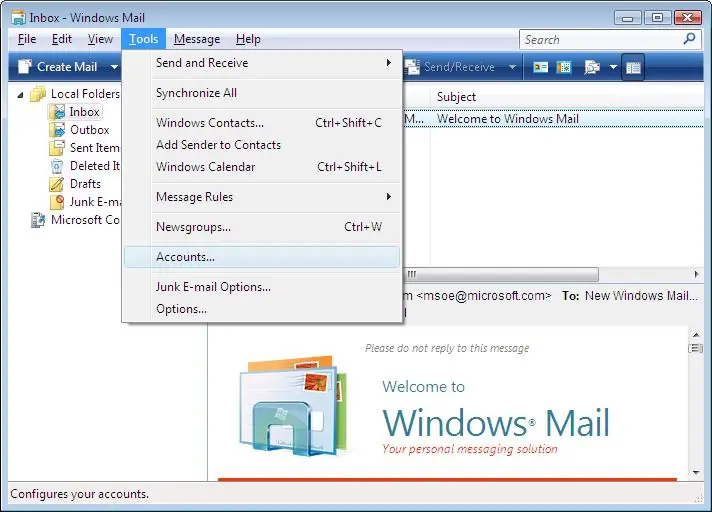
En Windows Mail, menú vai al Strumenti e fai clic su Account….
Paso 2: Paso 2
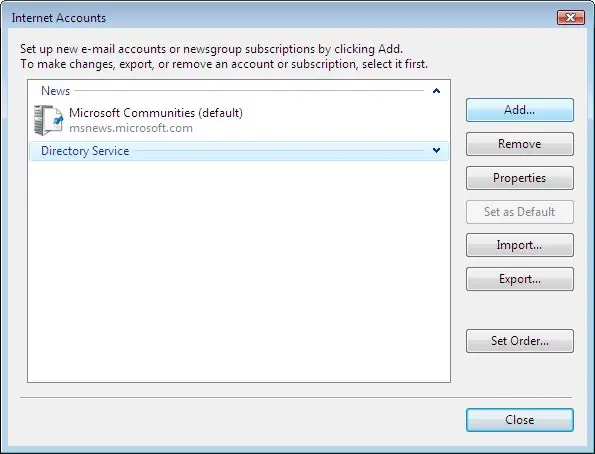
Fai clic sul pulsante Aggiungi in alto a destra.
Paso 3: Paso 3
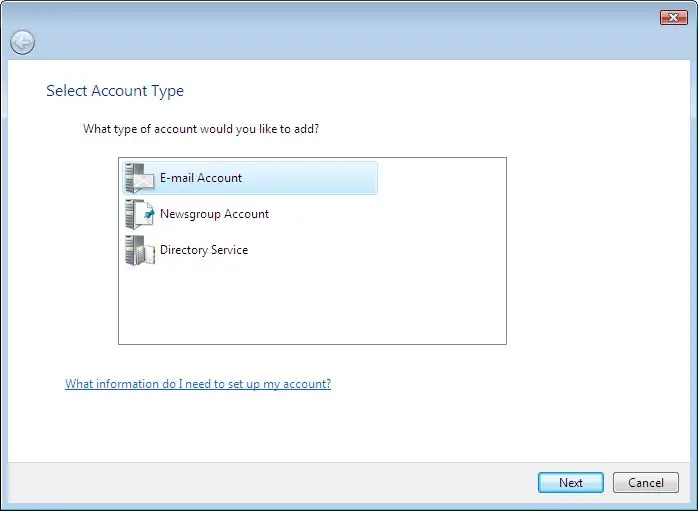
Nella finestra Seleziona tipo di account, haga clic en su Account di posta elettronica.
Paso 4: Paso 4
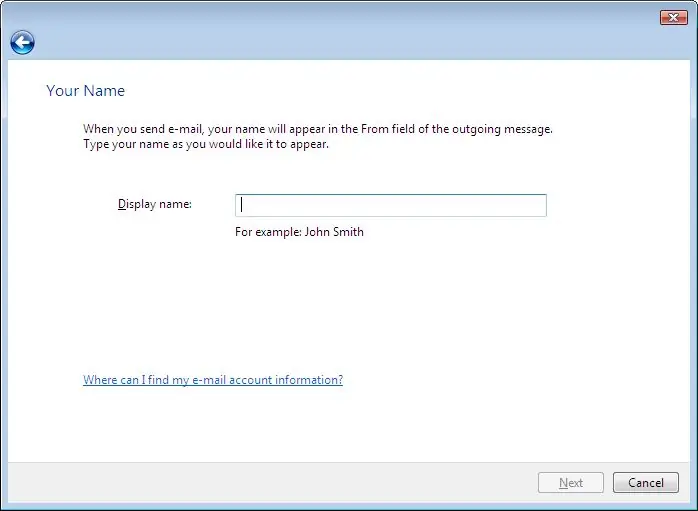
Nella finestra Nome, digita il nome che desideri che i destinatari vedano quando ricevono la tua e-mail, quindi fai clic su Avanti.
Paso 5: Paso 5
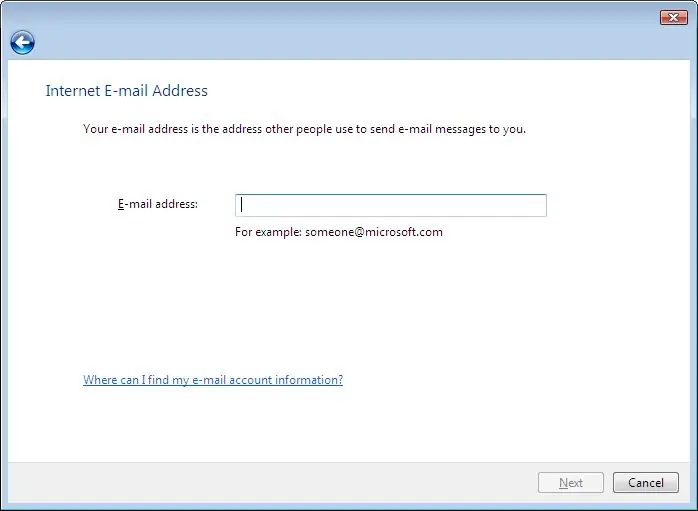
Nella finestra Indirizzo e-mail Internet, digitare il proprio indirizzo e-mail, quindi fare clic su Avanti.
Paso 6: Paso 6

Nella finestra Configura el correo electrónico del servidor, inserisci le informazioni sul server e-mail come mostrato di seguito, sostituendo "user1234" con il tuo nome utente.
Paso 7: Paso 7
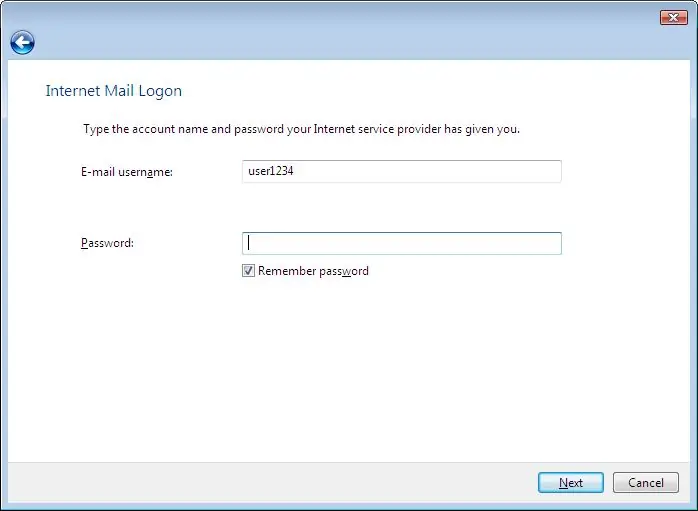
Nella finestra Accesso alla posta Internet, immettere l'ID Internet y la contraseña por el correo electrónico de la cuenta (no es necesario inserire la contraseña, ma in tal caso, si accederà automáticamente al servidor e-mail ogni volta che si apre Windows Posta finché il segno di spunta è nella casella accanto a Ricorda password).
Paso 8: Paso 8
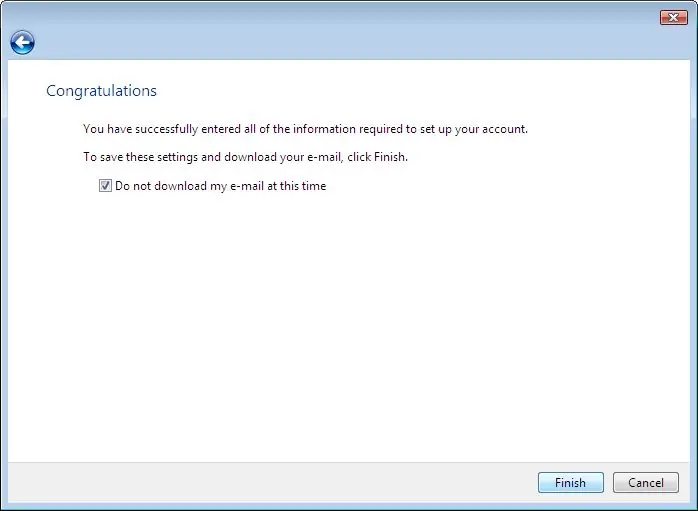
Dovresti vedere la seguente schermata; seleziona la casella Non scaricare posta elettronica e cartelle in questo moment, quindi fai click su Fine.
Paso 9: Paso 9
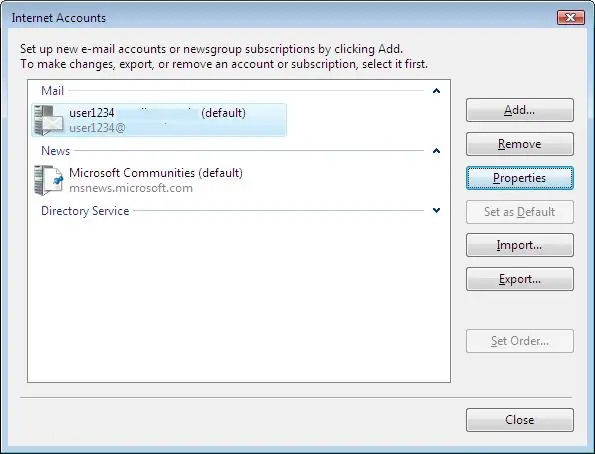
Ora dovresti finire nella schermata Cuenta de Internet; fai doppio clic sul tuo cuenta de correo electrónico.
Paso 10: Paso 10
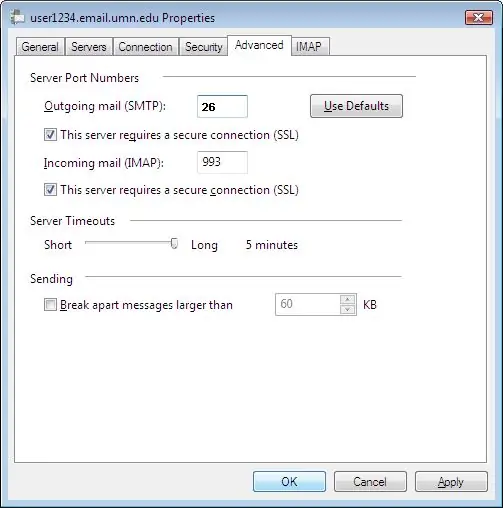
Nella parte superiore della finestra Proprietà visualizzata, fai clic sulla scheda Avanzate e verifica che le impostazioni siano le stesse dell'immagine di seguito.
Paso 11: Paso 11
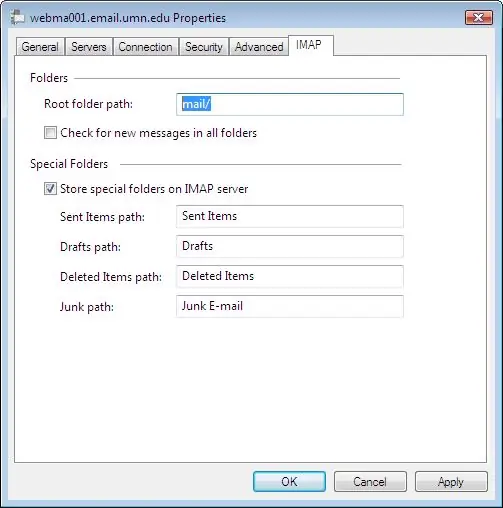
Ora fai clic sulla scheda IMAP e, nel percorso della cartella principale: vuoto, inserisci mail /. Deseleziona anche la casella Controlla nuovi messaggi in tutte le cartelle.
Paso 12: Paso 12
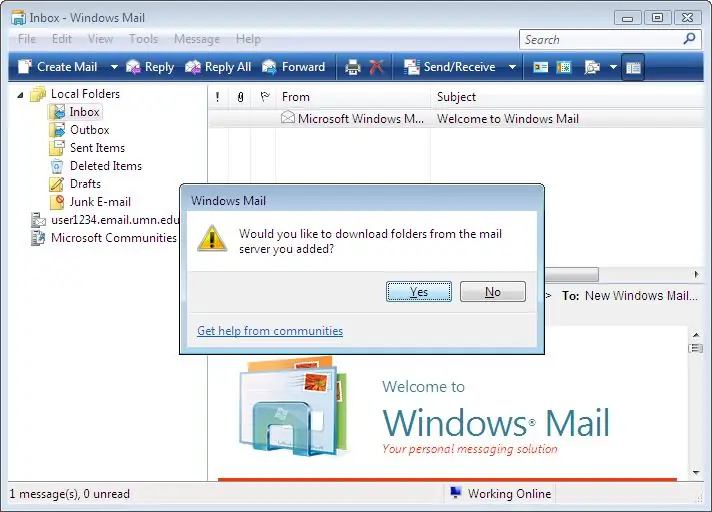
Haga clic en Aceptar para salvar a todos los usuarios impostazioni, quindi Chiudi por uscire dalla finestra Cuenta de Internet. Windows Mail ora ti chiederà se desideri recuperare la tua posta.
Paso 13: Paso 13
Enhorabuena, ha configurado correctamente Windows Mail per gestire la tua e-mail!
Paso 14: Paso 14
Questi erano i passaggi por configurar Windows Mail Windows 7
abbiamo anche una guida su alice mail accesso.
Recomendado:
Cómo hacer que Windows 7 se parezca a Windows 95: 7 pasos

Cómo hacer que Windows 7 se vea como Windows 95: Quiero mostrarle cómo hacer que Windows 7 se vea como Windows 95 e incluí un paso adicional para que se vea como Windows 98 y también es para las personas que quieren hacer su Windows 7. parece Windows 98. Para las personas que quieren que Windows 7 se vea
Diseño de UX de Mail Bot: 6 pasos
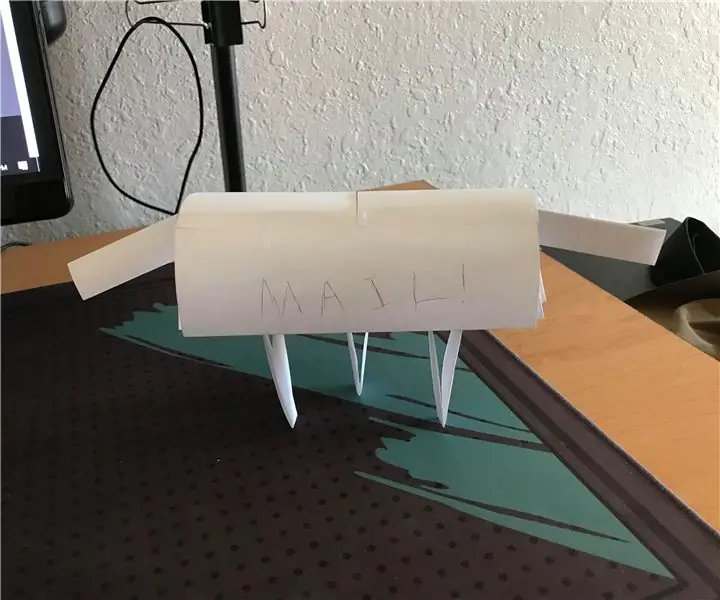
Mail Bot UX Design: este es un robot que te grita cuando tienes correo. Necesitas pegamento y cinta adhesiva
Rescatar Windows fuera de la pantalla al instante (Windows y Linux): 4 pasos

Rescatar Windows fuera de la pantalla al instante (Windows y Linux): cuando un programa se mueve fuera de la pantalla, tal vez a un segundo monitor que ya no está conectado, necesita una forma rápida y fácil de moverlo al monitor actual. Esto es lo que hago -NOTA --- He difuminado las imágenes por privacidad
Orange PI HowTo: compilar la herramienta Sunxi para Windows en Windows: 14 pasos (con imágenes)

Orange PI HowTo: Compilar Sunxi Tool para Windows en Windows: PREQUISITOS: Necesitará una computadora (de escritorio) con Windows. Una conexión a Internet. Una placa PI naranja. La última es opcional, pero estoy seguro de que ya la tienes. De lo contrario, no leerá este instructivo. Cuando compras el Orange PI sin
Fácil personalización de la papelería de Apple Mail: 10 pasos (con imágenes)

Fácil personalización de la papelería de Apple Mail: en este Instructable, voy a demostrar un proceso para eliminar el género de la papelería de anuncio de nacimiento al agregarle versiones rosa y amarilla. Necesitará Photoshop o un editor similar para realizar los cambios gráficos. También le conviene que yo
