
Tabla de contenido:
- Paso 1: Windows 8 / 8.1: Parte 1
- Paso 2: Windows 8 / 8.1: Parte 2
- Paso 3: Windows 8 / 8.1: Parte 3
- Paso 4: Windows 8 / 8.1: Parte 4
- Paso 5: Windows 8 / 8.1: Parte 5
- Paso 6: Windows 7: Parte 1
- Paso 7: Windows 7: Parte 2
- Paso 8: Windows 7: Parte 3
- Paso 9: Windows 7: Parte 4
- Paso 10: Windows 7: Parte 5
2025 Autor: John Day | [email protected]. Última modificación: 2025-01-23 14:39


¿Estás cansado de que te pidan que actualices a Windows 10 todo el tiempo? No se preocupe, puede deshacerse de estas molestas notificaciones para siempre, le mostraré cómo
Por favor subscribete a mi canal
Gracias:)
Paso 1: Windows 8 / 8.1: Parte 1



Método n. ° 1: Deshacerse de las notificaciones temporalmente
1. Haga clic en la flecha Mostrar iconos ocultos en la esquina inferior derecha
2. Ir a personalizar
3. Cambie el comportamiento de GWX para Ocultar icono y notificaciones.
Este método eliminará las notificaciones mientras usa su computadora, sin embargo, las notificaciones volverán tan pronto como reinicie su computadora
4. Haga clic en Aceptar.
Método n. ° 2: deshacerse de las notificaciones de forma permanente
1. Abra el Administrador de tareas
- Barra lateral abierta
- Ir a buscar
- Escriba Administrador de tareas
- Haga clic en el icono para abrirlo
2. Asegúrese de estar en la pestaña Procesos
Debería ser la primera pestaña
3. Desplácese hacia abajo y busque GWX
Debe estar en procesos de fondo
4. Seleccione GWX
5. Haga clic en Finalizar tarea.
6. Cierre el Administrador de tareas.
Paso 2: Windows 8 / 8.1: Parte 2




7. Eliminar la actualización
- Abrir el Explorador de archivos
- Ir a la unidad C
- Vaya a la carpeta de Windows
- Desplazarse hacia abajo
- Vaya a la carpeta System32 o SysWOW64
- Si tiene una computadora de 32 bits, vaya a la carpeta System32
- Si tiene una computadora de 64 bits, vaya a la carpeta SysWOW64
- Desplazarse hacia abajo
- Ir a la carpeta GWX
- Clck derecho
- Seleccione Eliminar
- Puede recibir un mensaje de acceso denegado a la carpeta
- Si recibe este mensaje, deberá asumir la propiedad de la carpeta y otorgarse permisos y derechos de control total
Haga clic en Cancelar
Paso 3: Windows 8 / 8.1: Parte 3



8. Tomar posesión de la carpeta GWX
- Haga clic derecho en la carpeta GWX
- Seleccionar propiedades
- Ir a la pestaña de seguridad
- Debería ser la pestaña 3
- Haga clic en Avanzado
- Haga clic en Cambiar
- Haga clic en Avanzado
- Haga clic en Buscar ahora
- Seleccione su nombre de usuario
- Para algunas computadoras, es posible que deba seleccionar Administrador en lugar de su Nombre de usuario
- Haga clic en Aceptar
- Haga clic en Aceptar de nuevo
- Marque Reemplazar propietario en subcontenedores y objetos
- Haga clic en Aplicar
- Haga clic en Aceptar
- Haga clic en Aceptar
- Haga clic en Aceptar nuevamente
Paso 4: Windows 8 / 8.1: Parte 4



9. Concédase los permisos y derechos de control total de la carpeta GWX
- Haga clic derecho en la carpeta GWX
- Seleccionar propiedades
- Seleccione la pestaña de seguridad
- Haga clic en Editar.
- Seleccione su nombre de usuario
- Para algunas computadoras, es posible que deba seleccionar Administrador en lugar de su Nombre de usuario
- Asegúrese de que Permitir esté marcado junto a Control total
- Haga clic en Aplicar
- Haga clic en Sí.
- Haga clic en Aceptar
- Haga clic en Aceptar de nuevo
10. Elimina la carpeta GWX
- Haga clic derecho en la carpeta GWX
- Seleccione Eliminar
- Haga clic en Sí.
- Cerrar ventana
11. Elimine la carpeta GWX de la papelera de reciclaje
- Haga doble clic en el icono de la Papelera de reciclaje en su escritorio
- Seleccione la carpeta GWX
- Botón derecho del ratón
- Seleccione Eliminar
- Haga clic en Sí
- Cerrar la papelera de reciclaje
Paso 5: Windows 8 / 8.1: Parte 5



12. Desinstale la actualización
Abra el Panel de control
- Abre la barra lateral
- Ir a buscar
- Escriba en Panel de control
- Haga clic en el icono para abrirlo
- Vaya a Sistema y seguridad
- Ir a Windows Update
- Haga clic en Actualizaciones instaladas
- Desplácese hacia abajo hasta Microsoft Windows
- Seleccione KB3035583
- Botón derecho del ratón
- Seleccione Desinstalar
- Haga clic en Sí
- Espere a que se desinstale la actualización
- Si recibe un mensaje que le pide que reinicie ahora o reinicie más tarde, asegúrese de seleccionar Reiniciar más tarde
Cerrar la ventana
13. Cambiar la configuración de actualización
Abra el Panel de control
- Consulte el paso 12
- Vaya a Sistema y seguridad
- Ir a Windows Update
- Haga clic en Cambiar configuración
- Cambie las actualizaciones importantes de Instalar actualizaciones automáticamente a Descargar actualizaciones, pero permítame elegir si instalarlas o Buscar actualizaciones, pero permítame elegir si descargarlas e instalarlas.
- Descargar actualizaciones, pero déjame elegir si instalarlas es la opción más fácil
- Haga clic en Aceptar
- Cerrar la ventana
14. Reinicie su computadora
- Abra la barra lateral
- Seleccionar configuración
- Haga clic en Power
- Seleccione Reiniciar
- Una vez que reinicie su computadora, el ícono y las notificaciones deberían desaparecer por completo
Paso 6: Windows 7: Parte 1




Método n. ° 1: Deshacerse de las notificaciones temporalmente
1. Haga clic en la flecha Mostrar iconos ocultos en la esquina inferior derecha
2. Ir a personalizar
3. Cambie el comportamiento de GWX de Mostrar icono y notificaciones a Ocultar icono y notificaciones.
Este método eliminará las notificaciones mientras usa su computadora, sin embargo, las notificaciones volverán tan pronto como reinicie su computadora
4. Haga clic en Aceptar.
Método n. ° 2: deshacerse de las notificaciones de forma permanente
1. Abra el Administrador de tareas
- Abra el menú de inicio
- Ir a buscar
- Escriba Administrador de tareas
- Haga clic en Ver procesos en ejecución con el Administrador de tareas para abrirlo
2. Vaya a la pestaña Procesos
Debería ser la segunda pestaña
3. Seleccione GWX.exe
4. Haga clic en Finalizar proceso.
5. Vuelva a hacer clic en Finalizar proceso.
6. Cierre el Administrador de tareas.
Paso 7: Windows 7: Parte 2




7. Eliminar la actualización
- Abra el Explorador de Windows
- Ir a la computadora
- Seleccione la unidad C
- Haga doble clic en C Drive para abrirlo
- Ir a la carpeta de Windows
- Desplazarse hacia abajo
- Vaya a la carpeta System32 o SysWOW64
- Si tiene una computadora de 32 bits, vaya a la carpeta System32
- Si tiene una computadora de 64 bits, vaya a la carpeta SysWOW64
- Desplazarse hacia abajo
- Ir a la carpeta GWX
- Botón derecho del ratón
- Seleccione Eliminar
- Es posible que reciba un mensaje de acceso denegado a la carpeta
- Si recibe este mensaje, deberá asumir la propiedad de la carpeta y otorgarse permisos y derechos de control total
Haga clic en Cancelar
Paso 8: Windows 7: Parte 3



8. Tomar posesión de la carpeta GWX
- Haga clic derecho en la carpeta GWX
- Seleccionar propiedades
- Ir a la pestaña de seguridad
- Debería ser la tercera pestaña
- Haga clic en Avanzado
- Vaya a la pestaña Propietario
- Debería ser la tercera pestaña
- Haga clic en Editar
- Marque Reemplazar propietario en subcontenedores y objetos
- Seleccione su nombre de usuario
- Para algunas computadoras, es posible que deba seleccionar Administrador en lugar de su Nombre de usuario
- Haga clic en Aplicar
- Haga clic en Aceptar
- Haga clic en Aceptar de nuevo
- Haga clic en Aceptar
- Haga clic en Aceptar de nuevo
Paso 9: Windows 7: Parte 4




9. Concédase los permisos y derechos de control total de la carpeta GWX
- Haga clic derecho en la carpeta GWX
- Seleccionar propiedades
- Ir a la pestaña de seguridad
- Debería ser la tercera pestaña
- Haga clic en Editar.
- Seleccione su nombre de usuario
- Para algunas computadoras, es posible que deba seleccionar Administrador en lugar de su Nombre de usuario
- Marque Permitir control total
- Haga clic en Aplicar
- Haga clic en Sí.
- Haga clic en Aceptar
- Haga clic en Aceptar de nuevo
10. Elimina la carpeta GWX
- Haga clic derecho en la carpeta GWX
- Seleccione Eliminar
- Haga clic en Sí
- Es posible que reciba un mensaje de acceso denegado a la carpeta
- Si recibe este mensaje, haga clic en Continuar
Cerrar la ventana
11. Elimine la carpeta GWX de la papelera de reciclaje
- Haga doble clic en el icono de la Papelera de reciclaje en su escritorio
- Seleccione la carpeta GWX
- Botón derecho del ratón
- Seleccione Eliminar
- Haga clic en Sí
- Es posible que reciba un mensaje de acceso denegado a la carpeta
- Si recibe este mensaje, haga clic en Continuar
Cerrar papelera de reciclaje
Paso 10: Windows 7: Parte 5



12. Desinstale la actualización
Abra el Panel de control
- Abrir el menú de inicio
- Seleccione Panel de control
- Vaya a Sistema y seguridad
- Ir a Windows Update
- Haga clic en Actualizaciones instaladas
- Desplácese hacia abajo hasta Microsoft Windows
- Seleccione KB3035583
- Botón derecho del ratón
- Seleccione Desinstalar
- Haga clic en Sí.
- Espere a que se desinstale la actualización
- Si recibe un mensaje que le pide que reinicie ahora o reinicie más tarde, asegúrese de seleccionar Reiniciar más tarde
Cerrar la ventana
13. Cambiar la configuración de actualización
Abra el Panel de control
- Consulte el paso 12
- Vaya a Sistema y seguridad
- Ir a Windows Update
- Haga clic en Cambiar configuración
- Cambie las actualizaciones importantes de Instalar actualizaciones automáticamente a Descargar actualizaciones, pero permítame elegir si instalarlas o Buscar actualizaciones, pero permítame elegir si descargarlas e instalarlas.
- Descargar actualizaciones, pero déjame elegir si instalarlas es la opción más fácil
- Haga clic en Aceptar
- Cerrar la ventana
14. Reinicie su computadora
- Abra el menú de inicio
- Pase el mouse sobre la flecha al lado de Apagar
- Seleccione Reiniciar
- Una vez que reinicie su computadora, el ícono y las notificaciones deberían desaparecer por completo
Recomendado:
Enviar notificaciones de ThingSpeak a Mi Band 4: 6 pasos

Enviar notificaciones de ThingSpeak a Mi Band 4: desde que compré mi Xiaomi Mi Band 4, pensé en la posibilidad de rastrear algunos datos de mi estación meteorológica que están disponibles en ThingSpeak a través de Mi Band 4. Sin embargo, después de investigar un poco, descubrí que las capacidades de Mi Band 4 ar
ROBAR. Asistente de notificaciones telefónicas: 13 pasos

ROBAR. Asistente de notificación de teléfono: Asistente de notificación de teléfono de escritorio con compañero de operación robótico (R.O.B.)
Haga que los ciegos reconozcan las cosas tocando las cosas a su alrededor con MakeyMakey: 3 pasos

Haga que los ciegos reconozcan las cosas tocando las cosas a su alrededor con MakeyMakey: introducción Este proyecto tiene como objetivo facilitar la vida de los ciegos al identificar las cosas que los rodean a través del sentido del tacto. Mi hijo Mustafa y yo pensamos en encontrar una herramienta para ayudarlos y en el período en que usamos el hardware MakeyMakey t
IoT: controle las HoloLens con las cejas (EMG): 5 pasos

IoT: Controle los HoloLens usando sus cejas (EMG): este proyecto fue parte del proyecto NASA SUITS de la Universidad de Colorado Boulder que se presentó y probó en NASA JSC en abril de 2019. Para el proyecto de ese año, fui el líder del proyecto de hardware desarrollo y esta fue una de mis contribuciones
El hielo congelado dentro de las latas Altoids las hace más rígidas para cortar agujeros, etc.: 3 pasos
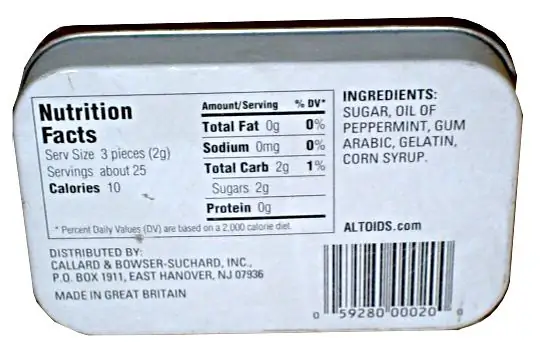
El hielo congelado en el interior de las latas Altoid las hace más rígidas para cortar agujeros, etc. Las latas Altoid son estuches y chasis excelentes para proyectos de electrónica y radioaficionados, pero son difíciles de cortar ya que el metal tiende a doblarse y romperse fácilmente. En este instructable se muestra una forma sencilla de sostener el metal de estas latas altoid. El acercamiento
