
Tabla de contenido:
- Autor John Day [email protected].
- Public 2024-01-30 08:40.
- Última modificación 2025-01-23 14:39.


Desde que compré mi Xiaomi Mi Band 4, pensé en la posibilidad de rastrear algunos datos de mi estación meteorológica que están disponibles en ThingSpeak a través de mi Mi Band 4. Sin embargo, después de algunas investigaciones, descubrí que las capacidades de Mi Band 4 son muy limitado y como no quería desarrollar ninguna aplicación, pensé en la posibilidad de usar notificaciones como una forma de enviar datos desde ThingSpeak.
En este tutorial te enseñaré cómo usar las notificaciones de dos formas:
- Informar los valores dentro de un período predeterminado;
- Informar los valores cuando los datos superan los valores predefinidos;
Es importante recordar:
Que este proyecto se llevó a cabo en un teléfono inteligente con sistema operativo Android, pero no debería ser difícil adaptarlo para un Iphone;
Ya necesita tener un proyecto en ThingSpeak de una estación meteorológica o cualquier otro proyecto. Si aún no lo ha creado, le recomendamos que vea este ejemplo ESP8266 NodeMCU con BME280 de optio50.
En la práctica es muy fácil llevar a cabo este proyecto, no te alarmes por el tamaño aparente del tutorial, ¡lo estoy haciendo paso a paso para que todo quede lo más claro posible!
Suministros
- Smartphone con Android SO;
- Xiaomi Mi Band 4;
- Aplicación Mi Fit;
- Aplicación ThingShow;
- Su proyecto de Estación Meteorológica o cualquier otra información / datos alojados en ThingSpeak;
Paso 1: Descarga ThingShow - ThingSpeak Visualizer


- Primero, debe ir a Google Play para descargar la aplicación ThingShow (desarrollada por devinterestdev). La aplicación es liviana (≅2.9 MB) y funciona en cualquier Android 4.1 y superior.
- Comprueba que la aplicación se haya instalado correctamente y que todo esté bien
Paso 2: Agregar datos de ThingSpeak a ThingShow



- Abra la aplicación ThingShow;
- Haga clic en el símbolo + (verde) para agregar los datos de su canal ThingSpeak;
- Seleccionar tipo (en mi caso estoy usando un canal público);
- Ingrese su ID de canal de ThingSpeak y haga clic en "Abrir". Si la ID es correcta, la información básica de su canal aparecerá a continuación;
- Haga clic en el símbolo de verificación en la esquina superior derecha.
Paso 3: crea un widget



- Regrese al escritorio / pantalla de inicio de su teléfono inteligente y haga clic en un área limpia y manténgala presionada hasta que las opciones de widget estén disponibles. Si este paso es diferente en su teléfono, busque las opciones de Widgets en la configuración.
- Busque los widgets de ThingShow;
- Haga clic en el símbolo "+" para agregar los datos de su canal ThingSpeak;
- Elija un canal;
- Elija campo:
- Para recibir información para cada período de tiempo, elija solo un campo;
- Si desea recibir una alerta cada vez que alguno de los valores analizados supere algún parámetro, puede elegir tantos campos como desee;
Paso 4: notifique los valores dentro de un período predeterminado



En esta configuración, recibirás una notificación cada vez que elijas, que puede durar entre 1 y 60 minutos. En mi caso, opté por que me informaran cada 60 minutos sobre la temperatura en la Estación Meteorológica.
- En "Actualizar, mínimo" elija un valor de hasta 60 minutos;
- Justo debajo del canal, haga clic en el símbolo de la campana;
- Elija un valor por debajo o por encima para ser notificado - Este es el "gran secreto" para ser notificado cada vez: debe elegir un valor que sepa que siempre estará por encima o por debajo. Como vivo en una región donde la temperatura local siempre está por encima de los 5ºC, elegí el valor por encima de 0, por lo que cada hora, la aplicación entenderá que el valor de temperatura está por encima de lo que establecí y me enviará una notificación. Cambie según su interés;
- Clic en Guardar";
- Regrese al escritorio / pantalla de inicio de su teléfono inteligente y vea que el widget ya se ha creado y muestra el valor de temperatura y debería haber recibido una notificación en su teléfono inteligente.
No te preocupes por no haber recibido aún la notificación en tu Mi band 4, esta configuración la haremos en el último paso.
Paso 5: Notificación cuando los datos superan los valores predefinidos



Esta configuración es similar al paso anterior, con la diferencia de que se recomienda elegir los parámetros máximo y mínimo y recomiendo que el "Refresh, min" sea de un valor menor.
De esta forma, cada vez que uno de los valores supere los parámetros preestablecidos, recibirá una notificación.
La información de los widgets también se puede ver en la pantalla de su teléfono inteligente.
Paso 6: Configura Mi Fit




En primer lugar, recuerde encender el bluetooth de su teléfono inteligente con su Mi Band 4 cerca (preferiblemente que haya sido emparejado previamente).
- Abra la aplicación Mi Fit; Haga clic en Perfil;
- En "Tus dispositivos", haz clic en tu pulsera Mi Smart Band 4;
- Vaya a "Alertas de aplicaciones";
- Active las alertas (1º) y haga clic en "Administrar aplicaciones" (2º);
- Busque y verifique la aplicación ThingShow;
- Regrese y vea que la aplicación ya estará activada para alertas;
Si todo salió bien, pronto recibirás tus notificaciones en tu teléfono celular y en tu Mi Band.
Recomendado:
ROBAR. Asistente de notificaciones telefónicas: 13 pasos

ROBAR. Asistente de notificación de teléfono: Asistente de notificación de teléfono de escritorio con compañero de operación robótico (R.O.B.)
Reciba notificaciones por correo electrónico de sus proyectos de IoT: 6 pasos

Reciba notificaciones por correo electrónico de sus proyectos de IoT: programe notificaciones por correo electrónico que conecten sus proyectos de IoT con Adafruit IO e IFTTT. He publicado algunos proyectos de IoT. Espero que las hayas visto, si no te invito a mi perfil y las revisas. Quería recibir algunas notificaciones cuando una variable
Sensor de llama con notificaciones de telegrama: 6 pasos

Sensor de llama con notificaciones de telegrama: En este proyecto se realiza el sensor de llama con notificaciones de telegrama. Entonces, cuando un sensor detecta el incendio, recibe una notificación sobre este evento de inmediato en Telegram. Es bastante útil y conveniente. Entonces, ¿cómo funciona? Te mostrare
Notificaciones de la lavadora: 3 pasos
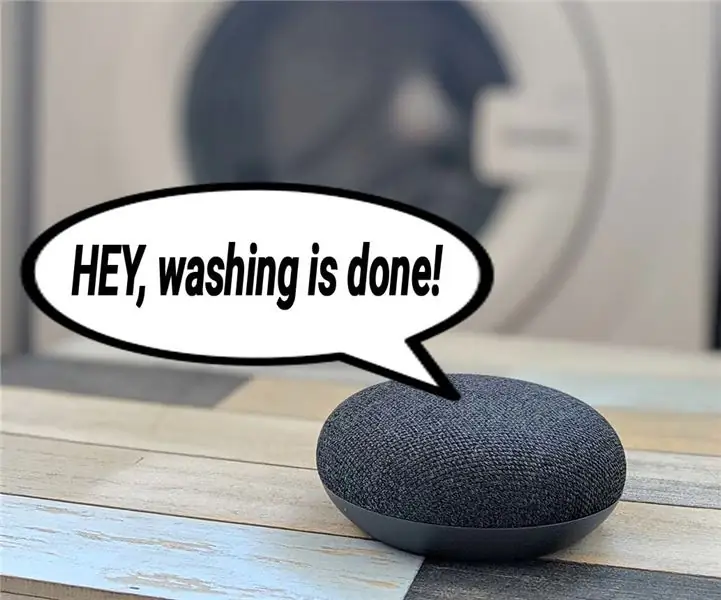
Notificaciones de la lavadora: Tengo una lavadora barata "tonta" por alrededor de £ 150. El tamaño fue la mayor limitación, así que no me juzgues con demasiada dureza. La cosa más tonta en mi casa soy yo. Lavar la ropa interior blanca con jerséis rojos es uno de mis pecados. El otro no se recuerda
¡Deshazte de las notificaciones de actualización de Windows 10!: 10 pasos

¡¡Deshazte de las notificaciones de actualización de Windows 10 !!: ¿Estás cansado de que te pidan que actualices a Windows 10 todo el tiempo? No te preocupes, puedes deshacerte de estas molestas notificaciones para siempre, te mostraré cómo Suscríbete a mi canal Gracias
