
Tabla de contenido:
- Paso 1: Partes
- Paso 2: Prepare la unidad de soporte de exhibición Neopixel
- Paso 3: Prepare la unidad de interruptor de botón
- Paso 4: conecte Arduino y el soporte de la batería a la placa base
- Paso 5: coloque la unidad de visualización en la placa base
- Paso 6: conecte los cables de puente a Arduino
- Paso 7: Cargue el código y juegue
- Autor John Day [email protected].
- Public 2024-01-30 08:43.
- Última modificación 2025-01-23 14:39.



En lugar de simplemente dar un regalo de juguete listo para usar, quería darles a mis sobrinos un regalo único que pudieran armar y (con suerte) disfrutar. Si bien el código Arduino para este proyecto puede ser demasiado difícil de entender para ellos, los conceptos básicos de entrada, salida, bucles y condiciones utilizados en este código podrían explicarse visualmente mientras juegan el juego de Connect 4.
En este Instructable, le mostraré cómo armar un kit Arduino que puede ensamblar y codificar con sus hijos para jugar Connect 4. No se requiere soldadura para este proyecto; solo conéctelo y juegue.
Paso 1: Partes
Para este proyecto, necesitará:
- Arduino Uno o equivalente
- LED RGB de 8x8 píxeles
- Tablero de circuitos
- Interruptores de 3 botones
- Cables de puente
- Empulgueras
- Estuche - zócalo y soporte de cartón
Herramientas: destornillador, pistola de pegamento
Paso 2: Prepare la unidad de soporte de exhibición Neopixel



Primero, conecte 3 cables de puente a Neopixel. Estoy usando el siguiente código de color de cableado:
Blanco: GND
Gris: 5 V Púrpura: Entrada de datos
Luego, pegue Nelpixel al tablero de la pantalla con pegamento caliente.
Paso 3: Prepare la unidad de interruptor de botón




Coloque los interruptores de botón en la placa de pruebas y conecte los cables de puente usando el siguiente código de color de cableado:
Marrón: botón izquierdo
Rojo: Botón izquierdo Naranja: Botón central Amarillo: Botón central Verde: Interruptor de botón derecho Azul: Interruptor de botón derecho
Los cables marrón, naranja y verde están conectados al riel (-) junto con un nuevo cable negro.
Nota: Es posible que haya notado que no estoy usando resistencias para estos botones. Eso es porque usaré el código Arduino para usar resistencias de pin Arduino de 20K integradas. Vea mi otro proyecto sobre cómo usar resistencias internas usando su código para simplemente su circuito.
www.instructables.com/id/Simon-Whack-a-Mol…
Paso 4: conecte Arduino y el soporte de la batería a la placa base

Use tornillos (o pegamento caliente) para unir Arduino y el soporte de la batería a la placa base.
Paso 5: coloque la unidad de visualización en la placa base

Utilice pegamento caliente para fijar la unidad de visualización al zócalo como se muestra.
Paso 6: conecte los cables de puente a Arduino

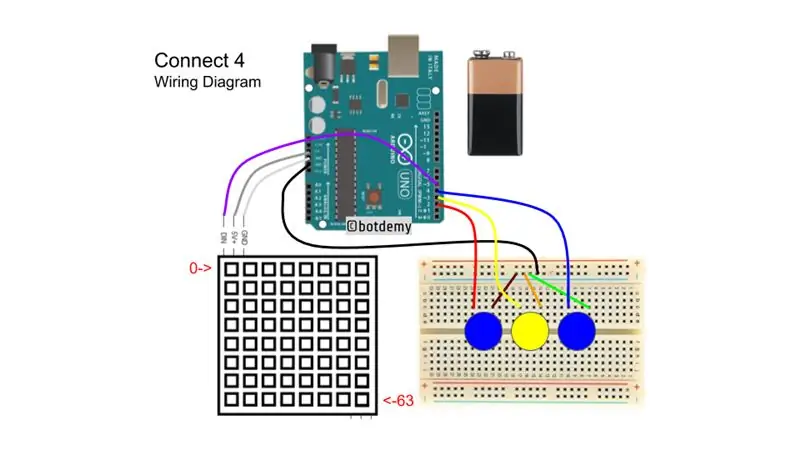


Conecte todos los cables de puente a Arduino de acuerdo con la siguiente asignación de pines:
Rojo -> 2
Amarillo -> 3 Azul -> 4 Morado -> 5 Negro -> GND Blanco -> GND Gris -> 5V
Paso 7: Cargue el código y juegue
Precargué el Arduino con el código adjunto para que tan pronto como la batería de 9V se conectara al Arduino, comenzara a jugar. Los botones azules son para mover la posición de su ficha a la columna izquierda o derecha antes de presionar el botón amarillo para soltar la ficha. (Mira el video)
Para ingresar al modo de demostración, simplemente presione cualquier botón y presione y suelte el reinicio. Una vez que la pantalla esté limpia, suelte el botón y verá que el rojo y el azul se reproducen automáticamente. Notarás que en el modo de demostración, los jugadores rojos y azules simplemente seleccionan columnas al azar y no usan ninguna estrategia ganadora para vencer al otro jugador.
Para salir del modo de demostración, simplemente reinicie el Arduino.
Estoy planeando agregar un modo de un solo jugador vs Arduino en el futuro, así que si conoce un algoritmo básico para Connect 4, hágamelo saber.
Recomendado:
Controlador de juegos de bricolaje basado en Arduino - Controlador de juegos Arduino PS2 - Jugar a Tekken con el gamepad DIY Arduino: 7 pasos

Controlador de juegos de bricolaje basado en Arduino | Controlador de juegos Arduino PS2 | Jugar a Tekken con DIY Arduino Gamepad: Hola chicos, jugar juegos siempre es divertido, pero jugar con su propio controlador de juego personalizado DIY es más divertido. Así que haremos un controlador de juego usando arduino pro micro en este instructivo
Cómo hacer una sala de juegos DIY Bartop para 2 jugadores con ranuras para monedas de marquesina personalizadas, usando una caja de Pandora: 17 pasos (con imágenes)

Cómo hacer un arcade de bartop DIY para 2 jugadores con ranuras de monedas de marquesina personalizadas, usando una caja de Pandora: este es un tutorial paso a paso sobre cómo construir una máquina de arcade de barra superior para 2 jugadores que tiene ranuras de monedas personalizadas integradas en la marquesina. Las ranuras para monedas se harán de tal manera que solo acepten monedas del tamaño de 25 centavos y más grandes. Esta sala de juegos funciona
Cómo cargar juegos en Arduboy y 500 juegos en Flash-cart: 8 pasos

Cómo cargar juegos en Arduboy y 500 juegos en Flash-cart: Hice un Arduboy casero con memoria Flash serial que puede almacenar un máximo de 500 juegos para jugar en la carretera. Espero compartir cómo cargar juegos, incluido cómo almacenar juegos en la memoria flash en serie y crear su propio paquete de juegos consolidado
Mini consola de juegos Ardubaby con 500 juegos: 10 pasos

Ardubaby Mini Game Console Con 500 juegos: Créditos para el creador (Kevin Bates), Arduboy es una consola de juegos de 8 bits muy exitosa. Hubo miles de juegos escritos por el aficionado que los compartió libremente en el foro de la comunidad de Arduboy para que más personas puedan aprender a codificar
Simulador de juegos para teléfonos inteligentes: juegue juegos de Windows con control de gestos IMU, acelerómetro, giroscopio, magnetómetro: 5 pasos

SmartPhone Game Simulator: juega juegos de Windows usando Gesture Control IMU, acelerómetro, giroscopio, magnetómetro: apoya este proyecto: https://www.paypal.me/vslcreations donando a códigos de fuente abierta y amp; apoyo para un mayor desarrollo
