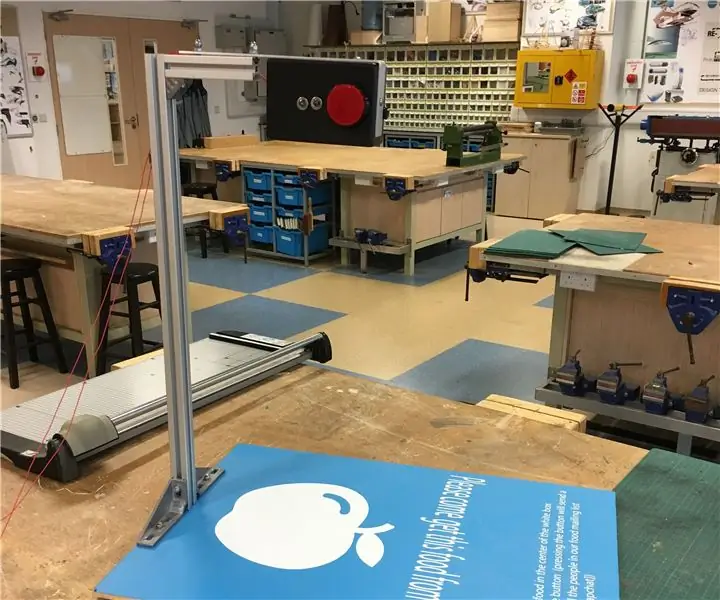
Tabla de contenido:
- Paso 1: Recolección de la electrónica
- Paso 2: inserta la cámara en la Raspberry Pi
- Paso 3: suelde las resistencias a las patas del cátodo en cada LED
- Paso 4: conecte los LED y el interruptor PTM a la Raspberry Pi
- Paso 5: fuente de alimentación
- Paso 6: Instalación de Raspbian en la tarjeta Micro-SD
- Paso 7: Conexión del Pi al monitor
- Paso 8: Generación de su API de Twitter
- Paso 9: Programando tu Pi
- Paso 10: Configuración de su código para que se ejecute automáticamente
- Paso 11: La vivienda (BOM)
- Paso 12: Perforación de LED, cámara e interruptores en la caja
- Paso 13: Interruptor de encendido y cable
- Paso 14: agregar la cámara a la caja
- Paso 15: Adjuntar la caja a la extrusión
- Paso 16: Fijación del soporte a la base
- Paso 17: Fijación de la caja de la cámara al soporte
- Paso 18: Conclusión
- Autor John Day [email protected].
- Public 2024-01-30 08:42.
- Última modificación 2025-01-23 14:39.

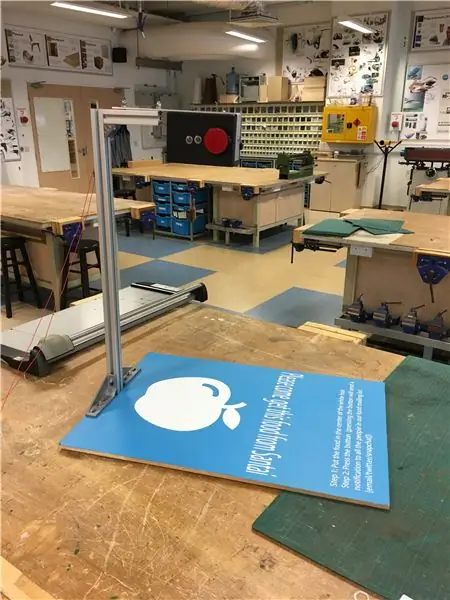
Este proyecto se inspiró en el proyecto food cam realizado por el MIT Media Lab. Este proyecto es parte del servicio universitario Coding For Good en UWCSEA East en Singapur. El objetivo de este proyecto es reducir la cantidad de comida que desperdicia nuestra comunidad al brindarle a la gente una alternativa a tirar la comida que no ha consumido.
El proyecto de cámara de alimentos permite colocar debajo de una cámara alimentos que de otro modo se habrían desperdiciado, tomar una foto y subirlos a Twitter para que toda la comunidad pueda verlos. Permitiendo así que cualquiera venga a acabar con la comida gratis. Este instructivo lo llevará en nuestro viaje de hacer e implementar Food Cam en nuestra comunidad escolar.
Paso 1: Recolección de la electrónica



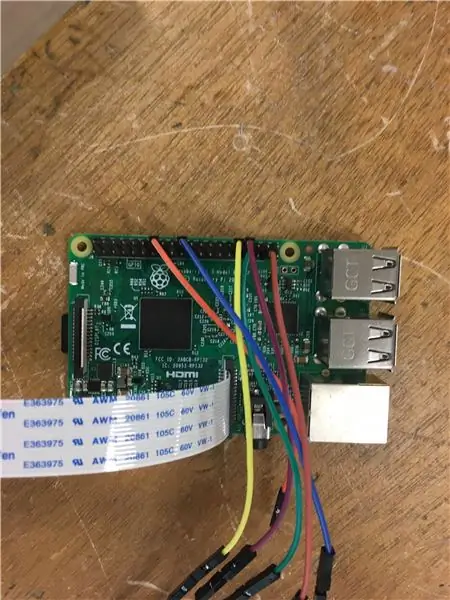
Para comenzar con la parte electrónica del proyecto, primero debemos recopilar la siguiente lista de partes (a continuación). El banco de energía es opcional y solo es necesario si necesita que este dispositivo sea portátil. En nuestro caso, planeamos tener un producto estacionario con un cable extendido de micro-USB a USB que suministre energía al Pi. Además, las especificaciones del botón no importan mucho, con la excepción de que el botón es un interruptor PTM (pulsar para hacer) o un interruptor momentáneo. Esto será importante más adelante para la funcionalidad tanto de la cámara como del código.
En cuanto al hardware, no te preocupes por eso por ahora. Si está buscando completar eso, vaya al paso 11.
Esto es lo que debe tener como requisito previo para intentar este proyecto:
1. Una conexión a Internet estable
2. Cable HDMI
3. Supervisar
4. Ratón
5. Puerto USB
La electrónica (BOM) * Requiere soldador:
1x Raspberry Pi 3 Modelo B
2x LED (1x rojo, 1x verde)
1x cámara Raspberry Pi (V2.1)
6x cables hembra a hembra
1x gran botón rojo (PTM)
2x resistencia de 470 ohmios
1x banco de energía (5500 mAh) (opcional)
1x cable USB a micro-USB
1x tarjeta Micro SD
1x lector de tarjetas Micro SD
Paso 2: inserta la cámara en la Raspberry Pi

Inserte el cable flexible de la cámara en el puerto del cable flexible en la placa Raspberry Pi. ¡Hágalo con cuidado ya que reemplazar estas piezas puede ser bastante costoso!
Paso 3: suelde las resistencias a las patas del cátodo en cada LED

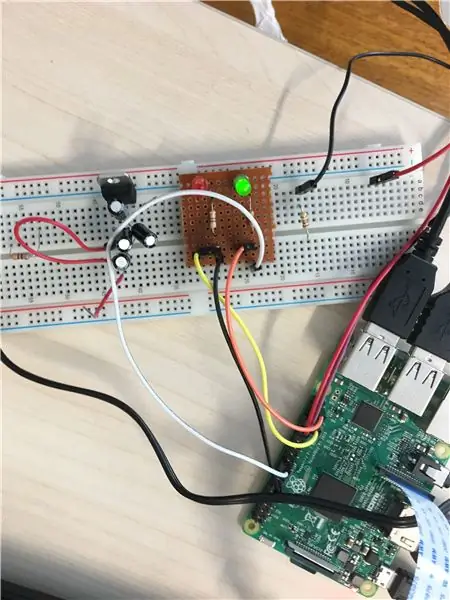

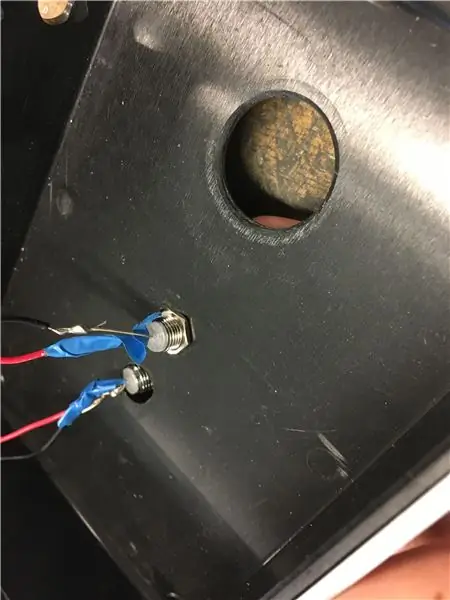
Si está buscando completar este proyecto en una placa de pruebas primero, como se muestra en la foto superior derecha, puede omitir este paso. Sin embargo, si planea hacerlo permanente, continúe con este paso.
Antes de soldar, asegúrese de tener la configuración correcta. Debería trabajar sobre una alfombra resistente al calor, con gafas y una ventilación adecuada. Estos pasos de seguridad son cruciales para minimizar el riesgo de lesiones o daños en caso de accidente.
Hay dos formas de soldar las resistencias en las patas de los LED. Puede soldar la resistencia directamente al LED o usar un cable para conectar tanto la resistencia como el LED (como se muestra arriba). Cualquiera que sea el camino que elija, asegúrese de aislar sus cables para evitar cualquier cortocircuito. Esto se puede ver en la foto de abajo a la derecha. El cátodo del LED es el tramo más corto.
Paso 4: conecte los LED y el interruptor PTM a la Raspberry Pi

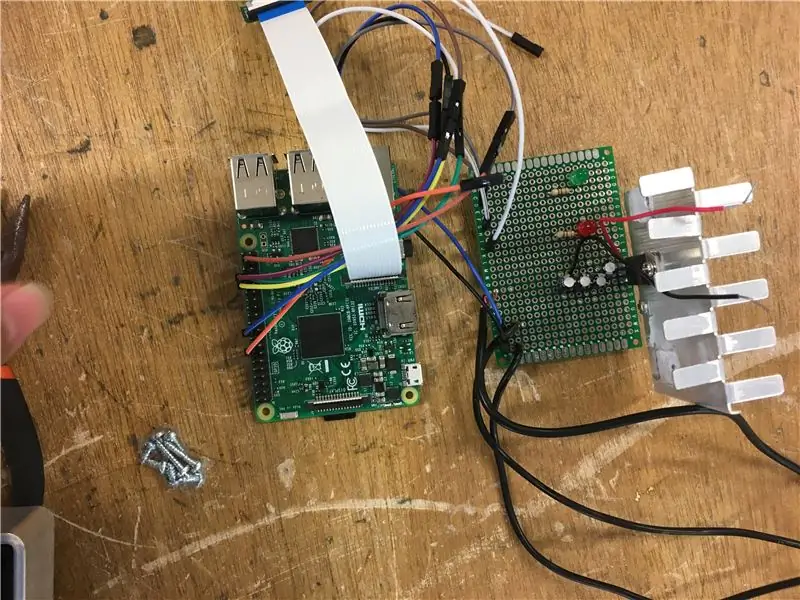
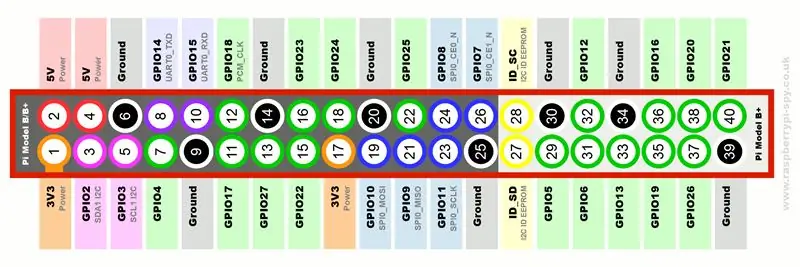
Idealmente, se deben usar cables macho a hembra para que sea fácil conectar los cables al módulo Raspberry Pi. Mientras que los otros extremos (macho) de los cables se pueden soldar a los LED y al interruptor. Sin embargo, si no se puede acceder a los cables macho a hembra, se recomienda que se utilice un cable de varios núcleos en lugar del núcleo sólido debido a la flexibilidad y al riesgo reducido de juntas secas.
Aquí están las conexiones requeridas (use el esquema de pines GPIO adjunto en las fotos de arriba):
- Ánodo LED rojo: GPIO Pin 13
- Cátodo LED rojo: cualquier pin GND
- Ánodo LED verde: GPIO Pin 7
- Cátodo LED verde: cualquier pin GND
- Pata del botón 1: Pin GPIO 12
- Pata del botón 2: cualquier pin GND
Cualquiera de estos puertos se puede cambiar modificando el código más adelante.
Paso 5: fuente de alimentación
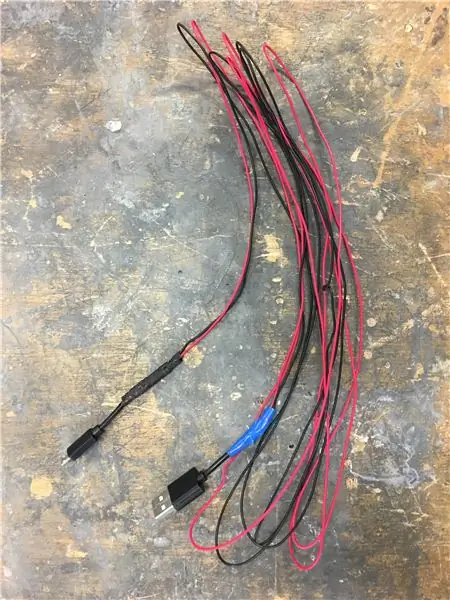
Como se mencionó anteriormente, hay dos formas en que se puede alimentar el Pi dependiendo de su uso. Por banco de energía (o batería externa) o por un enchufe directo a la pared. En nuestro caso, usamos un micro-USB a USB para que pudiera ser alimentado por cualquiera de las fuentes.
Sin embargo, el cable debe extenderse para que el cable pueda llegar a un puerto dada la altura del producto final. Para hacer esto, el cable micro-USB a USB debe cortarse por la mitad, pelar ambos extremos, y luego un cable de extensión de cualquier longitud requerida puede conectar los terminales negativo y positivo de ambas mitades del cable como se muestra arriba.
Paso 6: Instalación de Raspbian en la tarjeta Micro-SD

Este paso es crucial para configurar su pi si aún no lo ha hecho.
Deberá descargar NOOBS:
Y un formateador de tarjeta SD:
Para obtener la guía de instrucciones completa sobre cómo instalar raspbian en su tarjeta, visite este sitio web, ya que hace un gran trabajo al detallar el proceso de instalación.
Paso 7: Conexión del Pi al monitor
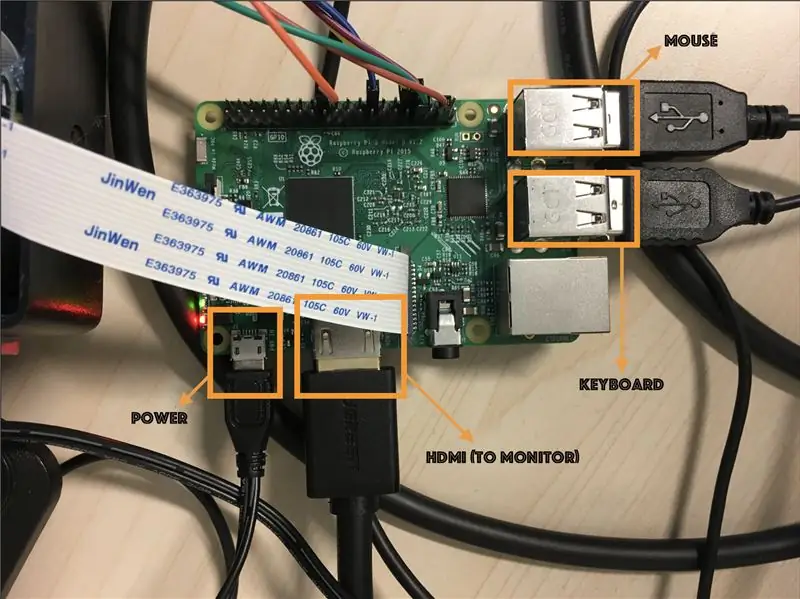
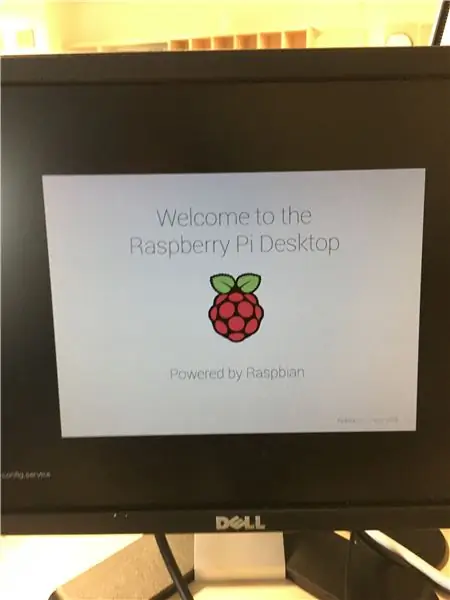
Usando la foto de arriba como guía, conecte cada uno de los puertos relevantes al monitor y hardware adicional como un teclado, mouse, etc. como se ve en la imagen de arriba.
Paso 8: Generación de su API de Twitter
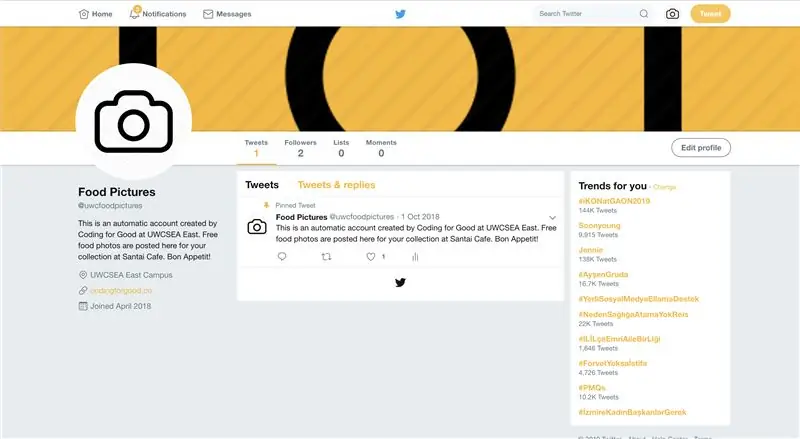
* Nota: para hacer esto, debe tener una cuenta de Twitter con un número de teléfono verificado
Desde el mismo navegador web en el que inició sesión en su cuenta de Twitter, vaya a
1. Haga clic en Crear nueva aplicación.
2. Complete el nombre, la descripción y el sitio web (si no tiene un sitio web para su proyecto, cualquier sitio web válido será suficiente; recuerde "https://"
3. Acepta los términos y condiciones
4. Haga clic en el botón Crear su aplicación de Twitter.
5. Haga clic en la pestaña Permisos, seleccione Lectura y escritura, presione Actualizar configuración
6. Haga clic en la pestaña Llaves y tokens de acceso, luego haga clic en el botón Crear mi token de acceso
7. Después de presionar el botón Create my access token, verá los campos Access Token y Access Token Secret. Mantenga todos estos valores de campo a mano. Los necesitará para el código Python.
Clave de consumidor (clave de API)
Secreto de consumidor (secreto de API)
Token de acceso
Secreto de token de acceso
Paso 9: Programando tu Pi
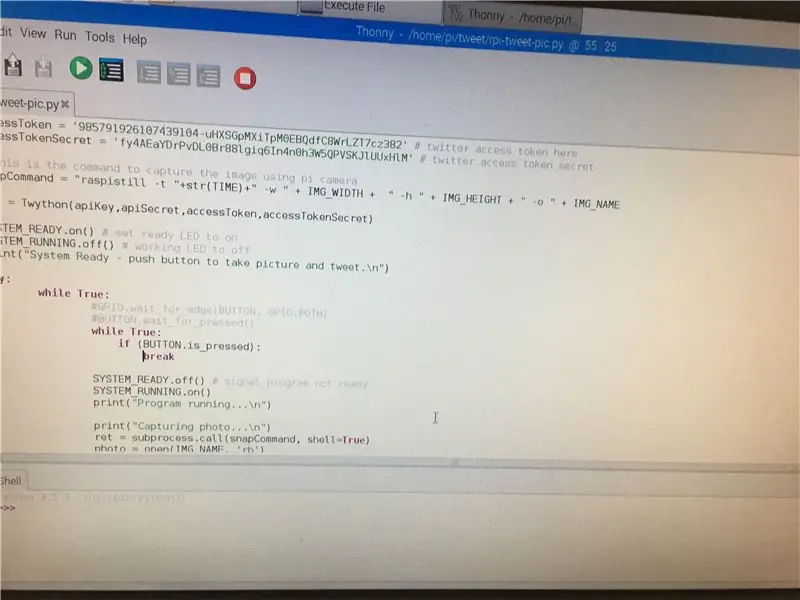
Descarga el código fuente adjunto aquí. Lea los comentarios y agregue la información requerida, incluidas las claves generadas en el último paso. Recuerde verificar que los números de pin que ingrese sean los números correctos a los que conectó los componentes anteriormente.
Paso 10: Configuración de su código para que se ejecute automáticamente
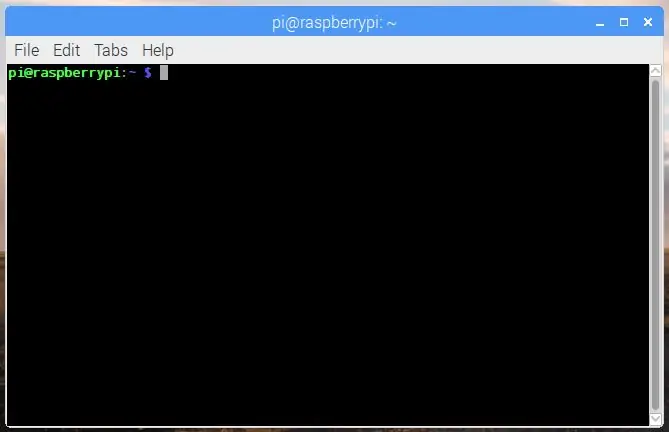
En su Terminal (Pi OS), escriba:
sudo nano / etc / profile
Esto abrirá un archivo que se ejecuta automáticamente al inicio. Todo lo que necesita hacer es asegurarse de que su código también se ejecute agregándolo a este archivo. Para hacer esto, escriba al final de esta la línea:
sudo python /home/pi/myscript.py
donde /home/pi/myscript.py se reemplaza por la ruta (las carpetas y luego el nombre del archivo separado por barras) de lo que llamó su archivo de codificación.
Luego, presione Ctrl-X para salir, presione Y para guardar y presione Enter según sea necesario para guardar / salir completamente del archivo.
Paso 11: La vivienda (BOM)
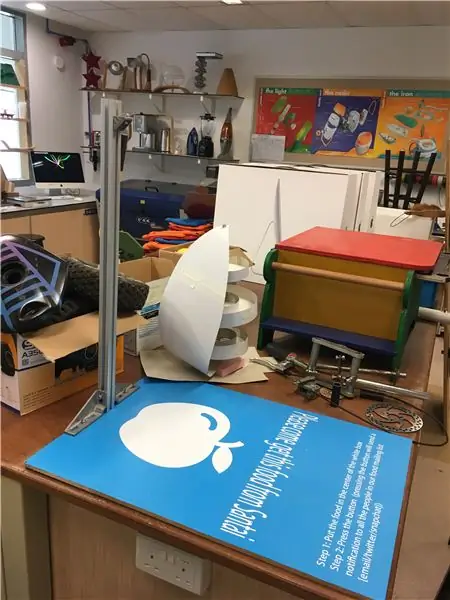
Para la carcasa, usamos un kit futuro de caja negra e hicimos un soporte de extrusión para sostener la cámara sobre la placa de colocación de alimentos.
Lo que usamos para la vivienda:
1. Tabla de madera
2. Extrusión
3. 2x Tuerca M12
4. 2x pernos M12
5. Caja del kit del futuro negro
Paso 12: Perforación de LED, cámara e interruptores en la caja
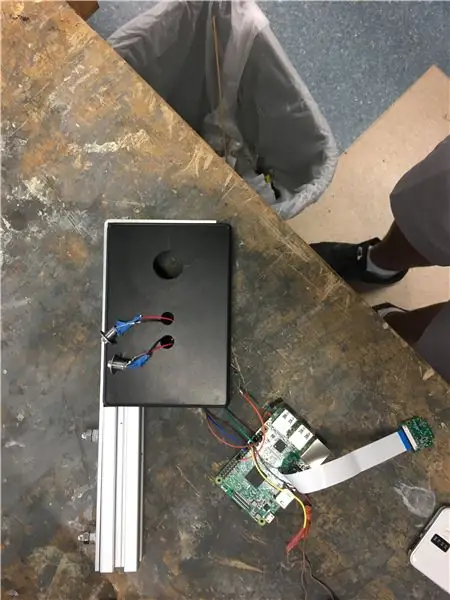
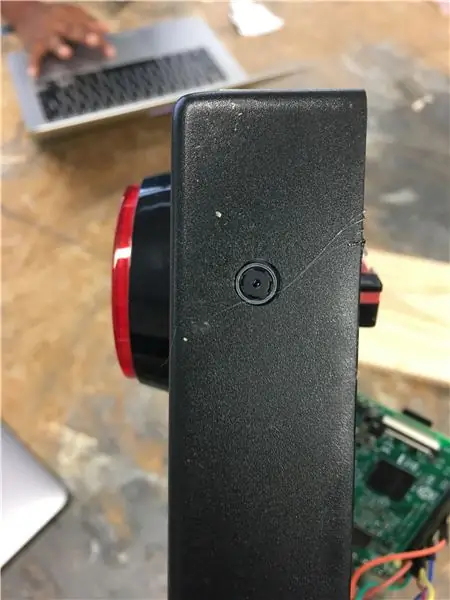
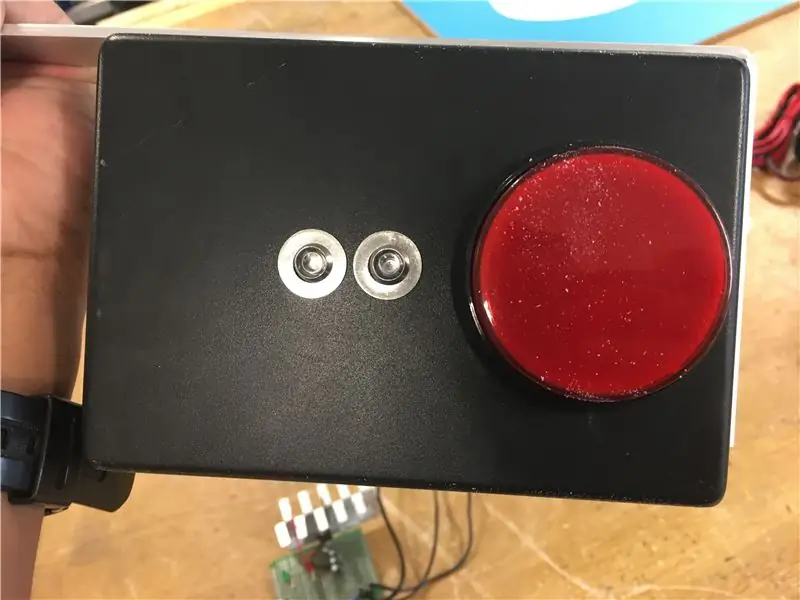
Para asegurar el botón, la cámara y los LED en su lugar, debemos perforar agujeros para colocar cada componente.
En nuestro caso, aquí están los diámetros de cada agujero:
Soportes de LED: 8 mm
Agujero de la cámara: 6 mm
Agujero del botón: 22 mm (depende del botón que utilice)
Al perforar, asegúrese de sostener el taladro perpendicular a la superficie que está perforando y no aplique demasiada presión, lo que puede aumentar el riesgo de que la caja se agriete. Asegúrese de usar arandelas y tuercas para asegurar cada componente en su lugar.
¡Asegúrese de que el componente para el que está perforando un orificio tenga suficiente espacio para caber antes de hacer el orificio en esa área de la caja!
Paso 13: Interruptor de encendido y cable

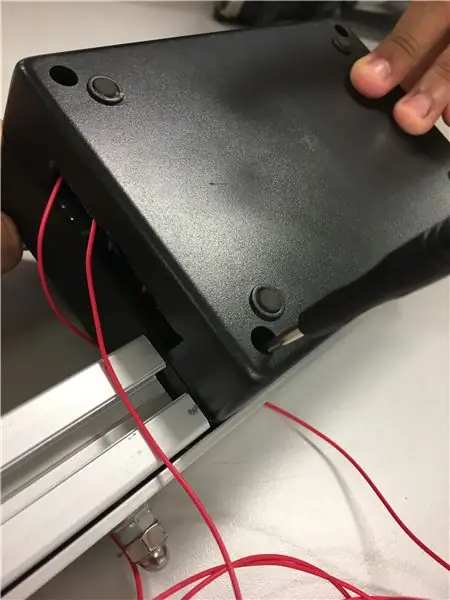
Este paso es opcional y requiere un interruptor basculante SPST para controlar la fuente de alimentación. Esto permitirá apagar el dispositivo sin desconectar el cable USB y, por lo tanto, es una función para su conveniencia. Necesitará el cable USB a micro-USB extendido (como se discutió anteriormente) ya que deberá cortarse para pasarlo a través del interruptor.
Primero medimos y extrajimos el tamaño del orificio que necesitaríamos perforar para sostener el interruptor. Luego, usando una broca de 8 mm, perforamos dos orificios uno al lado del otro para poder limar una ranura rectangular para que se ajustara a la forma de nuestro interruptor basculante.
Una vez que se colocó el interruptor basculante en su lugar, se cortó el cable de extensión positivo. Luego, los dos extremos se soldaron al terminal común y a un terminal adyacente del interruptor basculante, como se puede ver arriba.
Paso 14: agregar la cámara a la caja
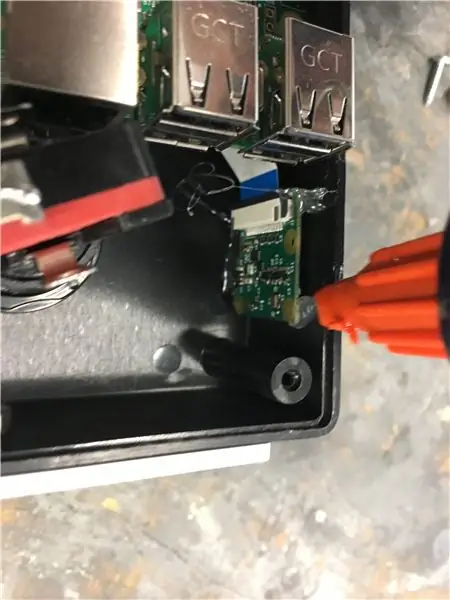

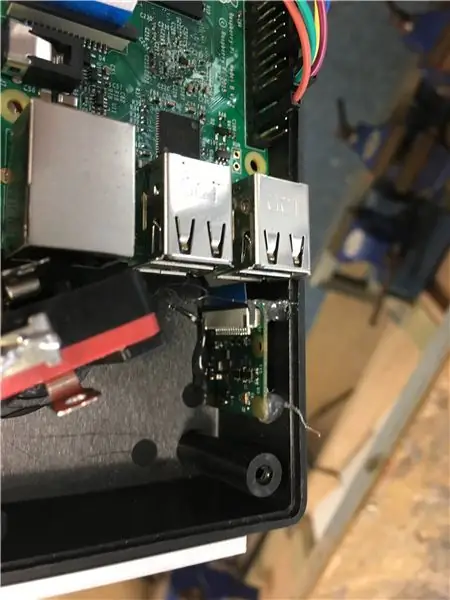
Agregar la cámara a la caja es una parte muy complicada. Lo hicimos usando una pistola de pegamento caliente que nos permite quitar la cámara con relativa facilidad si algo saliera mal.
Primero, coloque la cámara en su lugar y asegúrese de que toma una foto de la manera correcta. Además, asegúrese de que la foto que toma no esté inclinada de ninguna manera. Una vez que estas variables estén arregladas, toma la pistola de pegamento y pega los lados de la cámara Pi a la caja. ¡Aunque asegúrese de que la pistola no toque la lente de la cámara!
Paso 15: Adjuntar la caja a la extrusión


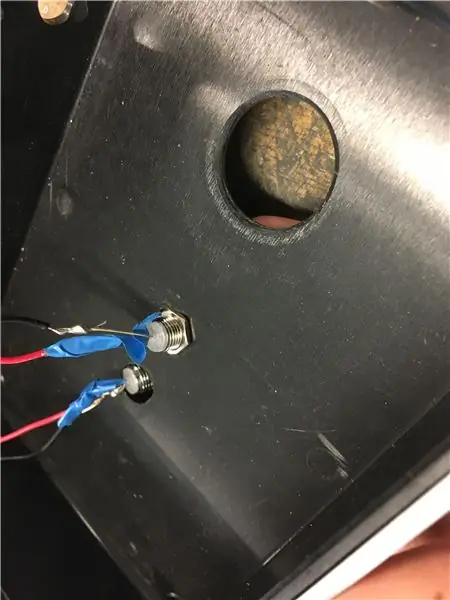
Para completar este paso, primero obtenga una tira de aluminio como se ve arriba y dóblela 90 grados para que se enrolle alrededor de su caja. A continuación, taladre dos conjuntos de orificios (de 12 mm de diámetro) tanto en la caja como en la tira de aluminio para que queden alineados. Utilice pernos y tuercas M12 para asegurar la tira de aluminio en su lugar a lo largo del borde de la caja. El exceso de tira que sale de la caja se puede usar para asegurar la caja a la extrusión, como se muestra en los siguientes pasos.
Asegúrese de utilizar instrumentos como calibradores y reglas a nonio para que todo quede alineado. Cualquier desplazamiento puede provocar una inclinación en la imagen producida.
Paso 16: Fijación del soporte a la base
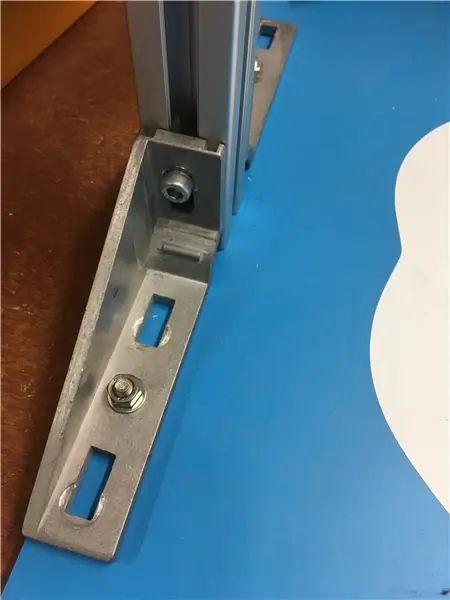
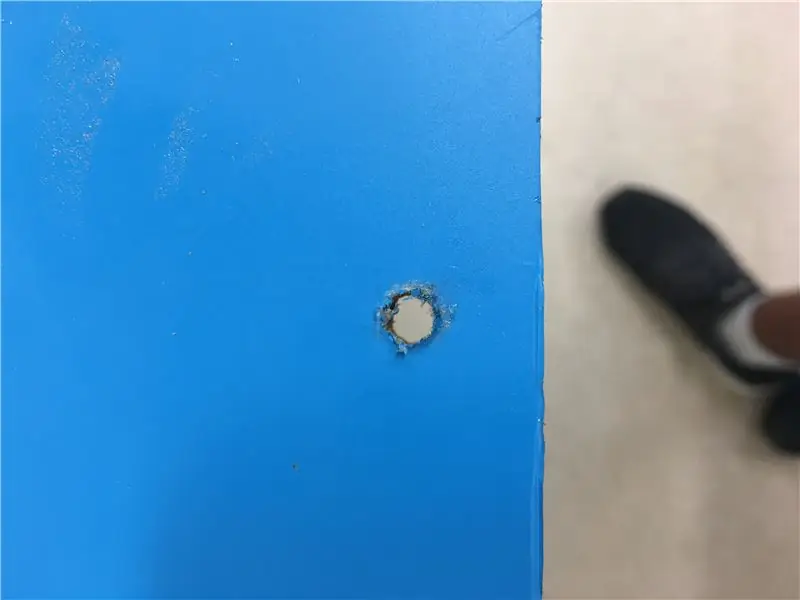
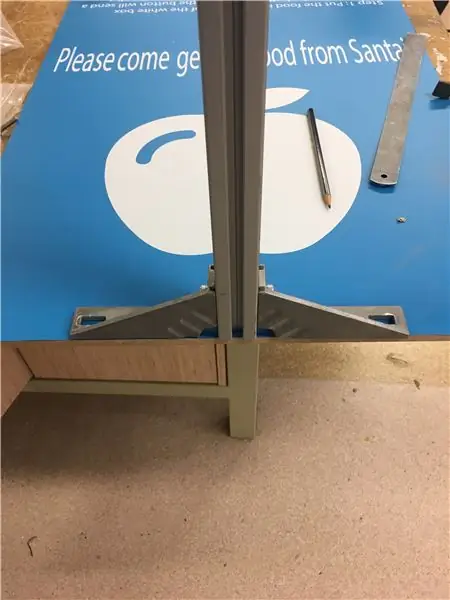
Primero, corte una pieza larga de extrusión (* ver más abajo). Luego, obtenga dos soportes / nervaduras como se muestra arriba y haga un ajuste en seco de los soportes y la extrusión en el zócalo de madera. A continuación, tome un lápiz y marque dónde perforará los agujeros necesarios para asegurar los soportes a la tabla.
Taladre esos agujeros (alrededor de 8 mm) y asegure los soportes a la placa con tornillos M8 y tuercas. A continuación, obtenga los tornillos en forma de T necesarios para la extrusión y asegure la columna de extrusión entre los dos soportes como se ve arriba.
* Es importante tener en cuenta que la altura de la extrusión depende de lo que desee que su cámara vea en su campo de visión. Para nosotros, lo teníamos colocado a unos 60 cm por encima del tablero para capturar el mensaje escrito en el tablero. Decidimos esta altura después de probar la cámara a diferentes alturas y examinar las imágenes en Twitter.
Paso 17: Fijación de la caja de la cámara al soporte

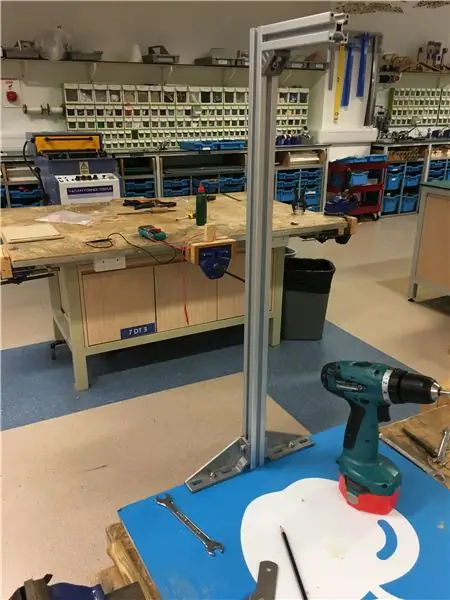


En este paso, primero corte otra pieza más pequeña de extrusión. La longitud debe basarse en qué tan lejos le gustaría que alcance su cámara como se ve arriba.
A continuación, tome la tira de aluminio que sale de la caja y taladre dos agujeros de 6 mm a través de ella (foto principal). Luego, tome la pieza más pequeña de extrusión y fíjela debajo de la tira de aluminio con los tornillos en forma de T (foto inferior derecha). Asegúrese de que los orificios estén alineados para que la imagen no parezca inclinada.
Finalmente, para unir las dos piezas de extrusión en un ángulo de 90 grados, usamos un pequeño soporte / nervadura y lo aseguramos a las dos piezas usando los tornillos en forma de T requeridos que se bloquean en la extrusión.
Paso 18: Conclusión
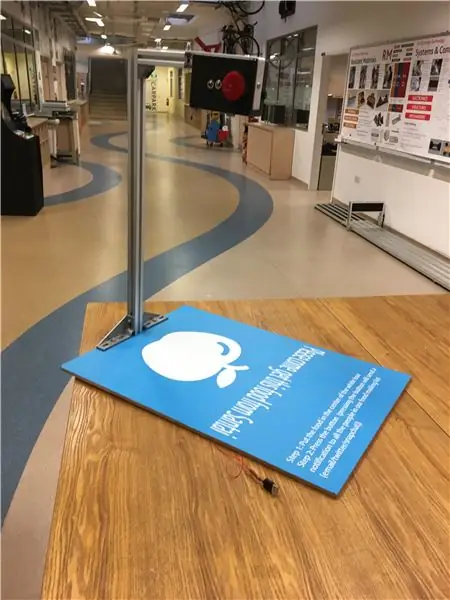
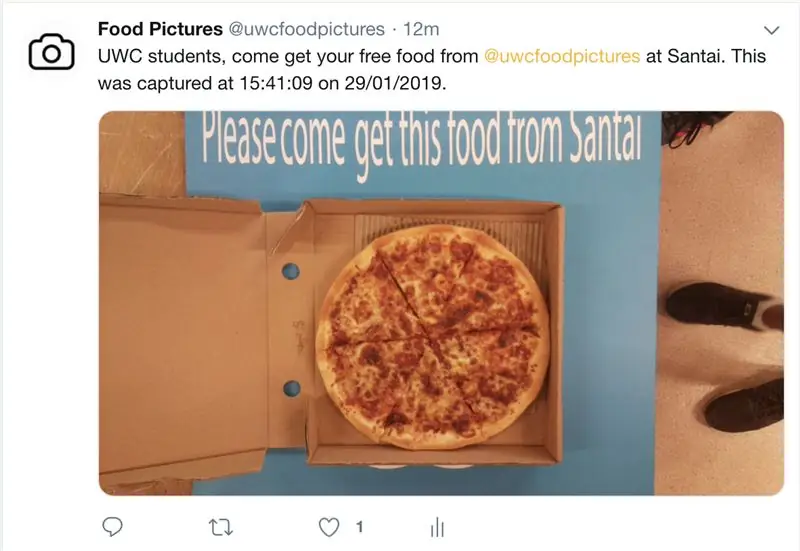
Finalmente, simplemente ejecute el cable de alimentación del Pi a un puerto USB y atornille la parte posterior de la caja de alimentación. ¡Eso es todo!
Todo lo que queda por hacer ahora es colocar el dispositivo cerca de un lugar donde la gente coma y anunciar la cuenta de Twitter de comida gratuita que creó.
Puede encontrar un enlace a nuestra página de Twitter aquí.
Disfrutar
Este instructivo fue escrito y creado por Rehaan Irani y Justin Chan del servicio Coding For Good en UWCSEA East bajo la supervisión del Sr. David Kann. Esto también se produjo con la ayuda del servicio universitario Circle Enterprise y el departamento de UWCSEA East DT. Un agradecimiento adicional a Sewen Thy y Vatsal Agarwal por su contribución al proyecto.
Recomendado:
Oficina con pilas. Sistema solar con paneles solares y turbina eólica con conmutación automática Este / Oeste: 11 pasos (con imágenes)

Oficina con pilas. Sistema solar con paneles solares y turbina eólica con conmutación automática de este a oeste: El proyecto: Una oficina de 200 pies cuadrados debe funcionar con baterías. La oficina también debe contener todos los controladores, baterías y componentes necesarios para este sistema. La energía solar y eólica cargará las baterías. Hay un pequeño problema de solo
Caja acrílica cortada con láser ESP32 Cam: 3 pasos (con imágenes)

Caja de acrílico cortado con láser ESP32 Cam: Recientemente me enamoré de la placa ESP32-cam. ¡Realmente es una máquina maravillosa! Una cámara, WiFi, Bluetooth, tarjetero sd, un LED brillante (para flash) y Arduino programable. El precio varía entre $ 5 y $ 10. Compruebe https: //randomnerdtutorials.com
JCN: Vector Equilibrium Food Computer Concept: 9 pasos

JCN: Vector Equilibrium Food Computer Concept: Abrimos con el tráiler del próximo vídeo " JCN and the Astronauts; una historia épica de comida y diversión en el espacio ultraterrestre ''. Lo que me llevé de las videoconferencias del proyecto es que debemos centrarnos en los conceptos espaciales y divertirnos. Estoy havi
Capture y envíe imágenes con ESP32-Cam usando el procesador Wifi ESP8266 WeMos D1 R1 con Uno: 7 pasos

Capture y envíe imágenes con ESP32-Cam usando el procesador ESP8266 WeMos D1 R1 Wifi con Uno: capture la imagen usando ESP32-Cam (OV2640) usando el procesador ESP8266 WeMos D1 R1 WiFI con Uno y envíelo por correo electrónico, guárdelo en Google Drive y envíelo a Whatsapp usando Twilio. Requisitos: Procesador WiFI ESP8266 WeMos D1 R1 con Uno (https: // protosupplies
Cómo desmontar una computadora con sencillos pasos e imágenes: 13 pasos (con imágenes)

Cómo desmontar una computadora con sencillos pasos e imágenes: esta es una instrucción sobre cómo desmontar una PC. La mayoría de los componentes básicos son modulares y se quitan fácilmente. Sin embargo, es importante que se organice al respecto. Esto ayudará a evitar que pierda piezas y también a que el reensamblaje sea más fácil
