
Tabla de contenido:
- Paso 1: Configuración de Epic Games y Unreal Engine
- Paso 2: Configurar el proyecto
- Paso 3: obtener animaciones y configurar animaciones de personajes
- Paso 4: Tratamiento de las entradas y los estados de enumeración
- Paso 5: Configurar el plano del personaje
- Paso 6: creación de variedades
- Paso 7: configuración de la cámara
- Paso 8: Cambiar el modo de juego
- Paso 9: Configurar la creación de la función Flipbook
- Paso 10: Configuración del componente de movimiento
- Paso 11: Dirección de salto y finalización
- Autor John Day [email protected].
- Public 2024-01-30 08:42.
- Última modificación 2025-01-23 14:39.


Cómo crear un personaje 2d con controlador de personaje en Unreal Engine 4 usando un script visual para PC Hola, soy Jordan Steltz. He estado desarrollando videojuegos desde los 15 años. Este tutorial te enseñará cómo crear un personaje básico con entrada para movimiento en un plano 2d.
Paso 1: Configuración de Epic Games y Unreal Engine
Antes de comenzar, debemos asegurarnos de que tenga todo lo que necesita para seguir junto con este tutorial. Necesitará un motor Unreal (preferiblemente una versión posterior a la 4.16) activos 2D para el personaje y una sala de pruebas. Nota al margen, se requiere una cuenta de Epic Games para usar el motor y se usará el iniciador de Epic Games para instalar el motor. Lo primero es lo primero, crear una cuenta de Epic Games. Para hacer esto, puede ir a https://www.epicgames.com/site/en-US/home y hacer clic en el botón de inicio de sesión, luego hacer clic en registrarse y completar la información requerida. Luego, después de eso, debemos instalar el iniciador de juegos Epic y luego instalar una versión de Unreal Engine. Después de instalar Epic Games Launcher, inicie sesión en el lanzador con la cuenta recién creada, vaya a la pestaña Unreal Engine y haga clic en el botón Instalar motor. Otra nota al margen, al hacer clic en el botón de instalación del motor, se le pedirá que instale la última versión de Unreal Engine, en este momento es Unreal Engine 4.21.2.
Paso 2: Configurar el proyecto
Una vez instalado el motor, es el momento de crear el proyecto. Unreal tiene plantillas que se pueden usar pero me gusta empezar de cero, si quieres puedes usar la plantilla 2d o puedes crear un proyecto en blanco, darle un nombre y dejar que se cargue. Nota al margen sobre el contenido inicial, no será necesario para este tutorial, sin embargo, puede mantener ese contenido si lo desea.
Paso 3: obtener animaciones y configurar animaciones de personajes
Lo siguiente que tenemos que hacer es importar los activos, obtuve el mío en: https://www.kenney.nl/. Este sitio tiene personajes y mapas de mosaicos, pero si tiene sus propios recursos, no dude en usarlos. Hay 2 formas de importar activos en Unreal Engine, el método de arrastrar y soltar, o puede hacer clic en importar e importar los activos que necesita. También recomiendo crear carpetas en el motor para facilitar la búsqueda. Normalmente creo carpetas para los activos de los personajes, las animaciones y el estado de enumeración, así que importe los sprites y, cuando los seleccione todos, use "Ctrl" + "A" para seleccionar todos los sprites y haga clic con el botón derecho en uno de los sprites seleccionados, vaya a "Acciones de Sprite" y haga clic en "Aplicar configuración de textura de papel 2D". Esta configuración hace que los archivos que importamos se vean mucho mejor. Después de eso, si los sprites no están seleccionados, use el control y una tecla para seleccionar todas las imágenes nuevamente, haga clic derecho y busque acciones de sprites y haga clic en "Extraer Sprites". A continuación, está la parte divertida de crear animaciones y comenzar a configurar los estados de animación de los personajes. Por ahora, centrémonos en las animaciones en sí. Olvidé mencionar que antes de comenzar se debe crear el plano del personaje, haga clic derecho, haga clic en la clase del plano, hay un botón desplegable de todas las clases, haga clic en ese botón y escriba "Carácter de papel". Seleccione esa opción y asigne un nombre al plano. Llamaré al mío "EGA player_character". Ahora que se ha creado, podemos crear las animaciones para el personaje del jugador. Si está utilizando animaciones de kenney.nl, los fotogramas de la animación están numerados, por ejemplo, si hay 2 fotogramas para la animación de caminar, el nombre será "Assetname_walk_0" y así sucesivamente. Comencemos con las animaciones de caminar, busque los sprites respectivos y haga clic en el control para seleccionarlos, luego haga clic con el botón derecho en uno de ellos y la opción "Crear Flipbook". Haga esto para el resto de los sprites para saltar y los sprites de la muerte.
Paso 4: Tratamiento de las entradas y los estados de enumeración
A continuación, estados de enumeración y configuración del movimiento de caracteres y las entradas. Las enumeraciones se utilizarán para almacenar el estado del reproductor y serán útiles para configurar la función de flipbook configurada más adelante. Para crear un plano de enumeración, haga clic con el botón derecho del ratón en "Blueprints" y haga clic en "Enumeration". Lo siguiente que debe hacer es crear la enumeración para usarla en la función set flipbooks más adelante, después de eso, necesitamos crear las entradas para el reproductor. Para hacer eso, vaya a "editar" >> "Configuración del proyecto" y busque "Motor", haga clic en Entrada y hay 2 opciones de mapeo, "Mapeo de acciones" y "Mapeo de ejes", el Mapeo de ejes se utilizará para moverse hacia la izquierda y hacia la derecha., Habrá un mapeo de eje y un mapeo de acción, recuerda que esto es básico y puedes agregar más cosas a tu personaje. El primer mapeo de acción, todo lo que necesita hacer es presionar el botón más, luego darle un nombre, lo llamaré Jump, cuando vaya a configurar una entrada clave, hay muchas plataformas y diferentes controladores, me quedaré con PC. Así que estoy configurando la tecla de la flecha hacia arriba y el espacio. Lo siguiente es la acción del eje, lo llamé mover a la derecha y lo puse en la flecha derecha. Ahora, podemos centrarnos en las enumeraciones, habrá 2 enumeraciones: caminar y saltar. Puede agregar sus propias descripciones de las enumeraciones. Entonces, así es como los agrega, haga clic en nuevo y asigne un nombre a la enumeración y si desea una descripción.
Paso 5: Configurar el plano del personaje
Ahora podemos ir al lado de la programación, primero configure el sprite predeterminado haciendo clic en el componente sprite y buscando la opción Source Flipbook y seleccionando la animación inactiva creada anteriormente. Ahora, necesitamos crear algunas variables, necesitamos un booleano, un booleano o un bool es básicamente una pregunta verdadera o falsa, bool nos dirá si el personaje del jugador se está moviendo bien. Lo llamaré Mover a la derecha seguido de un signo de interrogación y aterrizaré. Se aterriza se utilizará para la animación de salto y el evento de aterrizaje posterior.
Paso 6: creación de variedades
En este punto, me gustaría plantear la categorización de las variables que creamos. En el lado derecho hay un panel con el nombre de la variable, el valor, la instancia editable (es decir, si es pública y puede cambiarla en el editor) y la categoría, haga clic en el cuadro de texto de la categoría y asigne un nombre a la categoría, sugiero "Movimiento" contendrá el bool y la referencia a la máquina de estado de enumeración que creamos anteriormente. También necesitaremos crear otro bool relacionado con el movimiento que llamaré es aterrizado. A continuación, es el momento de centrarse en las variables para los flipbooks, para estos hay un tipo de variable llamado Paper Flipbook, configúrelo como referencia de objeto, compile el plano para que pueda editar los valores predeterminados de las variables, sin embargo, debo advertir contra el cambio de los valores predeterminados del booleano variables a verdadero, estropeará lo que estamos haciendo más tarde. Cree la cantidad de variables de objeto de libro animado que necesitará. Después de eso, necesitaremos agregar una cámara y un componente de brazo de resorte, para agregar un componente, simplemente haga clic en agregar componente y busque la cámara, pero no olvide que también se requiere un brazo de resorte, así que haga clic en agregar componente nuevamente, busque el brazo de resorte seleccione eso. Ahora, haga clic y arrastre la cámara, si aún no es un hijo del brazo de resorte en el brazo de resorte.
Paso 7: configuración de la cámara
Ahora es el momento de cambiar la configuración de la cámara en el panel de detalles, hay una opción de configuración de la cámara debajo de la configuración de la cámara, cambiar el modo de percepción a ortográfico y una relación de aspecto que funcione para la pantalla de su computadora. No soy muy bueno con las relaciones de aspecto, así que, acabo de cambiar el mío a 2048, para evitar que la pantalla se rompa, luego guarde y compile el proyecto.
La nota al margen establece las restricciones para el personaje ax, y y z tanto para la rotación como para la posición.
Paso 8: Cambiar el modo de juego


Lo siguiente que debemos hacer es cambiar la configuración del modo de juego para hacer que vayamos a la pestaña de edición y seleccione la configuración del proyecto, luego busquemos mapas y modos, haga clic en la tecla de zanahoria por el modo de juego seleccionado, parece que necesito crear un nuevo modo de juego, así que, si tus opciones están en gris como las mías, haz clic en el signo más junto al nombre del modo de juego seleccionado, estoy haciendo esto para que podamos editar el personaje del jugador que irreal usará cada vez que carguemos el juego.
Paso 9: Configurar la creación de la función Flipbook
Es hora de comenzar a trabajar en la configuración del controlador de movimiento de los personajes del jugador, haga doble clic en el plano del personaje de papel que ha creado, lo llevará a una de las 2 ventanas, el gráfico de eventos o la ventana gráfica, si aún no está en el gráfico de eventos y están en la ventana gráfica, haga clic en la tercera pestaña (si está utilizando la configuración predeterminada de Unreal Engine). Serás recibido por una pantalla en blanco con un cuadro con una zanahoria llamado OnEvent BeginPlay, no te preocupes por eso todavía. En su lugar, vamos a configurar nuestra propia función de libro animado.
Debajo de la pestaña de componentes está la pestaña de funciones, haga clic en el signo más en la pestaña de función, en este punto debemos crear la variable para almacenar la máquina de estados que creamos anteriormente, la máquina de estado ayudará a cambiar fácilmente entre animaciones sin tener que usar el Unreal estándar Configure la función Flipbook, haga doble clic en la nueva función y hay un cuadro morado con el nombre de la nueva función, haga clic en él y hay una opción para las entradas, haga clic en el signo más en la pestaña de entradas, establezca la variable haciendo clic en el botón desplegable y en la barra de búsqueda escriba el nombre de la enumeración que se creó anteriormente, tenga eso como entrada inicial o como normalmente lo llamo el siguiente estado. Luego, configure la instancia para el estado arrastrando la variable enum desde la pestaña de variable y, cuando lo haga, haga clic en la opción establecer. Fuera de eso, haga clic en la zanahoria y arrastre, luego suelte el botón del mouse, habrá un menú que se abrirá con una barra de búsqueda, escriba flipbook en la función, seleccione esa misma opción, en esa opción tenemos algunas opciones, como: objetivo que se establece automáticamente en sprite, y nuevo flipbook, con esa opción de flipbook, arrastre fuera de eso y seleccione la búsqueda. Con la selección hay un índice, por defecto es un booleano, podemos cambiar eso arrastrando y soltando la máquina de estados en el índice, eso nos dará la oportunidad de usar los folioscopios que creamos, arrastrar y soltar esas variables en las posiciones respectivas, sin importar cómo lo configure. Esa selección será la que decida el próximo flipbook. Después de configurar el flipbook de la función, arrastre fuera del flipbook configurado y escriba return node. Hago esto por pulcritud, no es necesario. Eso es todo lo que necesitamos para configurar la función de libro animado.
Paso 10: Configuración del componente de movimiento
A continuación, necesitamos configurar el componente de movimiento, ir al gráfico de eventos y hacer clic con el botón derecho y buscar el eje de entrada que llamé el eje de entrada para mover a la derecha MoveRight. Este evento será nuestro controlador de movimiento. A continuación, fuera del eje de entrada, arrastre el cable fuera de la zanahoria y busque comparar flotante, si el valor del eje no está ya en la burbuja de entrada, arrastre el cable del valor del eje a la burbuja de entrada. En el flotador de comparación hay 3 piezas importantes, no usaremos la porción == del flotador de comparación. En la parte <necesitamos configurar el bool mover a la derecha arrastrando la variable desde el panel al gráfico de eventos y hacer clic en la opción establecer y hacer clic en la casilla de verificación una vez, esto establecerá el bool para moverse a la derecha verdadero, arrastre el bool mover a la derecha y establézcalo en falso para la porción <, del flotador de comparación. Desde aquí, arrastre un cable de cualquiera de las declaraciones de conjunto y busque la entrada de agregar movimiento, tome la otra declaración de conjunto y arrástrela a la parte de entrada de agregar movimiento de la secuencia de comandos, luego arrastre desde la burbuja del eje de entrada al valor de escala de la entrada de agregar movimiento burbuja. Nota al margen, recomiendo comentarlo, cómo hacerlo es hacer clic izquierdo y arrastrar sobre los fragmentos de código que desea comentar y presionar C.
Paso 11: Dirección de salto y finalización


Finalmente, en el controlador de dirección. Esto incluirá un flotador de comparación. Cree otro evento personalizado, a partir de ahí necesitamos un flotador de comparación, en comparación con 0, necesitamos obtener la velocidad, pero en lugar de simplemente obtener la velocidad, divida el valor de retorno pin haciendo clic con el botón derecho y haciendo clic en dividir el pin de estructura. Use el valor de retorno X como entrada para comparar float con> y == yendo al verdadero de la rama que necesitamos crear usando la variable mover a la derecha con <y el falso de la rama yendo a la rotación de control establecida, que tendremos que dividir la burbuja de rotación con el mismo método utilizado para dividir el pin de velocidad de obtención, luego establecer el pin Z en 180.0, sin embargo, dado que no tenemos un objetivo, un motor irreal nos gritará hasta que encontremos un objetivo, aquí es donde hacemos clic derecho y escribimos en la barra de búsqueda obtener controlador usando el valor de retorno para establecer los nodos de rotación de control. El segundo nodo de rotación de control de conjunto tendrá todo igual a 0. Una cosa más es saltar, esto va a ser algo largo. Lo primero que hacemos para esta parte de la configuración de caracteres es buscar el salto del eje de entrada o lo que sea que hayas decidido llamar a ese botón mapeo, desde allí veremos que hay una rama presionada y liberada en la presionada que podemos arrastrar desde ese triángulo y el salto de búsqueda, al soltarlo podemos buscar el salto de parada. Sin embargo, no hemos terminado allí, hacer clic con el botón derecho y mirar hacia arriba puede saltar y usar el valor de retorno en una rama en el evento verdadero. Necesitamos llamar a nuestra función set flipbook y agregar un retraso de 0.2 segundos y luego obtener una referencia al componente de movimiento del personaje. y ver si el personaje está cayendo al buscar está cayendo en la barra de búsqueda usando el valor de retorno de eso para establecer nuestro flipbook en el estado inactivo (ya que el personaje que estoy usando no tiene una animación descendente por lo que parece).
Ahora, finalmente es el momento de probar este personaje en el juego. Sin embargo, antes de probarlo, asegúrese de tomar el controlador de animación y el controlador de dirección y conectarlos al evento tick.
Recomendado:
Cómo utilizar una pantalla LCD de caracteres I2C de 20x4 con Arduino: 6 pasos

Cómo usar una pantalla LCD de caracteres I2C de 20x4 con Arduino: En este sencillo tutorial, aprenderemos a usar una pantalla LCD de caracteres I2C de 20x4 con Arduino Uno para mostrar un texto simple " Hola mundo. ¡Mira el video
Cómo hacer un Sonic OC (personaje original): 7 pasos
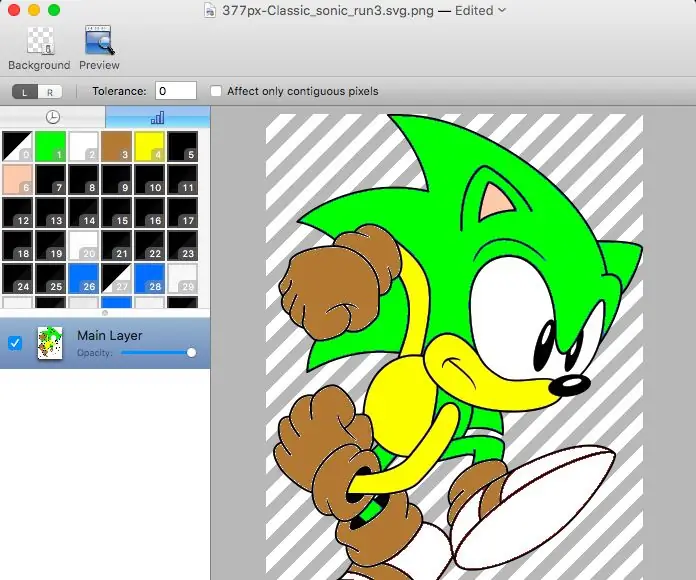
Cómo hacer un Sonic OC (personaje original): Hazte un favor y regresa. Continúe, haga clic en esa pequeña flecha que apunta a la izquierda en la esquina de su pantalla. Oh, y limpia tu historia
Titular de personaje K`nex Infinity: 4 pasos

Soporte de caracteres K`nex Infinity: Este es el soporte de caracteres K`nex Infinity. Es compacto y muy práctico. Recomiendo esto para las personas que tienen sus personajes infinitos metidos en un cajón, arruinándose
Cómo animar un personaje de 32 bits: 4 pasos

Cómo animar un personaje de 32 bits: para este tutorial, le mostraré los conceptos básicos de la animación de un ciclo de caminata de un personaje de 32 bits
Cómo crear un script a mano en un sitio web: 8 pasos
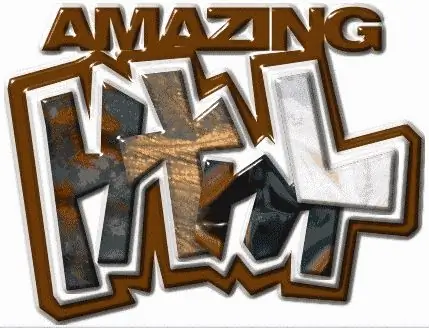
Cómo crear un script a mano en un sitio web: en este tutorial vamos a pensar en scripting html. Nota: algunos códigos pueden parecer un enlace, simplemente ignórelo
