
Tabla de contenido:
- Paso 1: Impresión 3D
- Paso 2: software
- Paso 3: Verificación de hardware y software previo al ensamblaje
- Paso 4: instalación de servos en la base
- Paso 5: Montaje de las piernas
- Paso 6: uniendo las piernas y la base
- Paso 7: cableado
- Paso 8: el servidor
- Paso 9: Código Arduino
- Paso 10: Aplicación Raspi Quadruped
- Autor John Day [email protected].
- Public 2024-01-30 08:42.
- Última modificación 2025-01-23 14:39.




Un simple cuadrúpedo controlado por tu teléfono (IOS y Android). Funciona en Raspberry Pi y Android.
Componentes requeridos:
- Un teléfono
- Frambuesa pi
- Arduino Nano con escudo
- Piezas impresas en 3D
Código completo:
Todos los archivos stl:
Paso 1: Impresión 3D
Imprima todas las partes siguientes:
- 1 x body_base.stl
- 1 x body_top.stl
- 2 x leg.stl
- 2 x caderas.stl
- 1 x body_shafts.stl
También puede encontrar todos los archivos en la página de Thingiverse.
Paso 2: software
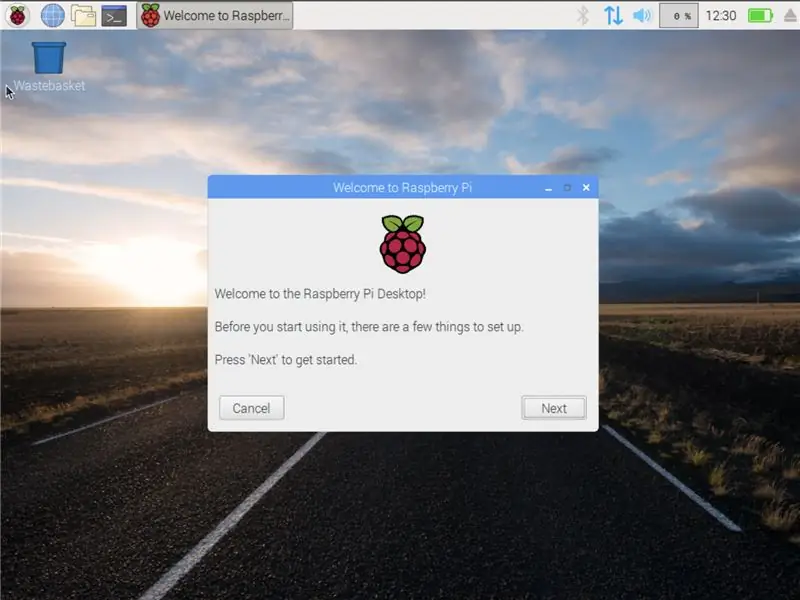
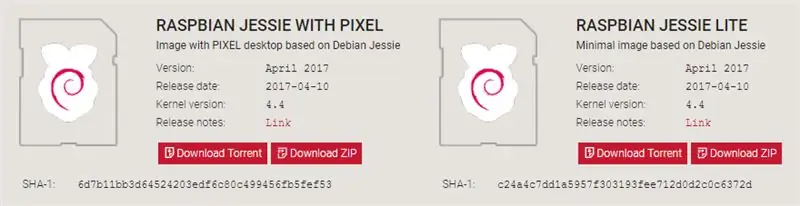
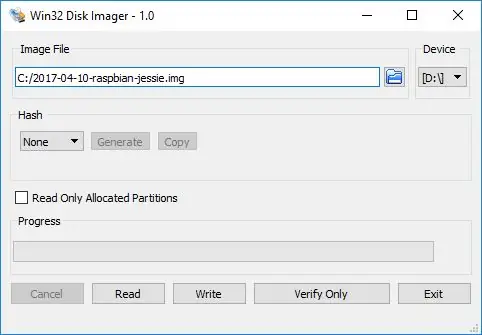
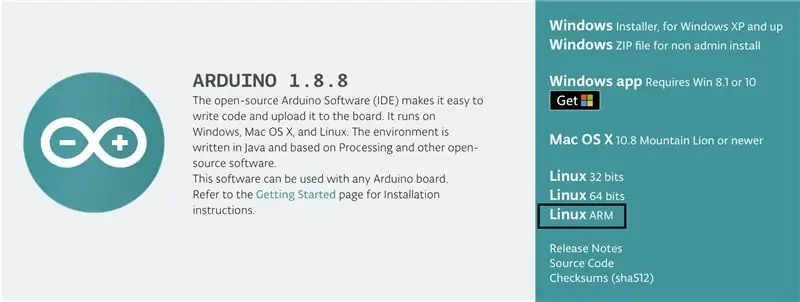
Instale el siguiente software en su Pi:
- Empiece por instalar Debian en Pi
- Descarga Raspbian.
- Descomprime el archivo
- Escribe la imagen del disco en tu tarjeta microSD
- Coloque la tarjeta microSD en su Pi y arranque
- Abra el navegador de cromo en su Pi
- Vaya al siguiente enlace: Arduino
- Descargue e instale el software para Linux ARM
Paso 3: Verificación de hardware y software previo al ensamblaje
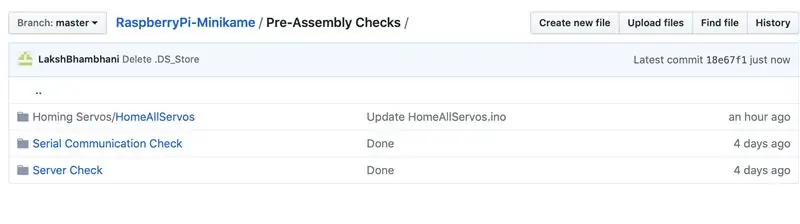
Comprobación de comunicación en serie (opcional)
1. Cargue el "PiArduinoCommunicationTest.ino" que se encuentra en "RaspberryPi-Minikame / Pre-Assembly Checks / Serial Communication Check /" a su placa Arduino.
Abra una nueva terminal en su Raspberry Pi y ejecute lo siguiente:
sudo apt-get update
sudo apt-get upgrade
clon de git
cd RaspberryPi-Minikame / Comprobaciones previas al montaje / Comprobación de comunicación serie /
sudo python pi_duino.py
Abra el Monitor de serie en el IDE de Arduino y compruebe si se imprimen "hola" y "hola"
2. Verificación del servidor (opcional)
En el mismo terminal que antes, ejecute lo siguiente:
CD..
Verificación del servidor de cd sudo python weblamp.py
Ahora, si carga la URL en el navegador, debería ver una página de control de weblamp. Su URL sería la dirección IP de su raspberry pi. Ejemplo: 192.168.0.36
Homing all Servos (DEBE HACER) Numere sus servos y cargue el siguiente código en Arduino para colocarlos en casa. Recuerde: cada servo se ha configurado en una ubicación de inicio diferente. Por lo tanto, cada uno tiene un uso diferente y no se puede mezclar al azar más tarde. Enlace al código HomingServos.ino
Paso 4: instalación de servos en la base

Paso 5: Montaje de las piernas

Paso 6: uniendo las piernas y la base
Paso 7: cableado
Conecte la Raspberry Pi a Arduino usando un cable USB
Conecte los Servos usando los siguientes números de puerto:
FL_HIP = (4);
FL_FOOT = (5);
FR_HIP = (6);
FR_FOOT = (7);
BL_HIP = (8);
BL_FOOT = (9);
BR_HIP = (10);
BR_FOOT = (11);
Paso 8: el servidor
Ejecute lo siguiente en su terminal para poner su servidor en funcionamiento. Por ahora, es posible que deba ejecutar el archivo python del servidor cada vez que su pi se reinicie. V2 de RaspberryPi-Minikame debería deshacerse de eso
cd RaspberryPi-Minikame
servidor de cd sudo python quad.py
Paso 9: Código Arduino
Sube el siguiente código a tu Arduino y recuerda abrir el Monitor serial para usar tu Quadruped.
Encuéntrelo aquí: Arduino
Paso 10: Aplicación Raspi Quadruped
Puede modificar la aplicación usted mismo usando los archivos en la carpeta de la aplicación o usar la aplicación predeterminada proporcionada. Alternativamente, también puede usar los archivos para la aplicación IOS, clonarlo en Xcode y ejecutarlo e instalarlo en su teléfono
Recomendado:
Detección facial en Raspberry Pi 4B en 3 pasos: 3 pasos

Detección de rostros en Raspberry Pi 4B en 3 pasos: En este Instructable vamos a realizar la detección de rostros en Raspberry Pi 4 con Shunya O / S usando la Biblioteca Shunyaface. Shunyaface es una biblioteca de reconocimiento / detección de rostros. El proyecto tiene como objetivo lograr la velocidad de detección y reconocimiento más rápida con
LED parpadea con Raspberry Pi - Cómo usar pines GPIO en Raspberry Pi: 4 pasos

LED parpadea con Raspberry Pi | Cómo usar pines GPIO en Raspberry Pi: Hola a todos, en estas instrucciones aprenderemos a usar GPIO de Raspberry pi. Si alguna vez ha usado Arduino, probablemente sepa que podemos conectar el interruptor LED, etc.a sus pines y hacer que funcione como. haga que el LED parpadee o reciba la entrada del interruptor, así que
Interfaz del sensor ADXL335 en Raspberry Pi 4B en 4 pasos: 4 pasos

Interfaz del sensor ADXL335 en Raspberry Pi 4B en 4 pasos: En este Instructable vamos a interconectar un sensor ADXL335 (acelerómetro) en Raspberry Pi 4 con Shunya O / S
Instalación de Raspbian Buster en Raspberry Pi 3 - Introducción a Raspbian Buster con Raspberry Pi 3b / 3b +: 4 pasos

Instalación de Raspbian Buster en Raspberry Pi 3 | Introducción a Raspbian Buster con Raspberry Pi 3b / 3b +: Hola chicos, recientemente la organización Raspberry pi lanzó un nuevo sistema operativo Raspbian llamado Raspbian Buster. Es una nueva versión de Raspbian para Raspberry pi's. Así que hoy, en estas instrucciones, aprenderemos cómo instalar el sistema operativo Raspbian Buster en su Raspberry pi 3
Instalación de Raspbian en Raspberry Pi 3 B sin HDMI - Introducción a Raspberry Pi 3B - Configuración de su Raspberry Pi 3: 6 pasos

Instalación de Raspbian en Raspberry Pi 3 B sin HDMI | Introducción a Raspberry Pi 3B | Configuración de su Raspberry Pi 3: Como algunos de ustedes saben, las computadoras Raspberry Pi son bastante impresionantes y puede obtener toda la computadora en una sola placa pequeña.La Raspberry Pi 3 Modelo B cuenta con un ARM Cortex A53 de 64 bits de cuatro núcleos con frecuencia de 1,2 GHz. Esto pone al Pi 3 aproximadamente en 50
