
Tabla de contenido:
- Paso 1: Materiales y suministros necesarios
- Paso 2: Configurar el entorno de Pi
- Paso 3: Configurar su Pi (Parte 1)
- Paso 4: Configurar su Pi (Parte 2)
- Paso 5: escribir el código
- Paso 6: Diseño de circuito
- Paso 7: Unte con mantequilla su pan… Tablero
- Paso 8: prueba
- Paso 9: Contácteme si tiene alguna pregunta / comentario
2025 Autor: John Day | [email protected]. Última modificación: 2025-01-23 14:39

Fondo:
Soy un adolescente y he estado diseñando y programando pequeños proyectos de electrónica durante los últimos años, además de participar en concursos de robótica.
Recientemente estuve trabajando en la actualización de la configuración de mi escritorio y decidí que una buena adición sería un poco de iluminación ambiental. Al principio, compré una tira de LED con batería de 5v controlada por un control remoto, pero no fue un proceso muy satisfactorio y tuve una idea. Tenía algunas piezas de repuesto por ahí y había estado tratando de pensar en algo que ver con la Raspberry Pi que había comprado para Navidad. Durante un día particularmente aburrido en la clase de ciencias, me di cuenta de que podía usar los pines GPIO de la Raspberry Pi para controlar las luces LED, siempre y cuando hiciera que emitieran valores RGB.
Mi plan de diseño inicial era tener las luces controladas por una pantalla táctil montada en mi pared o escritorio, pero después de algunas revisiones decidí que la forma más fácil de hacerlo sería controlarla con otro dispositivo. Aunque consideré escribir una aplicación para mi teléfono en Java, un sitio web pequeño parecía mucho más eficiente.
Este proyecto está abierto a muchas mejoras, y aunque mi html + php son algo incompletos, hacen el trabajo
Temas:
Los puntos principales que abordará esta guía son ---
- Controlar GPIO en Raspberry Pi
- Alojar un servidor web Apache en Pi
- Uso del servidor web para controlar una tira de luz LED RGB
Paso 1: Materiales y suministros necesarios
- 1 x Raspberry Pi (utilicé un Pi 2 Modelo B)
- Tarjeta micro SD
- Algo para alimentar su Pi (cable USB y adaptador de corriente CA)
- 1 x adaptador WiFi USB O una conexión Ethernet
- 1 x cable USB a serie -
- 1 x ruptura GPIO -
- 1 x tablero pequeño -
- USB a MicroSD -
- Varios colores de alambre de núcleo sólido
- Un recinto
- 3 x transistores tipo NPN (usé transistores BC547b)
- 1x tira de luz LED de 5V
- Cables de puente hembra a macho -
Paso 2: Configurar el entorno de Pi
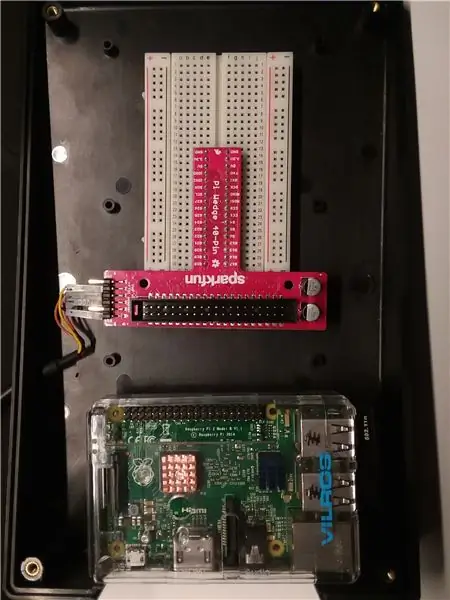
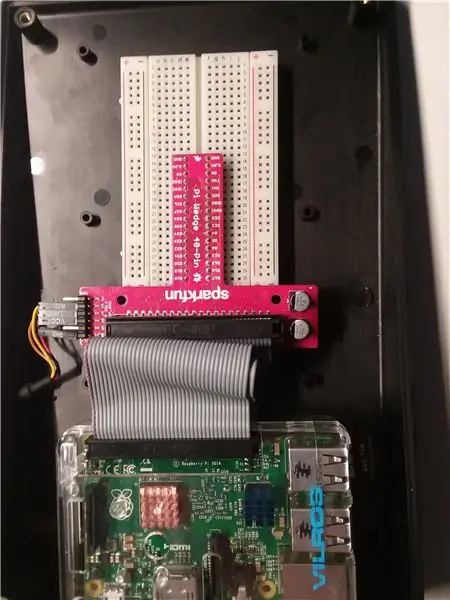
Usé una caja de plástico inclinada para encerrar el proyecto para que no se destacara en mi estante. Perforé un agujero en el costado para el cable USB serial y coloqué el Pi junto a la placa de pruebas y Pi Wedge.
Paso 3: Configurar su Pi (Parte 1)
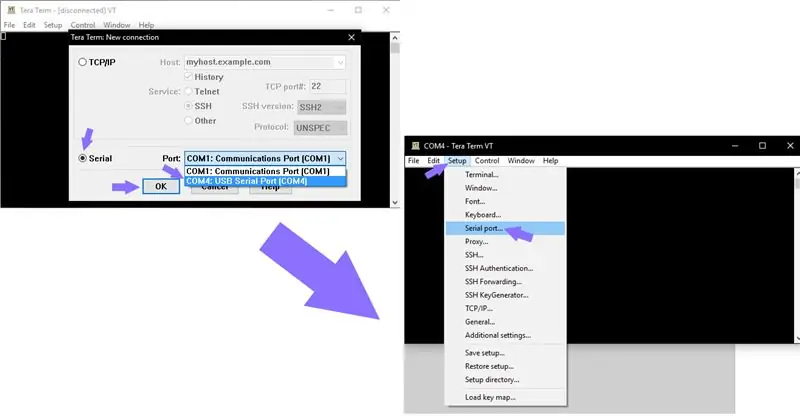
Para este proyecto utilicé la última versión de Raspbian que no es de escritorio
Puede encontrar una guía sobre cómo instalar Raspbian aquí:
(Es posible que necesite un adaptador de USB a microSD para su computadora)
Una vez que Raspbian está instalado en la tarjeta SD, puede proceder a enchufarlo a la Raspberry Pi y conectar el cable Ethernet o el adaptador USB WiFi a la Pi.
A continuación, instale Tera Term en su computadora, que le permite interactuar con el terminal de Raspberry Pi a través de su PC:
Luego, conecte el cable serial USB de la cuña Pi a la PC. Se puede acceder a través de Tera Term. Asegúrese de que la velocidad en baudios del puerto serie esté configurada en 115200.
Primero, el Pi publicará un mensaje para iniciar sesión si el sistema operativo se ha instalado correctamente
El nombre de usuario y la contraseña predeterminados son:
Nombre de usuario: pi
Contraseña: frambuesa
Paso 4: Configurar su Pi (Parte 2)
Configurar WiFi
En la terminal, ejecuta el comando
sudo nano / etc / network / interfaces
Luego, pegue este código y reemplace el SSID y PSK con el nombre y la contraseña de su enrutador
auto lo
iface lo inet loopback iface eth0 inet dhcp allow-hotplug wlan0 auto wlan0 iface wlan0 inet dhcp wpa-ssid "ssid" wpa-psk "contraseña"
Este archivo permite que el Pi se conecte a tu WiFi
A continuación, reinicie el Pi con la línea
sudo reiniciar
Instalación del servidor web
Inicie sesión y luego instale el servidor Apache con
sudo apt-get install apache2 -y
y
sudo apt-get install php libapache2-mod-php -y
Para encontrar la dirección IP de su Pi, ejecute el comando
nombre de host -I
Utilice su navegador para acceder a la IP que se muestra para comprobar si funciona.
Por ejemplo, en Google Chrome, escribiría 192.168.1.72 en la barra de direcciones.
La documentación que debe seguir se puede encontrar en
También es necesario instalar la biblioteca PiGPIO, lo que le permite controlar los datos que se envían a través de los pines GPIO.
sudo apt-get install build-essential unzip wget
y
wget https://abyz.me.uk/rpi/pigpio/pigpio.zip && unzip pigpio.zip && cd PIGPIO && sudo make install
Paso 5: escribir el código
Navegue a / var / www / html con la línea
cd / var / www / html
En el directorio, habrá un archivo html predeterminado, que deberá editar.
sudo nano index.html
Dentro de Nano, elimine todo lo que ya esté allí y reemplácelo con el siguiente código.
(Tera Term puede ser un poco raro al copiar y pegar, pero por lo general, una vez que haya copiado el texto, alt + v debería hacer el trabajo)
function readRGB (color) {if (color.length == 0) {document.getElementById ("txtHint"). innerHTML = ""; regreso; } else {var xmlhttp = new XMLHttpRequest (); xmlhttp.onreadystatechange = function () {if (this.readyState == 4 && this.status == 400) {document.getElementById ("txtHint"). innerHTML = this.responseText; }}; temp = encodeURIComponent (color); xmlhttp.open ("OBTENER", "action_page.php? q =" + temp, true); xmlhttp.send (); }} Seleccione un color:
Luego guárdelo como main.html, en lugar de index.html
El código anterior actúa como el botón que presiona y como el código que envía el color que selecciona al otro archivo.
A continuación, ejecute el comando
sudo nano
y pegar
$ r $ g $ b ;
exec ("cerdos p 17 $ g"); exec ("cerdos p 22 $ r"); exec ("cerdos p 22 $ b"); ?>
y guárdalo como action_page.php
Este código recibe el valor RGB y establece los valores PWM en la tira de LED.
Paso 6: Diseño de circuito
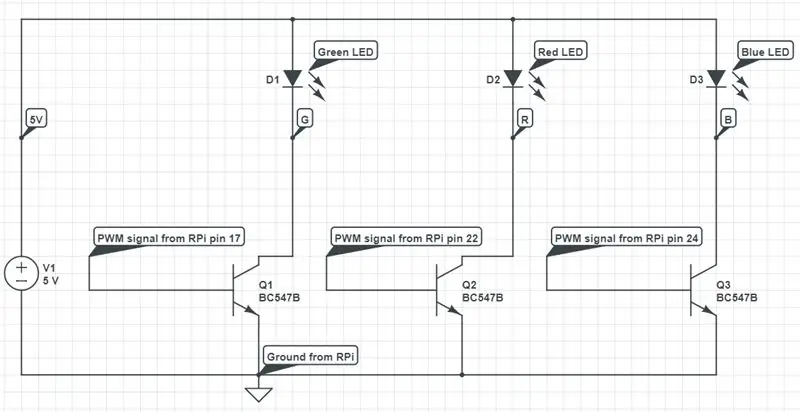
Ahora que todo el software está configurado, es hora de trabajar en el hardware.
El objetivo del circuito es enviar señales PWM (Modulación de ancho de pulso) desde el Pi a la matriz de LED.
La tira de LED tiene cuatro pines: rojo, verde, azul y alimentación (5 voltios en mi caso).
Cada pin PWM controla uno de los tres colores a través de un transistor, que actúa como un interruptor.
Cada transistor tiene tres pines: colector, base y emisor.
La señal PWM controla el ciclo de trabajo (cuánto tiempo se enciende y apaga el interruptor).
El ciclo de trabajo hace que las luces sean más oscuras o más brillantes.
Debido a que las luces se encienden y apagan tan rápido, la gente lo ve como una luz sólida con brillo variable.
NOTA: En el esquema, los símbolos LED representan la matriz de LED y las resistencias limitadoras de corriente dentro del cable.
Paso 7: Unte con mantequilla su pan… Tablero
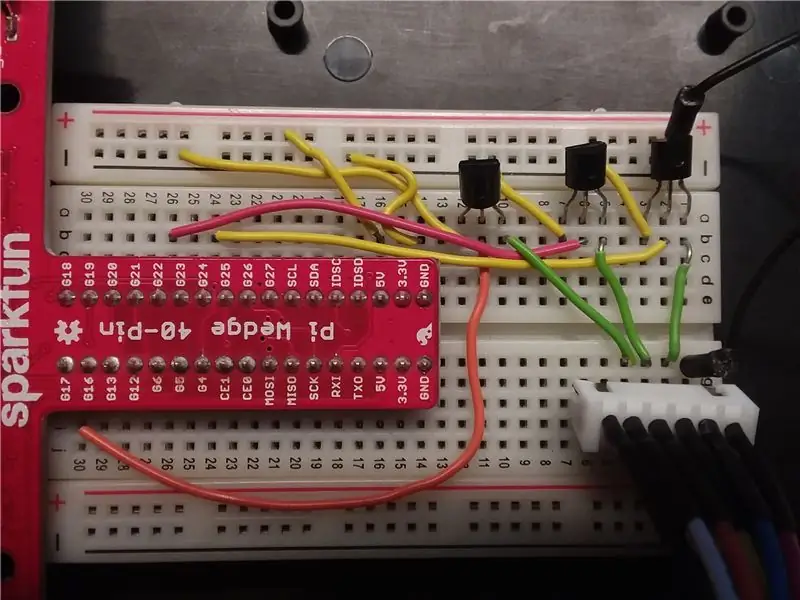
Mientras realiza las conexiones, asegúrese de tener el Pi apagado.
Coloque la cuña Pi con una fila de pines en cada mitad de la placa de pruebas y conéctela a la Pi con el cable plano. Usé alambre de núcleo sólido para reducir el desorden en la placa de pruebas y para asegurarme de que nada se desconectara accidentalmente.
Coloque los transistores en la mitad superior de la placa de pruebas (columna A) y conecte la matriz de LED en la mitad inferior (filas H, I o J).
Conecte el riel de alimentación negativo al pin GND en la cuña y el riel positivo al pin de 5V.
Conecte el riel de alimentación positivo al pin de la fuente de alimentación de la matriz de LED.
Para cada transistor, conecte el pin del emisor al riel de alimentación negativo y conecte el pin del colector a filas separadas correspondientes a los pines de la matriz de LED (utilicé la fila 1 como 5v, y 2, 3 y 4 como verde, rojo y azul, en la columna f). Luego, conecte cuatro cables de puente macho a hembra desde la placa de pruebas a la tira de LED.
Finalmente, conecte el pin de la base del transistor verde al pin 17 en la cuña, la base del transistor rojo al pin 22 y la base del transistor azul al pin 24.
Paso 8: prueba
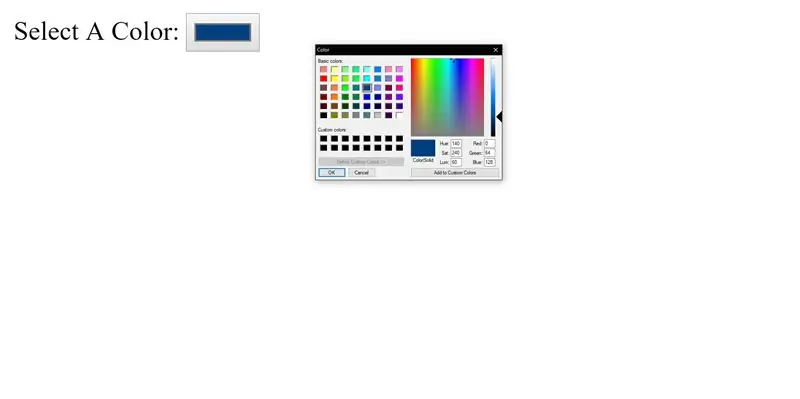
En un navegador web, navegue hasta la dirección IP de Pi y luego escriba /main.html
Seleccione un color y sorpréndase con las "maravillas de la tecnología moderna".
Paso 9: Contácteme si tiene alguna pregunta / comentario
Si tiene alguna pregunta o sugerencia, no dude en dejar un comentario o enviarme un mensaje de texto aquí e intentaré responder lo antes posible.
¡Buena suerte!
Recomendado:
Luz de reloj con pantalla de matriz de tira de LED controlada por WiFi: 3 pasos (con imágenes)

Luz de reloj con pantalla de matriz de tira de LED controlada por WiFi: tiras de LED programables, p. Ej. basados en WS2812, son fascinantes. Las aplicaciones son múltiples y rápidamente puede obtener resultados impresionantes. Y de alguna manera la construcción de relojes parece ser otro dominio en el que pienso mucho. Comenzando con algo de experiencia en
Tira de LED Rgb controlada por RC: 4 pasos (con imágenes)

Tira de LED Rgb controlada por RC: ¡Crea tu propia tira de LED controlada por RC para la iluminación individual de la habitación! La mayoría de las tiras de LED RGB están controladas por un mando a distancia por infrarrojos. Para apagarlo, encenderlo o cambiar el color, debe permanecer frente al receptor. Esto es aburrido y no re
Tira de LED RGB Nodemcu ESP 8266 controlada por un servidor web remoto: 4 pasos

Tira de LED RGB Nodemcu ESP 8266 controlada por un Webserver Remote: En este instructivo aprenderemos cómo convertir un nodemcu en un control remoto IR de la tira de LED RGB y que el control remoto de nodemcu debe ser controlado por una página web alojada en un dispositivo móvil o pc por nodemcu
Tira de led de 12v controlada por wifi usando Raspberry Pi con Tasker, integración de Ifttt .: 15 pasos (con imágenes)

Tira de LED de 12v controlada por wifi usando Raspberry Pi con Tasker, integración de Ifttt .: En este proyecto, le mostraré cómo controlar una tira de LED analógica de 12v simple a través de wifi usando una Raspberry Pi. Para este proyecto necesitará: 1x Raspberry Pi (I estoy usando una Raspberry Pi 1 Modelo B +) 1x RGB 12v Le
Caja de seguridad controlada por sitio web: 4 pasos

Caja de bloqueo controlada por sitio web: esta es una caja bloqueada que se puede abrir dando un mensaje en un sitio web. Esto significa que puede guardar cosas en la caja y solo tener acceso a ellas una vez que alguien ingresó una frase de contraseña determinada en un sitio web público. ¿Por qué necesitaría uno esto? Aquí hay un ex
