
Tabla de contenido:
- Autor John Day [email protected].
- Public 2024-01-30 08:42.
- Última modificación 2025-01-23 14:39.



Recientemente adquirí la versión de demostración del programa espacial Kerbal. Kerbal Space Program es un juego de simulación que te permite diseñar y lanzar cohetes y navegar hacia lunas y planetas distantes. Todavía estoy tratando de aterrizar con éxito en la luna (o Mun, como se llama en el juego). Mientras navegaba por los foros oficiales, me encontré con este genial proyecto. Es un panel de control físico con docenas de interruptores y diales que agrega un toque de realismo a la experiencia. Algún día creo que sería divertido crear mi propia configuración, pero todavía no tengo todos los componentes. Mientras tanto, armé este botón simple que se puede usar para realizar controles de puesta en escena, como iniciar un lanzamiento, deshacerse de los tanques de combustible vacíos y desplegar paracaídas. Realmente agrega un elemento divertido al juego, y todo lo que necesitas para hacer el tuyo es un Arduino, un interruptor de botón y algunas otras piezas pequeñas.
¡Empecemos!
Paso 1: cómo funciona y lista de materiales


Aquí hay una descripción básica de cómo funciona mi configuración.
Un interruptor de botón está conectado a uno de los pines en un Arduino. El Arduino espera a que se presione el botón y luego envía un pequeño mensaje por USB a mi computadora. En la computadora, un programa liviano escucha la señal del Arduino y envía una pulsación de barra espaciadora simulada al Programa espacial Kerbal (o cualquier programa que esté actualmente activo en la computadora). Es realmente bastante simple, y todo el proyecto podría adaptarse fácilmente a cualquier otro propósito cambiando la pulsación de tecla deseada. Puede crear un botón que muestre una herramienta específica en un editor de fotos o tal vez uno que actualice la página web en su navegador. Las posibilidades son bastante amplias.
Estas son las cosas que necesitará para poner en funcionamiento su propio botón:
- Arduino con el cable USB correspondiente (usé un Arduino Uno)
- Protoboard sin soldadura
- Un interruptor de botón momentáneo (cualquier botón servirá. Vea la segunda foto para el que usé)
- Una pequeña resistencia
- Cables de puente o varias longitudes de cable 22 AWG para conectar los componentes.
Por supuesto, también necesitará una copia del Programa espacial Kerbal. Para este proyecto, la versión de demostración funciona bien, así que si aún no tienes el juego, puedes crear y probar este botón. Obtén el juego aquí: kerbalspaceprogram.com
Paso 2: Cablee el circuito

Ahora comencemos a construir el circuito.
Primero, use un cable de puente para conectar el pin de 5v de su Arduino a la columna roja en su tablero. Haga lo mismo con el pin de tierra (GND) y la columna azul. Esto nos permitirá obtener energía del Arduino en cualquier pin de la placa a lo largo de la línea roja y nos permitirá conectarnos a tierra en cualquier pin a lo largo de la línea azul.
En segundo lugar, inserte su interruptor de botón en la placa de pruebas. La ubicación exacta no importa mucho, solo asegúrese de que los pines de entrada y salida estén en filas separadas. Ahora, pase un cable de puente desde la columna roja de la placa hasta un lado del interruptor. Conecte el otro lado del interruptor a la columna azul usando una resistencia. Finalmente, conecte el mismo lado del interruptor al que conectó la resistencia a uno de los pines del Arduino. Usé el pin 2.
¡Eso es todo para el circuito básico!
Paso 3: programa el Arduino
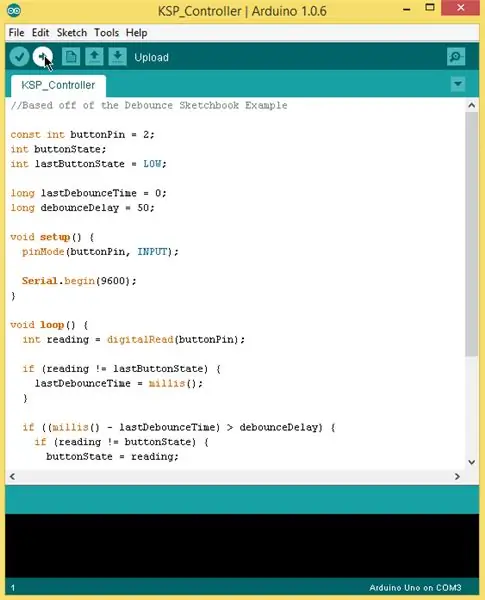
Lo siguiente que debemos hacer es cargar el código en Arduino.
Modifiqué el boceto de muestra de Debounce que viene con el software Arduino para enviar el número 1 a través de una conexión en serie a la computadora cada vez que se presiona el botón. Todo lo que tuve que hacer fue agregar "Serial.begin (9600)" a la función de configuración y "Serial.println (1)" al interior de la declaración if que verifica si buttonState == HIGH. También eliminé el código que enciende y apaga el LED integrado.
Puede hacer lo que hice y modificar el boceto de Debounce o simplemente descargar mi versión terminada de este instructivo.
De cualquier manera, querrá conectar su Arduino, abrir el boceto terminado y cargarlo en la placa Arduino.
Paso 4: prueba el Arduino
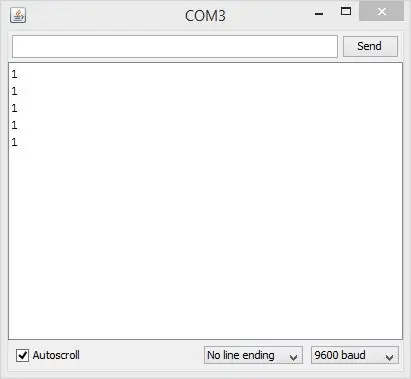
Antes de continuar, es útil probar lo que hemos construido hasta ahora.
Con el Arduino aún conectado a la computadora, abra el monitor en serie en el software Arduino. Presione el botón varias veces. Cada pulsación debe producir un "1" en la ventana del monitor en serie. Si ese es el caso, está listo para seguir adelante. De lo contrario, regrese y verifique que conectó todo correctamente e intente volver a cargar el boceto de Arduino. Si eso aún no funciona, deje un comentario a continuación y veré si puedo ayudarlo a que funcione.
Paso 5: Inicie el software Listener
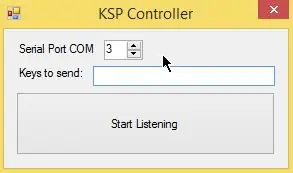
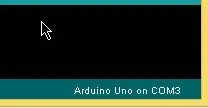
Ahora tenemos un botón físico que envía un mensaje a la computadora cada vez que se presiona. Ahora necesitamos configurar un oyente en la computadora para traducir los "1" provenientes del Arduino en pulsaciones de teclas que Kerbal Space Program reconocerá.
Escribí un pequeño programa para hacer precisamente eso. Descargue, descomprima y luego ejecute el programa. Debería verse como la imagen. Ahora, configure el número de puerto COM al de su Arduino. Si no sabe qué puerto COM está usando su Arduino, abra el programa editor de Arduino y verifique la esquina inferior derecha.
A continuación, coloque el cursor en el cuadro de texto y presione la barra espaciadora una vez. El oyente simulará las pulsaciones de teclas para lo que se escriba en este cuadro. Dado que el botón de preparación en Kerbal Space Program es la barra espaciadora, queremos un solo espacio en este cuadro de texto.
Una vez que haya configurado el número de puerto COM y tenga un espacio en el cuadro de texto, ¡estará listo para probarlo !. Presiona el botón "Comenzar a escuchar". Abra un editor de texto como el Bloc de notas o Word y presione el botón. Debería aparecer un espacio. De lo contrario, verifique que el Arduino esté enchufado, que el número de puerto sea correcto y que el programa de escucha aún se esté ejecutando.
Paso 6: ¡Despegue


¡Ya terminaste! Enciende el programa espacial Kerbal, monta un cohete y dirígete a la plataforma de lanzamiento. Si todo va bien, su cohete debería lanzarse cuando presione el botón. Si ha construido un cohete de varias etapas, el botón también funcionará para disparar las siguientes etapas.
¡Gracias por leer! Espero que hayas disfrutado de este Instructable. Por favor, avíseme en los comentarios si tiene alguna pregunta y asegúrese de publicar una imagen de su botón de inicio terminado.
Recomendado:
SSTV CubeSat listo para el lanzamiento: 7 pasos (con imágenes)

SSTV CubeSat listo para lanzar: Los satélites son instrumentos artificiales que recopilan información y datos del espacio. Los seres humanos han sido pioneros en la tecnología espacial a lo largo de los años y la tecnología espacial es más accesible que nunca. Los satélites anteriores solían ser muy complicados y costosos
Programa MicroPython: Actualice los datos de la enfermedad por coronavirus (COVID-19) en tiempo real: 10 pasos (con imágenes)

Programa MicroPython: Actualización de los datos de la enfermedad por coronavirus (COVID-19) en tiempo real: En las últimas semanas, el número de casos confirmados de enfermedad por coronavirus (COVID 19) en todo el mundo ha superado los 100.000, y la organización mundial de la salud (OMS) ha declarado el El nuevo brote de neumonía por coronavirus será una pandemia mundial. Fui muy
Botón de alternancia física: 4 pasos

Botón Toggl físico: Hola, soy Mesut. Me gusta mucho la aplicación de seguimiento del tiempo de Toggl. Decidí hacer un botón Toggl físico con un simple conjunto de suministros
Puesta en marcha de MSA 2040: 8 pasos

Inicio de MSA 2040: este tutorial lo guiará a través de la instalación adecuada de una SAN HP MSA 2040. Proporcionaré las instrucciones adecuadas sobre cómo montar el dispositivo, instalar puertos SFP, instalar discos duros SFF, conectar todos los cables necesarios y encender el dispositivo. En t
KerbalController: un panel de control personalizado para el programa espacial Kerbal de Rocket Game: 11 pasos (con imágenes)

KerbalController: un panel de control personalizado para el juego de cohetes. Especialmente cuando se trata de un gran interruptor de seguridad rojo, donde primero tienes que abrir la cubierta, accionar el interruptor
