
Tabla de contenido:
- Autor John Day [email protected].
- Public 2024-01-30 08:42.
- Última modificación 2025-01-23 14:39.

Este es mi primer proyecto sobre instructables, así que comente a continuación si hay posibles mejoras.
La idea es usar el asistente de Google para enviar una señal al tablero de control de una puerta. Entonces, al enviar un comando, habrá un relé que cierra un contacto en la entrada del controlador de puerta que envía una señal de puerta abierta al controlador.
Para conectar el asistente de Google con dispositivos IOT, utilizamos el servicio Blynk e IFTTT.
En este proyecto usaremos el módulo NodeMCU ESP8266 debido al pequeño tamaño.
Paso 1: hardware y software
Que necesitas:
Hardware
1) NodeMCU (ESP8266) p. Ej. aliexpress
2) Relé de 5 o 12V con corriente de activación preferiblemente <9mA de máx.12mA: p. Ej. Aliexpress
3) Fuente de alimentación 5 o 12V dependiendo del relé (> 700mA para ser seguro) p. Ej. aliexpress
Software Utilice los enlaces para instalar, la placa
1) enlace IDE de Arduino
2) Enlace a la biblioteca Blynk
3) Administrador de la placa ESP8266 (siguiente paso)
4) AndroidIOS de la aplicación Blynk
Paso 2: Instalación de la placa Nodemcu
1) Abra Arduino IDE
2) Vaya a archivos -> preferencia
3) En el Administrador de tableros adicionales agregue: https://arduino.esp8266.com/stable/package_esp8266c … y luego presione OK para cerrar la pestaña.
4) Vaya a Herramientas -> Tablero -> Administrador de tableros (en la parte superior)
5) Navegue a esp8266 por esp8266 e instale el software.
Paso 3: Configurar Blynk
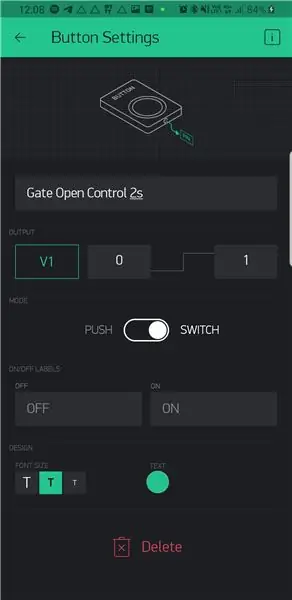
1) Abra la aplicación de Blynk y cree una cuenta.
2) Crear nuevo proyecto (+ icono)
3) Elija el dispositivo 'ESP8266' y cree
4) En un correo electrónico recibirá su token personal autorizado.
5) En el proyecto puede agregar widgets usando el ícono +, agregar el botón como se muestra en la imagen
Paso 4: Configuración de IFTTT
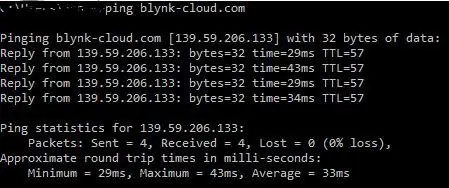
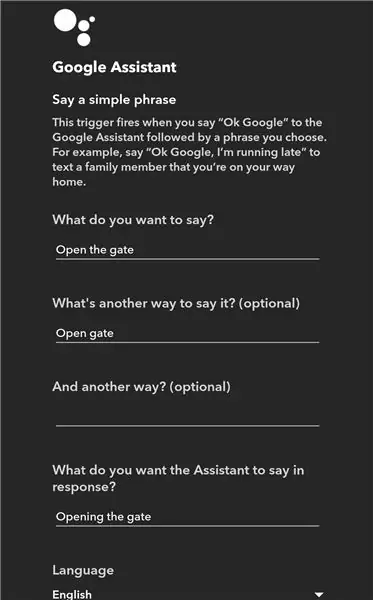
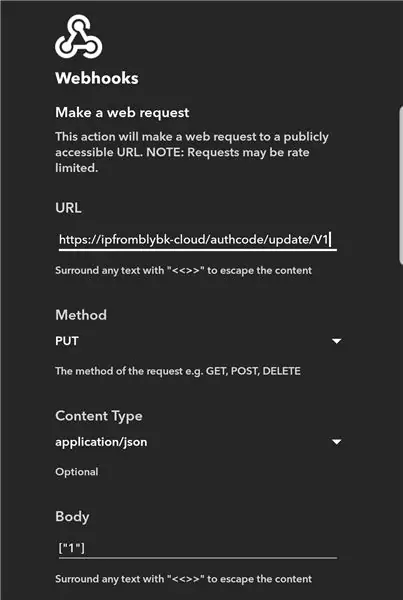
1) Inicie sesión o cree una cuenta en IFTTT.com o en la aplicación.
2) Crear un nuevo subprograma: explicación adicional
-En 'esto' busque asistente de Google y seleccione el activador, diga una frase simple
-agregue algo como Abrir la puerta o elija la suya propia
-En 'eso' busque webhooks -> haga una solicitud web y agregue como en la imagen. Para la IP, debe agregar la dirección IP del servidor Blynk (abra CMD en la PC / computadora portátil y escriba "ping blynk-cloud" y debe devolver la dirección IP de su servidor Blynk local) Para el código de autenticación, debe agregar su código auténtico personal del correo electrónico que recibió de Blynk.
Paso 5: Conexiones
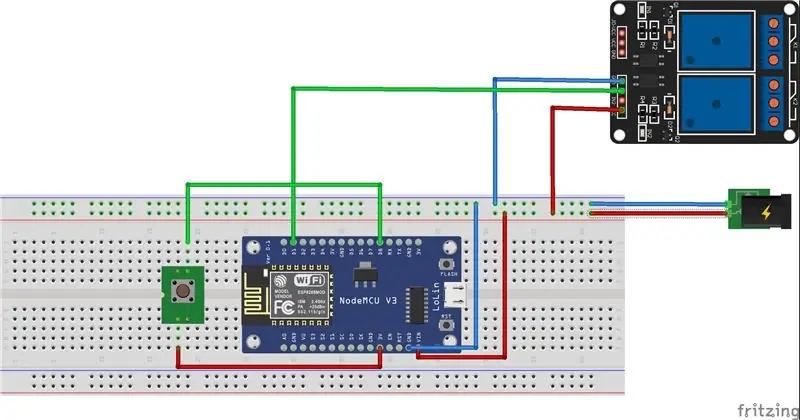
Conectar: Vin del módulo a su fuente de alimentación de 5V o 12V (la entrada es un máximo de 20VVcc del relé a la fuente de alimentación 5 del relé 12VGND a la fuente de alimentación 0V / GNDGND del módulo a la fuente de alimentación 0V / GNDD1 al relé de entrada (CH1 o algo)
Agregué un comentario opcional sobre el pin D8 como también puede ver en mi programa, pero esto es opcional, por lo que puede hacer con eso lo que quiera.
Paso 6: Cargue el programa en el módulo
Descarga mi codigo
Ábralo usando Arduino IDE
Cambie el SSID y la contraseña de WiFi para que coincidan con su WiFi
Cambie el código de autenticación para que coincida con el de su correo electrónico
Conéctese a través de USB y cargue
Recomendado:
Abre-puerta de garaje con comentarios usando Esp8266 como servidor web: 6 pasos

Abridor de puerta de garaje con comentarios usando Esp8266 como servidor web: Hola, le mostraré cómo hacer una manera simple de hacer un abridor de puerta de garaje.-ESP8266 está codificado como servidor web, la puerta se puede abrir en cualquier parte del mundo-Con comentarios, sabrá si la puerta está abierta o cerrada en tiempo real: simple, solo un atajo para hacer i
Control de persianas con ESP8266, integración de Google Home y Openhab y control web: 5 pasos (con imágenes)

Control de persianas con ESP8266, integración de Google Home y Openhab y Webcontrol: en este Instructable, les muestro cómo agregué automatización a mis persianas. Quería poder agregar y quitar la automatización, por lo que toda la instalación se engancha. Las partes principales son: Motor paso a paso Controlado por controlador paso a paso bij ESP-01 Engranaje y montaje
Sensor de puerta de bricolaje para seguridad usando ESP8266: 3 pasos
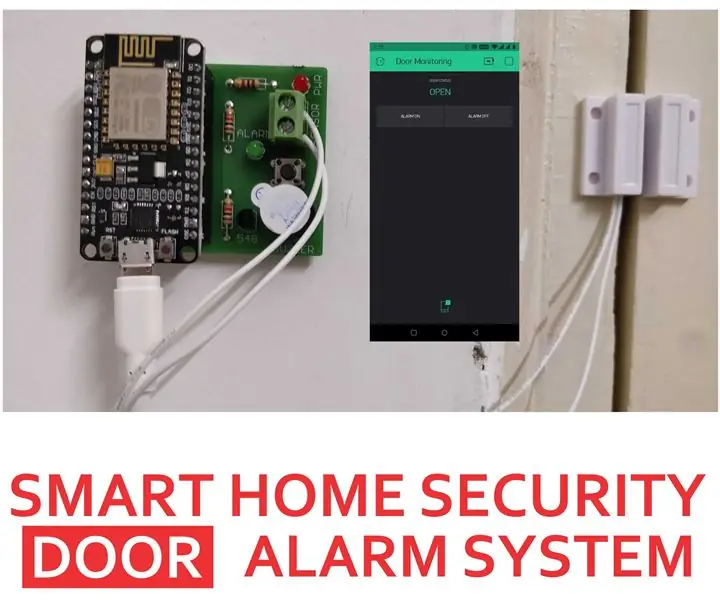
Sensor de puerta de bricolaje para seguridad usando ESP8266: Asegure su hogar usando un sensor de puerta inteligente completamente diseñado con tecnologías de código abierto.En este video, crearemos un dispositivo que detectará si la puerta está abierta o cerrada y detectará la información en su teléfono inteligente usando el servidor BLYNK, w
Luces automáticas conectadas con puerta y monitoreo de puerta: 5 pasos

Luces automáticas conectadas con puertas y monitoreo de puertas: Parece ser muy difícil encontrar el tablero de interruptores en la oscuridad, pero este proyecto es realmente útil para resolver este problema. Siga los pasos a continuación para conocer la solución de este
Cerradura de puerta RFID inalámbrica con Nodemcu: 9 pasos (con imágenes)

Cerradura de puerta RFID inalámbrica con Nodemcu: --- Función principal --- Este proyecto fue construido como parte de una clase de Comunicaciones de red en la Universidade do Algarve en colaboración con mi colega Lu í s Santos. Su finalidad principal es controlar el acceso de una cerradura eléctrica mediante wi
