
Tabla de contenido:
- Suministros
- Paso 1: Soldar el módulo de temperatura
- Paso 2: Construcción de nuestro cable convertidor DCDC
- Paso 3: Instalación de su Surfstick
- Paso 4: crear una base de datos PostgreSQL
- Paso 5: preparación de la tarjeta SD
- Paso 6: instalación de la frambuesa y conexión a través de SSH
- Paso 7: Instalación del registrador
- Paso 8: Instalación del registrador (módulo de temperatura)
- Paso 9: Descargue y ajuste la secuencia de comandos de Pyhton
- Paso 10: Instalación del módulo WittyPi
- Paso 11: Realice algunos cambios en la configuración de la máquina virtual Java
- Paso 12: Establecer trabajo cron
- Paso 13: Poniéndolo todo junto
- Paso 14: instalación final
- Autor John Day [email protected].
- Public 2024-01-30 08:42.
- Última modificación 2025-01-23 14:39.


Este instrucatbale se utiliza para documentar el desarrollo de un sistema automatizado de monitoreo del agua de los ríos. Los parámetros monitoreados son el nivel del agua y la temperatura del agua. El objetivo de este proyecto era desarrollar un registrador independiente y de bajo costo que esté conectado a una base de datos. El nivel del agua se controla con un nivel QR especial. Una cámara en el Pi toma una foto cada 15 minutos. Los códigos QR en esta imagen son decodificados por software y son indicativos del nivel real del agua. La temperatura del agua se mide con un sensor DS18B20.
Suministros
- Frambuesa Zero WH
- WittyPi Mini
- Módulo de cámara Raspberry Pi v2.1
- SurfStick para Huawei E3531
- Tarjeta SIM (ThingsMobile)
- Convertidor reductor reductor DC DC
- Termómetro digital DS18B20
- Cable micro USB OTG
- Un extremo de cable micro USB
- Vidrio de ventana
- Caja sellada (G258)
- Montaje de cables
- Bloque de terminales Srew de 3 pines
- Resistencia de 4, 7kOhmios
- Placa de circuito en blanco 65x30mm
- Cabezal de estaca de 40 pines
- 4 tornillos M3x20
- 8 tornillos xM3
- Cable telefónico
- Cable de bocina
Paso 1: Soldar el módulo de temperatura



En este paso creamos un módulo de temperatura desde cero. Tiene el tamaño de un pHAT y se puede conectar al GPIO de 40 pines del Pi. Este método nos permite montar de forma segura el sensor DS18B20 en la Raspberry Pi.
- Primero, necesitamos soldar el cabezal de estaca de 40 pines a la placa de circuito en blanco de 60x35 mm.
- Coloque el bloque de terminales de tornillo y la resistencia en su lugar como se muestra en la imagen
- Conecte la resistencia a los pines exteriores del bloque de terminales
- Suelde la resistencia y los pines juntos
- Suelde los cables (negro, rojo y amarillo) a los pines exactos del cabezal de replanteo y a los pines del bloque de terminales
- Para perforar los orificios de montaje, primero monte el módulo en su raspberry pi zero, luego taladre con una broca de 3 mm a través de los orificios existentes de su Raspberry Pi en su nuevo módulo.
- Finalmente, puede conectar su sensor DS18B20 a su módulo conectando los cables de su sensor a los colores correspondientes en su placa.
Paso 2: Construcción de nuestro cable convertidor DCDC


Para alimentar nuestra Raspberry Pi necesitamos convertir los 12V que obtenemos de nuestra batería a 5V. Usamos un convertidor reductor CC CC para reducir el voltaje.
- Suelde el cable negro de su cable de altavoz al puerto etiquetado GND
- Suelde el cable rojo al puerto etiquetado IN +
- Suelde el cable negro de su cable micro-USB al puerto etiquetado GND
- Suelde el cable rojo de su cable micro-USB al puerto etiquetado OUT +
- Corte del circuito marcado con la flecha roja en la imagen
- Suelde las almohadillas de unión juntas para obtener una salida fija de 5 V (flecha azul)
Paso 3: Instalación de su Surfstick



Para establecer una conexión a Internet, necesitamos conectar nuestro dispositivo de navegación a nuestra Raspberry Pi. Primero necesitamos hacer algunas configuraciones:
- Inserta una tarjeta SIM del proveedor de telefonía móvil que elijas en tu dispositivo de navegación. En este ejemplo usamos una SIM de Things Mobile.
- Conecte su surf stick a su computadora a través de USB.
- Debería aparecer una ventana en su navegador.
- En Configuración> Gestión de perfiles, cambie el APN por el de su proveedor de telefonía móvil. Para Things Mobile es "TM".
- Habilite la función de roaming en Configuración> Conexión móvil y 'Activar' Datos móviles.
- Haga clic en Aplicar.
- En la página de inicio puede comprobar si se ha establecido una conexión.
- Ahora estás listo, desconecta tu surf stick.
- El surf stick se puede conectar a tu Raspberry sin más configuraciones.
Paso 4: crear una base de datos PostgreSQL
En este paso, configuramos nuestra base de datos. Hacemos uso de la oferta de nivel gratuito de Amazon Web Services.
- Primero cree una cuenta gratuita en AWS:
- Siga este tutorial para crear su base de datos PostgreSQL y aprender cómo conectarse a ella:
Paso 5: preparación de la tarjeta SD
Primero necesitas descargar la imagen de Raspian Stretch Lite:
Descargas de Raspberry Pi
Ahora necesitamos flashear la imagen en una tarjeta SD vacía (al menos 16 GB). Inserte la tarjeta SD en su lector de tarjetas SD. Descarga Balena Etcher e instálalo en tu computadora:
www.balena.io/etcher/
Abra Balena Etcher, seleccione el archivo.zip de su imagen Raspian que descargó anteriormente. Seleccione su tarjeta SD en Select Drive. ¡Haga clic en Flash!
Paso 6: instalación de la frambuesa y conexión a través de SSH
Antes de que podamos usar nuestra Raspberry Pi, necesitamos realizar algunas configuraciones iniciales.
- Inserte su tarjeta SD en su Raspberry Pi y conéctela a un monitor, teclado y mouse. (Si no tiene un monitor, teclado y mouse adicionales, puede realizar una instalación sin cabeza. Búsquelo ya se hizo antes)
- Siga los pasos de configuración de su Raspberry Pi [wifi, idioma, zona horaria]
- Habilite SSH a través de Terminal en su PI: sudo raspi-configgo a: 5 Opciones de interfaz Habilite SSH
- En su computadora, descargue Termius. Este programa facilita la conexión a nuestra Raspberry Pi a través de SSH.1. https://termius.com/2. Hacer una cuenta
3. Cree NUEVO HOST4. Dale una etiqueta a tu Raspberry (elige un Nombre) 5. Ingresa la DIRECCIÓN IP de tu PI desde la RED en la que está conectado (si no conoces la DIRECCIÓN IP, puedes buscarla con un programa llamado "ADVANCED IP SCANNER") 7. Ingrese su nombre de usuario (pi por defecto si no se cambia) 8. Ingrese su contraseña (frambuesa por defecto si no se cambia) 9. Haga clic en guardar 10. Haga doble clic en su nuevo host creado 11. Aparecerá un mensaje -> haga clic en sí
Tu Raspberry debe estar conectada a tu computadora a través de SSH
Paso 7: Instalación del registrador
- Habilite la cámara en las opciones de interfaz: sudo raspi-configgo a: 5 Opciones de interfaz Habilitar cámara sudo reinicio
- Cree un nuevo directorio en su / home / pi directorycd / home / pisudo mkdir Desktop
- Cree un nuevo archivo de Python en el directorio de escritorio cd Desktopsudo nano ctrl + o llame al archivo qrbooftemp.pyenterctrl + x
- Instale el paquete pyboof (numpy y py4j se instalan automáticamente) esto puede tardar hasta 40 min. Sudo pip3 instalar pyboof == 0.33.1
- Ejecute una actualización (si no lo hace, es posible que tenga problemas al instalar paquetes más adelante) sudo apt-get updatesudo apt-get install libpq-dev
- Instale postgreSQL y psycopg2 para interactuar con la base de datos postgreSQL a través de Pythonsudo apt-get install postgresqlsudo pip3 install psycopg2
Paso 8: Instalación del registrador (módulo de temperatura)

Para instalar el módulo de temperatura, debe montar el módulo en su Raspberry Pi con un sensor DS18B20 adjunto. El módulo se monta a través del encabezado de 40 pines.
- habilitar 1 cable en las opciones de interfaz sudo raspi-config ir a: 5 opciones de interfaz Habilitar 1 cable reinicio
- establezca el pin de 1 cable en el pin 23 y gpu_mem = 256sudo nano /boot/config.txt agregue dtoverlay = w1-gpio, gpiopin = 23, pullup = on al final del archivo cambie gpu_mem = 128 a gpu_mem = 256
- activar 1-Wiresudo modprobe w1-gpiosudo modprobe w1-thermsudo reboot
- averigüe la dirección de su DS18B20, debería comenzar con 28-… cd / sys / bus / w1 / deviceslsescriba la dirección, luego se necesita en la secuencia de comandos de Python
Paso 9: Descargue y ajuste la secuencia de comandos de Pyhton
- Descargue el script de Python en su computadora y ábralo en un editor de texto
- Copie el script completo en su portapapeles (ctrl + a, ctrl + c)
- Vaya a su archivo de python creado anteriormente cd / home / pi / Desktopsudo nano qrbooftemp.py
- Haga un clic derecho para insertar el script.
- Cambie la dirección del sensor de temperatura por el que anotó anteriormente
- Cambie la configuración de la conexión postgresql a su información específica, como se indica en el script
- Guardar y salir electrl + oenterctrl + x
Paso 10: Instalación del módulo WittyPi
- Descargue el archivo de instalación de Witty Pi wget
- Ejecute el script de instalación sudo sh installWittyPi.sh
- Reiniciar sudo reiniciar
Paso 11: Realice algunos cambios en la configuración de la máquina virtual Java
Este paso es necesario para asegurarse de que la JVM se iniciará cuando se ejecute el script de Python.
- Vaya al directorio py4j y abra jawa_gateway.py cd /usr/local/lib/python3.5/dist-packages/py4jsudo nano jawa_gateway.pyset DEFAULT_CALLBACK_SERVER_ACCEPT_TIMEOUT = 20
- Vaya al directorio pyboof y abra _init _. Pycd /usr/local/lib/python3.5/dist-packages/pyboofsudo nano _init _. Pyset while time.time () - start_time <20.0
Paso 12: Establecer trabajo cron
En este paso establecemos un cronjob cuando arranca la Raspberry. De esta manera, cada vez que Pi se despierta, se ejecuta nuestro script de Python.
- Configure cronjob y escríbalo en un archivo de registro. Esto hace que la resolución de problemas sea más eficiente.crontab -e @ reboot sleep 20 && sudo python3 /home/pi/Desktop/qrbooftemp.py >> /home/pi/Desktop/log.txt
- Agregue otra línea a crontab. Esta línea asegura que cuando WittyPi falla, la Raspberry Pi se reinicia de todos modos. @ Reboot sleep 1500 && sudo rebootctrl + oenterctrl + x
Paso 13: Poniéndolo todo junto



- Asegúrese de que su Pi esté apagada, si no, apáguela hacia abajo o apague -h ahora
- Apila tu WittyPi en tu Raspberry Pi y el módulo de temperatura encima.
- Atornille los 3 módulos juntos
- Conecte el módulo de la cámara al puerto CSI de la raspberry pi zero
- Conecte su surfstick a su Raspberry Pi a través del cable USB OTG
- Conecte el cable de alimentación al WittyPi (¡no al Raspberry Pi!)
- Ponlo todo en la carcasa y atornilla la tapa
- Conecte el cable de alimentación a su batería
- ¡Felicitaciones, su registrador debería estar funcionando!
Paso 14: instalación final


Estas imágenes muestran el registrador montado con el nivel de agua de código QR instalado.
Los registradores se instalaron debajo de un puente para obtener resultados óptimos. Debe evitarse la luz solar directa.
Recomendado:
Sistema de monitoreo del nivel del agua: 9 pasos (con imágenes)

Sistema de monitoreo del nivel del agua: como fabricante de bricolaje, siempre trato de encontrar una manera de hacer mi vida y la de los demás más fácil y segura. El 30 de marzo de 2013, al menos 11 personas murieron después de que una lluvia repentina provocara inundaciones en la capital de Mauricio, Port Louis. El mismo día varias casas
Sistema de alarma de agua potable / monitor de entrada de agua: 6 pasos

Sistema de alarma de consumo de agua / Monitor de ingesta de agua: Debemos beber suficiente cantidad de agua todos los días para mantenernos saludables. También hay muchos pacientes a los que se les prescribe beber una determinada cantidad de agua todos los días. Pero desafortunadamente nos perdimos el horario casi todos los días. Así que diseño
Sistema de monitoreo de agua (Arduino Uno) WIP: 9 pasos

Sistema de monitoreo de agua (Arduino Uno) WIP: este sistema sirve como mi iteración de un dispositivo de monitoreo de agua de bajo costo dentro de un factor de forma pequeño. La inspiración para este diseño derivó de un evento de la Olimpiada de Ciencias llamado Calidad del agua. Lo que inicialmente era solo un medidor de salinidad, se convirtió en esto
Alimentador automático de plantas WiFi con depósito - Configuración de cultivo interior / exterior - Plantas de agua automáticamente con monitoreo remoto: 21 pasos

Alimentador automático de plantas WiFi con depósito - Configuración de cultivo interior / exterior - Riegue las plantas automáticamente con monitoreo remoto: En este tutorial, demostraremos cómo configurar un sistema de alimentador de plantas interior / exterior personalizado que riega las plantas automáticamente y se puede monitorear de forma remota utilizando la plataforma Adosia
Sistemas de alerta de inundaciones - Niveles de agua + Guía de monitoreo del sensor de IoT: 6 pasos
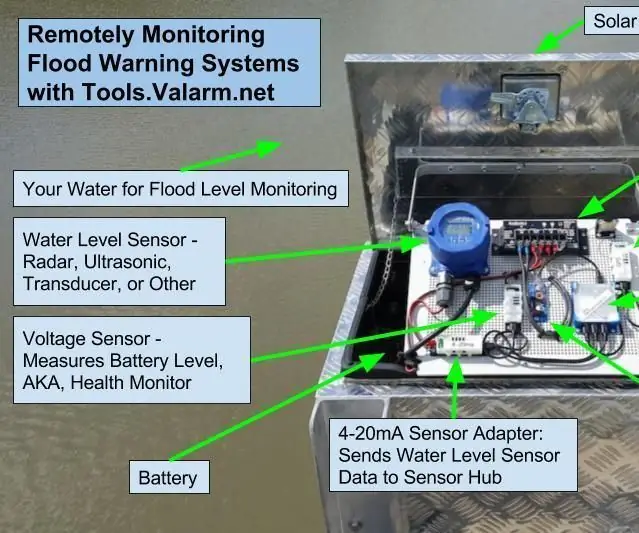
Sistemas de alerta de inundaciones - Niveles de agua + Guía de monitoreo de sensor de IoT: ¿Necesita monitorear los niveles de agua? Aprenderá cómo hacer sistemas de monitoreo de nivel de agua en este tutorial. Estos dispositivos de IoT industrial se implementan como sistemas de alerta de inundaciones en los EE. UU. Para mantenerte a ti y a tu comunidad seguros, las Ciudades Inteligentes necesitan más
