
Tabla de contenido:
2025 Autor: John Day | [email protected]. Última modificación: 2025-01-23 14:39

Este Instructable le enseñará cómo crear un temporizador de cuenta regresiva usando una pantalla de 7 segmentos de 4 dígitos que se puede restablecer con un botón.
En este Instructable se incluyen los materiales requeridos, el cableado correcto y un archivo descargable del código que debía programar la función de la pantalla de 4 dígitos y 7 segmentos.
Paso 1: Paso 1: Piezas necesarias

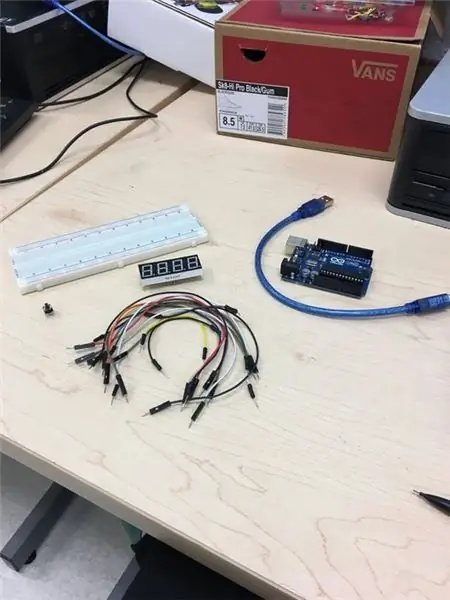
Para crear el temporizador de pantalla de 4 dígitos y 7 segmentos, necesitará lo siguiente:
Pantalla de 4 dígitos y 7 segmentos
El modelo utilizado fue 5641AS
14 alambres
- Se utilizan 11 cables para conectar la pantalla de 7 segmentos de 4 dígitos al Arduino
- Se utilizan 2 cables para conectar el botón pulsador al Arduino
- Se dejó 1 cable como repuesto para la opción de incluir puntos decimales en su pantalla de 4 dígitos y 7 segmentos
- Arduino Uno con su cable de conexión
- Presionar el botón
Paso 2: Paso 2: Identificación de los LED de la pantalla de 7 segmentos de 4 dígitos
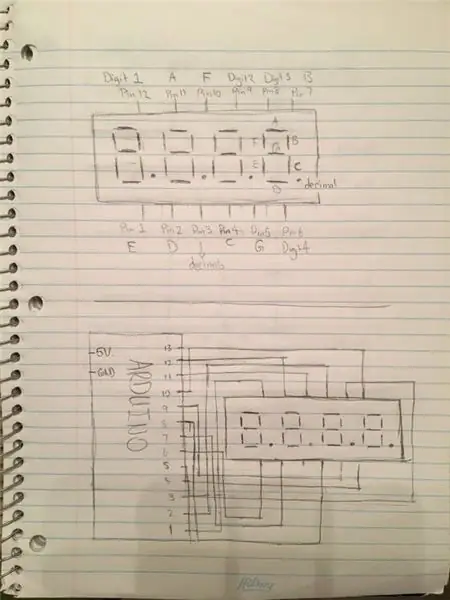
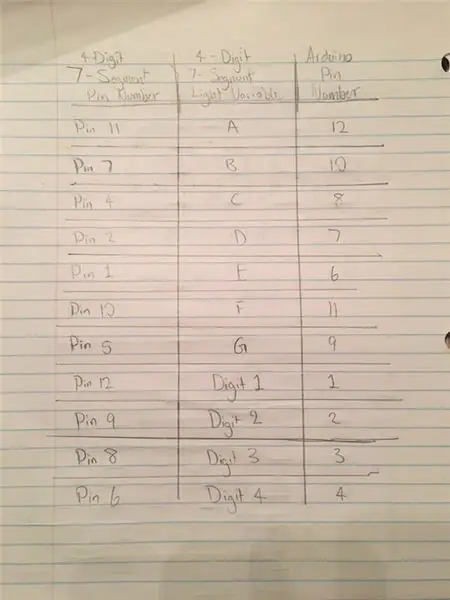
Para ayudar a cablear la pantalla de 4 dígitos y 7 segmentos, primero identifiqué los pines de la pantalla de 4 dígitos y 7 segmentos y lo que controlan.
Después de identificar los pines de la pantalla de 4 dígitos y 7 segmentos, creé mi propio esquema para decidir cómo iba a conectar el Arduino a la pantalla de 4 dígitos y 7 segmentos. Además de eso, hice una tabla para ayudar a identificar el pin de la pantalla de 4 dígitos y 7 segmentos, su función y a qué estaba conectado ese pin en el Arduino.
Paso 3: Paso 3: Cableado de la pantalla de 7 segmentos de 4 dígitos y el botón pulsador a Arduino

Después de colocar el botón pulsador y de 7 segmentos de 4 dígitos en su placa de pruebas, el primer paso es conectar los pines de 4 dígitos diferentes a los primeros cuatro pines del Arduino como dice la tabla.
Después de esto, continúe conectando los pines restantes de la pantalla de 7 segmentos de 4 dígitos al Arduino como sugiere el gráfico. Para hacerlo más fácil para mí, comencé con el cableado de los pines digitales y luego terminé con los segmentos de luz individuales a medida que la adición de esos cables se vuelve complicada. A continuación, los pines restantes del Arduino (13 y 5), se utilizarán para cablear el Push Button. Estos cables estarán en el mismo lado del botón.
Paso 4: Paso 4: Código
Adjunto a este paso del Instructable está el código que utilicé para programar la pantalla de 4 dígitos y 7 segmentos.
Este código destaca el paso anterior con la identificación de los pines de la pantalla de 7 segmentos de 4 dígitos, su función y dónde están conectados en el Arduino.
Además, partes del código resaltan las áreas que se pueden modificar para cambiar la hora de inicio que se está contando, así como la hora a la que se reinicia el botón después de que se presiona el botón.
Recordatorio: 1 segundo = 1000 ms
Paso 5: Paso 5: Nota rápida sobre mi patrocinador
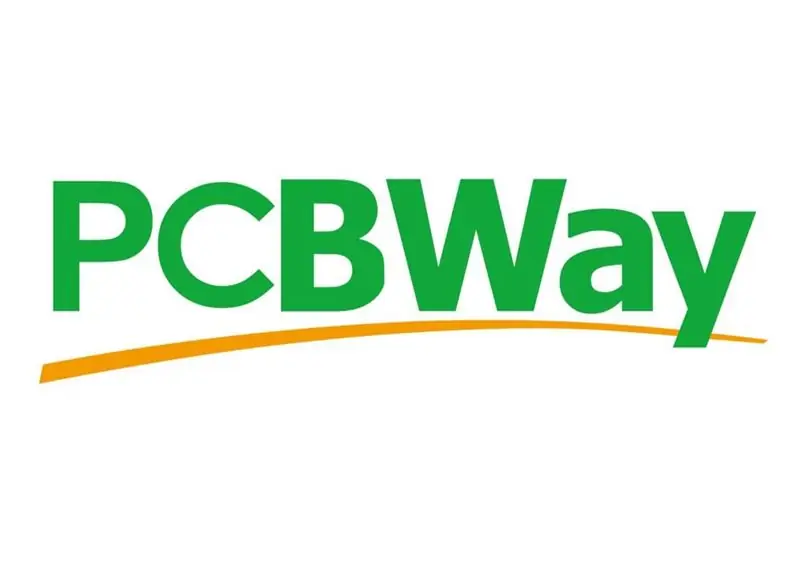
Con esto concluye este post, pero el patrocinador de este proyecto es PCBWay quien, en ese momento, está celebrando su 5º aniversario. Échales un vistazo en https://www.pcbway.com/ y no olvides que su servicio de ensamblaje ahora es tan bajo como $ 30.
Recomendado:
Pantalla de 4 dígitos y 7 segmentos 14 pines con Arduino: 3 pasos

Pantalla de 4 dígitos y 7 segmentos 14 pines con Arduino: Siempre es una buena idea probar si un dispositivo funciona correctamente o no si ese componente tiene una gran cantidad de pines. En este proyecto, he probado mi pantalla de 4 dígitos, 7 segmentos y 14 pines. Todos los 7 segmentos mostrarán 0 a 9 al mismo tiempo
Usando una pantalla de 4 dígitos y 7 segmentos, con Arduino: 7 pasos

Usando una pantalla de 4 dígitos y 7 segmentos, con Arduino: En este tutorial le mostraré cómo usar una pantalla de 7 segmentos con 4 dígitos usando arduino. Algunas cosas básicas que me gustaría señalar es que esto ocupa casi todos los pines digitales en el arduino uno, leonardo, las placas con 13 digi
Cronómetro con pantalla de 4 dígitos y 7 segmentos: 3 pasos

Cronómetro con pantalla de 4 dígitos y 7 segmentos: este instructivo le mostrará cómo crear un cronómetro en tiempo real completamente funcional a partir de una pantalla de 4 dígitos y siete segmentos
Reloj digital y binario en 8 dígitos x 7 segmentos Pantalla LED: 4 pasos (con imágenes)

Reloj digital y binario en pantalla LED de 8 dígitos x 7 segmentos: esta es mi versión mejorada de un Digital & Reloj binario con una pantalla LED de 8 dígitos x 7 segmentos. Me gusta ofrecer nuevas funciones para dispositivos habituales, especialmente relojes, y en este caso, el uso de la pantalla de 7 segmentos para el reloj binario no es convencional y
Cerradura de combinación inalámbrica Arduino con NRF24L01 y pantalla de 4 dígitos y 7 segmentos: 6 pasos (con imágenes)

Cerradura de combinación inalámbrica Arduino con NRF24L01 y pantalla de 7 segmentos de 4 dígitos: este proyecto comenzó su vida como un ejercicio para hacer algo con una pantalla de 7 segmentos de 4 dígitos Lo que se me ocurrió fue la capacidad de ingresar un número de combinación de 4 dígitos, pero una vez estaba terminado, era bastante aburrido. Lo construí usando un Arduino UNO
