
Tabla de contenido:
- Autor John Day [email protected].
- Public 2024-01-30 08:40.
- Última modificación 2025-01-23 14:39.

En este tutorial, le mostraré cómo usar una pantalla de 7 segmentos con 4 dígitos usando arduino. Algunas cosas básicas que me gustaría señalar es que esto ocupa casi todos los pines digitales en el arduino uno, leonardo, las placas con 13 pines digitales. La mayoría de las pantallas tienen 12 pines de ruptura que se conectan directamente al arduino oa través de una resistencia. Además, me gustaría señalar que estas pantallas no necesitan conexión a tierra, 5 V o 3,3 V. Entonces empecemos…
Paso 1: Materiales



El uso de una pantalla de este tipo casi no requiere materiales.
- 4 resistencias de 330Ω
- 12 x cables de puente macho a macho
- 1 x Arduino
- 1 x tablero de cualquier tamaño (no necesitan los rieles eléctricos)
No se requieren herramientas para realizar un prototipo de este diseño. Sin embargo, se necesitaría un soldador y una placa de circuito impreso para un uso más permanente.
Paso 2: diseño de la placa de pruebas

Solo para darle un poco de contexto, explicaré el uso de cada pin. 8 de los 12 pines de la pantalla se utilizan para los 8 segmentos. Hay 7 segmentos que se utilizan para formar cualquier dígito, mientras que uno controla el punto decimal. Los otros 4 de los 12 pines controlan cada uno de los 4 dígitos en la pantalla. Cualquier pin que tenga una resistencia es uno de los pines de 4 dígitos; de lo contrario, son los pines de segmento.
El diseño anterior lo creé a partir de fritzing para mostrar la conexión entre la pantalla y el arduino. Tenga en cuenta la ubicación de donde están las resistencias porque si conecta la resistencia al pin incorrecto en la pantalla, ese dígito no funcionará o ese segmento no funcionará, PARA SIEMPRE …
***NOTA IMPORTANTE***
Al configurar el circuito, cambie los cables amarillo y morado (arruiné mi diagrama de circuito).
Paso 3: instalación de la biblioteca
La biblioteca vinculada a continuación es del sitio web de arduino para controlar fácilmente una pantalla. El enlace va a github. Si nunca ha estado en github, escuche con atención, si ha leído el siguiente párrafo. Cuando ingrese al sitio web, mire el lado derecho de la ventana y mire hacia abajo hasta que vea "Descargar Zip". Haga clic en ese botón y observe cómo aparece en sus descargas.
Ahora tiene que cargar la biblioteca previamente instalada en su carpeta de bibliotecas. Si ahora sabe cómo hacer esto, salte al siguiente paso; de lo contrario, siga leyendo. Primero vaya al buscador, localice la carpeta "documentos" y ábrala. Luego, ubique la carpeta "arduino" y ábrala. Luego, ubique la carpeta de bibliotecas y ábrala. Finalmente, arrastre y suelte la biblioteca instalada en la carpeta de bibliotecas recién abierta.
IMPORTANTE. Si su aplicación arduino se abrió y se estaba ejecutando mientras colocaba la biblioteca en la carpeta de bibliotecas, arduino no reconocerá la biblioteca. Solo tienes que salir de la aplicación y volver a abrirla.
github.com/DeanIsMe/SevSeg
Paso 4: el código
El código para mostrar realmente algo se enumera a continuación.
#include "SevSeg.h"
SevSeg sevseg; // Iniciar un objeto controlador de siete segmentos void setup () {byte numDigits = 4; byte digitPins = {2, 3, 4, 5}; byte segmentoPins = {6, 7, 8, 9, 10, 11, 12, 13}; bool resistorsOnSegments = 0; // La variable anterior indica que se colocaron 4 resistencias en los pines de los dígitos. // establezca la variable en 1 si desea utilizar 8 resistencias en los pines del segmento. sevseg.begin (COMMON_CATHODE, numDigits, digitPins, segmentoPins, resistorsOnSegments); sevseg.setBrightness (90); } bucle vacío () {sevseg.setNumber (3141, 3); sevseg.refreshDisplay (); // Debe ejecutarse repetidamente
Paso 5: el resultado
Si conectó la pantalla correctamente, cargó el código correctamente y copió el código correctamente, entonces su pantalla debería mostrar pi (solo 3.141).
Si no es así, lea el paso seis para saber lo que está sucediendo mal.
Si lo hizo bien, le sugiero que siga leyendo en el paso siete.
Paso 6: solución de problemas
Aquí he enumerado dos posibles cosas que podrían haberle sucedido a su pantalla y que podrían haberla estropeado. Lamentablemente, solo uno de los dos se puede arreglar.
- Su pantalla muestra 8888
No se preocupe, este es el problema que se puede solucionar, solo siga estos pasos
1. Busque en el código "sevseg.begin (COMMON_CATHODE, numDigits, digitPins, segmentoPins);"
2. Cambie "CÁTODO COMÚN" por "ÁNODO COMÚN"
3. Vuelva a subir el código
- Su pantalla muestra 3. 41 o.141 o 3.1 1 o 3.14 sin el otro 1
Lamentablemente, este problema se puede solucionar o no:. (… (Esa es mi cara llorando)
1. Verifique sus conexiones y asegúrese de que todo ESTÉ enchufado y no colgando
2. Verifique el esquema nuevamente, porque lo más probable es que lo haya enchufado incorrectamente
3. Ubique la línea en el bucle vacío donde dice mostrar (3.141, 3) y cambie 3.141 a 8888 y vea si falta uno de los 8
4. Si es así, es posible que uno de los cables no haya tenido una resistencia cuando debería haber tenido una, lo que significa que uno de los dígitos se ha quemado. Puede comprobarlo mirando la parte posterior de la pantalla. Si ve algo negro cerca de uno de los pines, dominó uno de los lugares de los dígitos. Lamentablemente, esto NO SE PUEDE arreglar y le gustaría comprar otra pantalla.
5. Si no ve una marca negra en cualquier lugar donde cambió los cables que no se pueden dominar, verifique el esquema y conéctelo correctamente y cambie el código de nuevo de 8888 a 3.141.
Paso 7: ir más lejos
Un método para usar algunos pines en el arduino para controlar múltiples LED que de otra manera requerirían una gran cantidad de pines es un registro de desplazamiento de 8 pines de tres estados. Entonces, en lugar de conectar directamente los pines de 8 segmentos a arduino, puede conectarlos al registro de desplazamiento y descubrir cómo hacerlo.
Es solo una idea que se me ocurrió pero no sé cómo hacerlo o si es posible incluso con el arduino y la biblioteca de la pantalla, pero bueno, para el pensamiento de los curiosos.
Diviértete con tu pantalla y espero que te haya gustado este instructivo porque es el primero que realmente he terminado de los muchos que tengo en mis borradores.
Recomendado:
Pantalla de 4 dígitos y 7 segmentos 14 pines con Arduino: 3 pasos

Pantalla de 4 dígitos y 7 segmentos 14 pines con Arduino: Siempre es una buena idea probar si un dispositivo funciona correctamente o no si ese componente tiene una gran cantidad de pines. En este proyecto, he probado mi pantalla de 4 dígitos, 7 segmentos y 14 pines. Todos los 7 segmentos mostrarán 0 a 9 al mismo tiempo
Sensor de distancia + 4 dígitos, pantalla de 7 segmentos: 4 pasos
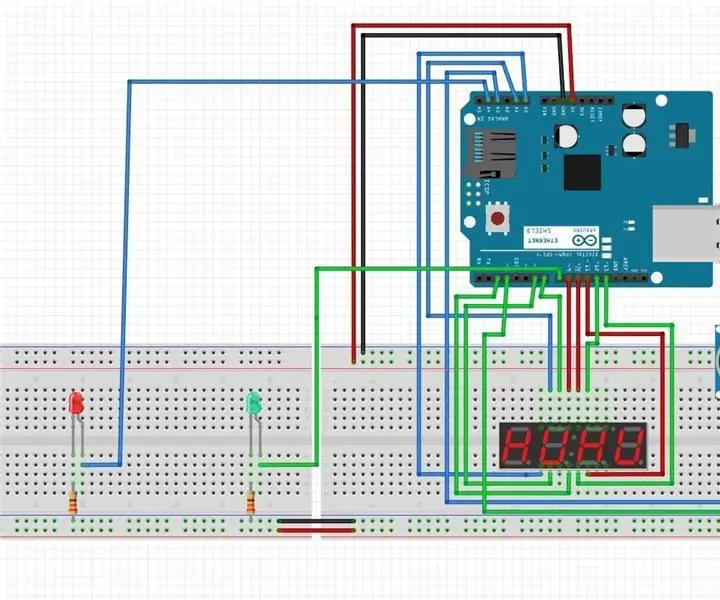
Sensor de distancia + pantalla de 4 dígitos y 7 segmentos: utilice un sensor de distancia y vea la distancia de los objetos en una pantalla de siete segmentos. También puede ver que un servo se mueve más hacia la izquierda a medida que un objeto se acerca. Un LED rojo te dirá si estás demasiado cerca y un LED verde te dirá si estás demasiado f
Cronómetro con pantalla de 4 dígitos y 7 segmentos: 3 pasos

Cronómetro con pantalla de 4 dígitos y 7 segmentos: este instructivo le mostrará cómo crear un cronómetro en tiempo real completamente funcional a partir de una pantalla de 4 dígitos y siete segmentos
Reloj digital y binario en 8 dígitos x 7 segmentos Pantalla LED: 4 pasos (con imágenes)

Reloj digital y binario en pantalla LED de 8 dígitos x 7 segmentos: esta es mi versión mejorada de un Digital & Reloj binario con una pantalla LED de 8 dígitos x 7 segmentos. Me gusta ofrecer nuevas funciones para dispositivos habituales, especialmente relojes, y en este caso, el uso de la pantalla de 7 segmentos para el reloj binario no es convencional y
Cerradura de combinación inalámbrica Arduino con NRF24L01 y pantalla de 4 dígitos y 7 segmentos: 6 pasos (con imágenes)

Cerradura de combinación inalámbrica Arduino con NRF24L01 y pantalla de 7 segmentos de 4 dígitos: este proyecto comenzó su vida como un ejercicio para hacer algo con una pantalla de 7 segmentos de 4 dígitos Lo que se me ocurrió fue la capacidad de ingresar un número de combinación de 4 dígitos, pero una vez estaba terminado, era bastante aburrido. Lo construí usando un Arduino UNO
