
Tabla de contenido:
- Autor John Day [email protected].
- Public 2024-01-31 10:18.
- Última modificación 2025-01-23 14:39.



Nota: ¡He decidido ingresar esto en el contenido de la remezcla! ¡Por favor, considéreme si encuentra este proyecto agradable!
¡Hola! Dynaframe es un marco de fotos digital que pretende ser diferente. Revisé las docenas de implementaciones que existen, pero todas parecían presentaciones de diapositivas glorificadas, y muchas de ellas parecían difíciles de actualizar (por ejemplo, exigir que se quitara la tarjeta MicroSD). Así que aprendí un poco de pitón y le di mi propio giro. Aquí están las características que tiene Dynaframe (la mayoría se muestran en el video de avance anterior
- Cargas remotas: en primer lugar, no quería tocar una tarjeta SD para actualizarla. Dynaframe admite la actualización de los medios a través de un recurso compartido de archivos, y si usa Allsync, puede actualizarlo a través de la nube. ¡Puedo (y tengo) esperar un cambio de aceite y buscar obras de arte para actualizar mi marco digital en casa!
-
Soporte de video: admite imágenes y videos. Esto significa que también admite:
- Plotagraphs: se crean cuando agrega elementos de video a imágenes fijas (las aplicaciones Plotaverse / Werble pueden hacer esto, por ejemplo)
- Cinemagraphs: estos son cuando congelas partes de un video para que parezca casi un-g.webp" />
-
Soporte de automatización del hogar (MQTT con control a través de Node-Red)
Dynaframe puede recibir mensajes MQTT para indicarle qué lista de reproducción reproducir. Esto permite que se controle a través de muchos sistemas de automatización del hogar y permite escenarios increíbles, como mostrar carteles de películas cuando inicias Netflix o mostrar el arte del juego cuando inicias sesión en Xbox Live. Esto también se puede usar para hacer cosas de presencia de modo que cuando una persona entre en la habitación, se muestre su obra de arte favorita
- Compatibilidad con listas de reproducción: Dynaframe admite la reproducción de medios en carpetas, tratando cada carpeta como una 'lista de reproducción'. Entonces, si organiza sus medios de modo que tenga ilustraciones de cómics en una carpeta, ilustraciones de deportes en otra y ilustraciones de carteles de películas en otra … puede seleccionar qué carpeta de medios desea reproducir y se desplazará por ella. Esto permite que la habitación en la que se encuentran Dynaframes tenga "estados de ánimo". A veces configuro la mía para que reproduzca ilustraciones de juegos, a veces ilustraciones de películas. A veces ciencia ficción, a veces fantasía. Cuando estoy en un 'modo de creador', lo configuro en una carpeta de ilustraciones y esquemas de patentes. Traté de hacerlo flexible, pero fácil de usar.
- Control remoto: cada Dynaframe admite un servidor web, por lo que puede navegar hasta el marco y obtendrá una página web alojada que muestra las listas de reproducción. A continuación, puede cambiar fácilmente las listas de reproducción. Dado que es un servidor web, puede hacer esto desde cualquier sistema operativo con un navegador o dispositivo. Esto significa que puede controlarlo con teléfonos, tabletas, PC e incluso algunos televisores hoy en día.
- Energía eficiente: esto lo resolví a través de Zwave y la automatización del hogar, pero esencialmente Dynaframe está diseñado para no escribir en la tarjeta SD de ninguna manera significativa (solo registra aquí y allá). Entonces puede apagarlo repentinamente y reiniciarlo y todo estará bien. He ejecutado varios fotogramas durante meses sin ningún problema y se apagan con las luces cuando salgo de la habitación. A pesar de eso, si tuviera que mantener los marcos durante un año completo, serían aproximadamente $ 13.00 cada uno, asumiendo $ 0.08 por KW / h. (¡Con Zwave y 3 horas al día lo reduce a aproximadamente $ 1.50 al año!
- Software libre / de código abierto: encontré algunas soluciones que requerían pagos mensuales / contratos de servicio. Solo soy un aficionado y estaba buscando algo en el que, una vez que tuviera el hardware, pudiera simplemente cargar el software y listo. He puesto el software en GitHub para que otros lo usen, actualicen y agreguen funciones si así lo desean.
Con suerte, con esa lista, verá por qué hice el trabajo para reinventar una vez más la rueda. Voy a inscribir esto en el concurso Remix, pero no es tanto un remix de una cosa, sino un remix de una docena más o menos:)
Paso 1: Paso 1: ¿Qué necesitas para hacer esto?
Ok, lo primero es lo primero … ¿qué necesitamos?
- Raspberry pi 3: el cerebro de la operación
- Un cable HDMI corto
- Monitor LG MK430H-B IPS 27 "(Puede usar el monitor que desee, pero este es el que usé)
- Tarjeta micro SD
- Kit para colgar marcos de fotos de alambre
- Super pegamento
Opcional, pero útil para funciones ampliadas o apariencia más limpia:
- Enchufes Z Wave (para encender / apagar a través de un sistema de automatización doméstico) -
- Una configuración de automatización del hogar compatible con MQTT (como HomeSeer, Home Assistant o Smart Things
- Conductos de ocultación de cables (generalmente solo un riel de plástico para pasar los cables … esto ayuda a ocultar los cables que salen de los marcos)
-
Pintura: para hacer coincidir el conducto de ocultación con las paredes. Encuentro que si te tomas el tiempo para hacer esto, ayuda con la ilusión de que los marcos simplemente flotan. La otra forma de hacer esto, por supuesto, sería pasar el cable dentro / a través de la pared, pero eso está fuera del alcance de este instructable
Paso 2: Paso 2: Armar el marco


Honestamente, no hay mucha magia aquí. Por favor, vea las imágenes para saber qué estaba usando … Pegué superpegadamente los accesorios para colgar en ambos lados de la parte posterior del monitor, pasé el cable y luego lo monté con un clavo en un montante de la pared. Los monitores no son muy pesados, pero si es necesario, utilice un tornillo con ancla. Puede usar cualquier monitor que desee, simplemente móntelo en consecuencia … por ejemplo, si está usando un televisor de 37 , querrá hacer un kit de montaje en pared para eso (de hecho, uso un televisor de montaje en pared como uno de mis marcos!)
La única otra cosa de la que preocuparse es la Raspberry pi … Simplemente la pegué con cinta adhesiva doble en la parte posterior del monitor. No es necesario que exista mucha delicadeza. No agrego ventiladores ni enfriamiento activo … los marcos no impulsan demasiado al Pi.
La ventaja de colgarse de un solo clavo es que puede asegurarse fácilmente de que las cosas estén niveladas sin tener que hacer más agujeros en la pared. También tenga en cuenta que hay una versión de esto en la que puede desmontar el marco y hacer el suyo propio de madera para que se vea más como un marco de fotos … uno de mis objetivos cuando creé esto era hacerlo de tal manera de manera que no destruí el monitor, en caso de que decidiera que no me gustaba el efecto (¡terminé amándolo!). Elegí monitores con biseles simples y delgados por esta razón. ¡También los monte verticalmente para que se parezcan lo más posible a marcos de fotos!
Paso 3: Paso 3: Uso de la imagen de Raspberry Pi lista para usar


Hay dos opciones para construir esto. Comenzaré con el más simple, que consiste en crear una imagen de una frambuesa pi con una imagen que he preparado y que hace la mayoría de los otros pasos por ti. Sin embargo, si desea un mayor control de la imagen, repasaré los pasos necesarios para configurarla manualmente. Eso le permitiría agregar esto a una imagen que puede tener otras características que desee, como software de automatización del hogar, servidores MQTT, etc.
Tenga en cuenta que el video lo guía a través de los pasos para la parte 'lista para usar'. Sin embargo, seguiré los otros pasos en este instructivo para que esté completamente documentado.
Para usar la versión lista para usar, use Etcher para escribir la siguiente imagen en una tarjeta MicroSD:
1drv.ms/u/s!AqxjM4_uBDJguOsrwD3z4ovMJwFF9g (actualizado el 7/6/2019)
Esa imagen es una imagen completa de raspberry pi a la que le falta una cosa, una biblioteca de Python. Para configurar todo lo que desee:
- Arranque esa imagen en un raspberry pi 3 o posterior (3B + debería funcionar bien)
- Inicie una línea de comando y ejecute raspi-config
- Establezca la contraseña en algo seguro
- Configura tu wifi
- Establezca el nombre de host en algo único pero descriptivo para cada marco que esté configurando
- Cuando haya terminado, guarde y reinicie. Ejecute 'ifconfig' para obtener la dirección IP del marco (esto debería mostrarse como WLAN0)
- Ejecute el comando: "sudo pip3 install paho-mqtt". Esto instalará una biblioteca crítica que quedó fuera de la imagen.
- Reiniciar
Siguiente: Copie archivos a la raspberry pi navegando a la dirección IP como: {ipaddress} Frame
En esa carpeta, cree una subcarpeta para cada 'lista de reproducción' que desee y coloque al menos un archivo en ella (jpg, mov o mp4). Luego, puede navegar a https:// {ipaddress}: 8000 para ver la interfaz de usuario web, y debería ver las carpetas en la lista. Si es así, entonces ha configurado las cosas correctamente y ¡está listo para rockear y rodar! Fácil … ¿verdad? Bueno, tan simple como pude hacerlo por ahora:)
Notas sobre la imagen:
1) Samba está instalado y configurado, pero configurado para invitado. Querrá bloquearlo si quiere que esté protegido.
2) La contraseña / inicio de sesión predeterminado es pi / raspberry. Cuál es la contraseña predeterminada del sistema operativo Raspbian. ¡Definitivamente querrás cambiar eso!
3) SSH Y VNC están habilitados, por lo que puede acceder de forma remota al pi para administrarlo si es necesario.
4) La carpeta 'logs' en el recurso compartido Frame contiene un cronlog … si algo explota, ahí es donde está el registro.
5) Samba está compartiendo la carpeta 'Frame'. Aquí es donde deberían ir sus medios … ¡en subcarpetas!
6) Hay un servidor web que no tiene autenticación. Esto facilita la navegación a la dirección IP (puerto 8000) del marco para controlarlo, sin embargo, no lo expondría externamente como está configurado ahora.
7) La configuración predeterminada de esta imagen es el modo retrato (vertical). Si desea cambiar esto al modo horizontal, querrá mirar: https://www.ceos3c.com/open-source/rotate-screen-r… para cambiar la configuración correcta.
En este punto, estará listo y funcionando de la "manera fácil". Hay dos bonificaciones que puede agregar:
1) Un enchufe inteligente de automatización del hogar es útil si ya tiene un interruptor Zwave en la habitación donde lo instala. Luego, puede configurar automatizaciones para hacer cosas para mantener el marco sincronizado con las luces de la habitación. Por ejemplo, cuando enciendo mis luces en mi espacio de creación, mis marcos se encienden con ellas. Cuando los apago, los marcos se apagan. Para hacer esto, simplemente encienda el monitor con el enchufe. También puede optar por alimentar el pi … el beneficio si lo hace es un tiempo de inicio rápido … pero perderá el consumo de energía del pi. Para ser realmente 'verde', mantengo mi pi y mis monitores en el enchufe, y apago ambos, pero realmente es tu elección.
2) Allwayssync (https://allwaysync.com/). Utilizo este software para sincronizar mi onedrive / almacenamiento en la nube con los recursos compartidos de Dynaframe samba. Este software puede realizar sincronización bidireccional, gestión de conflictos y más. Lo encuentro útil y me ha funcionado muy bien.
El resto de este instructivo hablará sobre la forma 'manual' de configurar esto y profundizará un poco más en la configuración de Zwave / Allwayssync según sea necesario.
-
Paso 4: Paso 4: Pasos de configuración manual
Si está siguiendo los pasos más largos, asumiré que sabe un poco sobre Linux y cómo configurar una Raspberry Pi. En ese caso, aquí está la lista de cosas que querrá hacer. Lo bueno de esta lista es que usé Instructables aquí para resolver estas cosas, así que podré vincular directamente a los Instructables que hicieron esto posible:)
1) Clone el repositorio en: https://github.com/Geektoolkit/Dynaframe en una carpeta llamada "Frame". Haré referencia a esta carpeta de Frame para que el resto del instructable sea coherente, de modo que si quieres llamarlo de otra manera, sabrás de qué carpeta estoy hablando. Aquí es donde debe residir el archivo show.py.
2) Configure show.py para que sea ejecutable
3) Instale Python 3, así como feh, Samba y omxplayer. Estos son necesarios para ejecutar los scripts.
4) Querrá usar pip3 para instalar paho-mqtt (sudo pip3 install paho-mqtt) así como las bibliotecas HTTP para python.
5) Configure un script bash para iniciar show.py en el lanzamiento. Usé este instructable:
www.instructables.com/id/Raspberry-Pi-Laun…
6) Si desea que esté en modo vertical, establezca el valor correcto para girar la pantalla. Asegúrese de que los controladores de OpenGL NO estén activados (o la rotación se ignorará … esto me costó algunas horas de mi vida para depurar:))
www.ceos3c.com/open-source/rotate-screen-r…
7) Configure Samba para compartir la carpeta Frame. No recuerdo qué solía hacer esto, pero estos pasos están bien escritos;
everyday-tech.com/samba-share-on-your-rasp…
8) Configure VNC y SSH para que pueda administrar el pi de forma remota (lo recomiendo encarecidamente a menos que desee usar teclados para administrarlos más tarde)
En este punto, la secuencia de comandos de Python debería iniciarse en el arranque, debería poder administrar de forma remota el pi, hacer que el archivo de Python se ejecute y ver cómo se cargan las imágenes y los videos.
9) Un componente opcional … es probable que desee configurar la IP estática. Definitivamente configure el nombre de host en algo único, si nada más, para que pueda usarlo para hacer ping al dispositivo / navegar a la página web para el control
Si hay un montón de preguntas, puedo responder más. ¡Creé la imagen para que la mayoría de las personas no tuvieran que seguir todos estos pasos una vez más!
Ahora repasemos un poco el código para que sepa dónde editarlo si elige …
Paso 5: Paso 6: Tutorial de código
El código está en:
github.com/Geektoolkit/Dynaframe
No lo repasaré todo, pero quiero señalar algunas partes importantes:
En 'show.py' hay partes que configuran el servidor MQTT. Querrá configurarlos si va a utilizar la automatización del hogar para controlar sus pantallas. Esta parte está en la parte superior, por lo que es fácil de editar y tiene el siguiente aspecto:
# ¡Personaliza antes de usar! brokenraddress = "test.mosquitto.org" # puede usar esto como un corredor de prueba, o configurar msoquitto en un rpi como un corredor interno
mqttclient = "dynaframe1" # debe ser único para cada marco …
brokerport = 1883
subscriptionname = "jfarro / house /makerspace / display" # debe ser una cadena que sea única y describa dónde está tu marco
El "Webpagebody" mencionado en el código es una cadena larga que se envía cuando un navegador navega al marco. En esa cadena, verá el CSS que debe editarse si desea configurar la página web que se sirve para que sea … más bonita:) A veces no soy bueno en el diseño. Definitivamente se puede mejorar.
Esta variable:
refreshInterval = 30 # número de segundos entre imágenes en una presentación de diapositivas
es cómo se establece el tiempo que se muestran las imágenes. Es una de las cosas que quizás quieras configurar si no quieres que las páginas se pasen cada 30 segundos (aunque lo encuentro refrescante … ¡Siempre tengo arte nuevo apareciendo!)
Ok, esas son las secciones principales del código que querrá editar para hacer esto "suyo". Es completamente opcional, pero quería señalarlo.
Paso 6: Paso 7: ¿Qué sigue? y algunos consejos …


Con suerte, todo salió bien y, si está construyendo esto, ¡tiene un marco de fotos digital con tecnología Raspberry Pi que admite videos y un montón de otros dispositivos y trucos! Todavía estoy trabajando para agregar funciones a esto … a continuación, me gustaría agregar la capacidad de usar URL web para imágenes, feeds RSS o sitios web como tráfico / clima. Pude ver que estas son exhibiciones de arte que pueden volverse funcionales en un momento… incluso convirtiéndose en pantallas de juego / emulación momentáneas (a través de un controlador Bluetooth). Actualizaré este instructivo a medida que agregue cosas.
Algunos consejos rápidos:
1) Está diseñado para funcionar a 1080p. 4K sería genial, pero luego aumenta el costo de todo, y estaba trabajando con un precio objetivo de $ 150 (que perdí un poco)
2) La Raspberry Pi 3 A + no estaba disponible cuando creé esto. Es un módulo mucho más adecuado y reduce el precio en 10 dólares.
3) Dado que está diseñado para 1080p, todas las ilustraciones funcionan mejor si cambia su tamaño a 16: 9 (o 9:16 si es vertical) y 1080p. Ahí es donde obtendrás las imágenes más nítidas
4) Para crear contenido excelente y divertido que se mueva (donde esto realmente brilla) puede usar Werble (iPhone) o Plotaverse (o la suite de Enlight). Básicamente, si busca 'plotoagraph' y 'cinemagraph', puede crear un contenido sorprendente para estos que realmente los haga brillar.
5) La búsqueda de obras de arte de 9:16 / 1080p puede llevarlo a algunos sitios que diseñan fondos de pantalla de fondo para teléfonos móviles… esa es una gran fuente de arte. DeviantArt también ha sido increíble.
6) Si busca 1080x1920 en youtube, ¡encontrará contenido de video que funciona bien en estos marcos de inmediato!
Creo que eso es todo por ahora. Seguiré agregando sobre la marcha. Espero que puedan ver los videos que hice y lo que he compartido aquí … ¡Estos son, en mi opinión, un paso por encima de cualquier marco de fotos! Gracias, y hasta la próxima …
¡Considere votar por mí para el concurso 'remix' si lo disfruta!
Recomendado:
Lámpara Stencil - Una lámpara con muchas sombras: 5 pasos

Lámpara de plantilla: una lámpara con muchas sombras: este instructivo le mostrará cómo hacer una lámpara simple con pantallas intercambiables (es una pantalla de lámpara)
Robot de bricolaje con múltiples funciones con Arduino: 13 pasos (con imágenes)
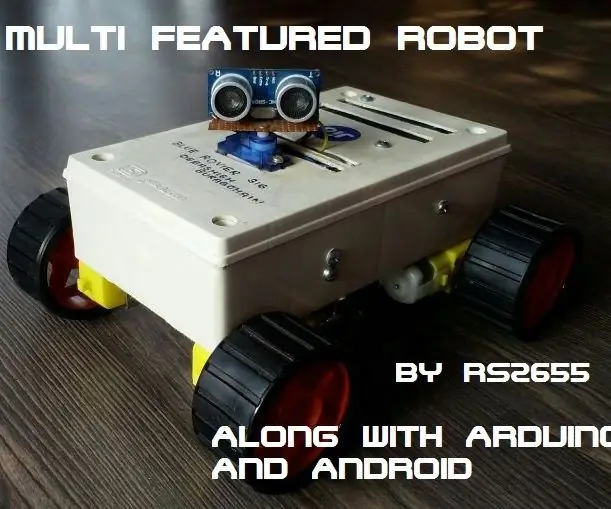
Robot de bricolaje con múltiples funciones con Arduino: este robot se construyó principalmente para comprender Arduino y combinar varios proyectos de Arduino para formar un robot Arduino con múltiples funciones. Y además, ¿quién no quiere tener un robot como mascota? Así que lo llamé BLUE ROVIER 316. Podría haber comprado un hermoso
Un robot autónomo con muchas capacidades: 8 pasos (con imágenes)

Un robot autónomo con muchas capacidades: Hola amigos, en este instructable voy a presentar una nueva versión de mi instructable anterior que puede realizar las siguientes tareas: 1- Puede moverse de forma autónoma mediante Arduino UNO y controlador de motor L298N 2- Puede hacer limpieza como una aspiradora 3- It ca
Un robot instruible con muchas características: 8 pasos (con imágenes)

Un robot instructable con muchas características: Hola amigos, en este instructable les voy a presentar un fantástico robot que puede realizar las siguientes tareas: 1- Puede moverse y el control de sus movimientos se realiza por Bluetooth2- Puede hacer limpieza como un aspiradora3- Puede reproducir canciones de Bluetoot
Montaje de "Wise Clock 2" (reloj despertador basado en Arduino con muchas funciones adicionales): 6 pasos
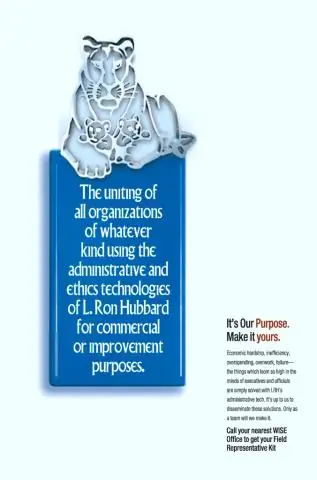
Montaje de "Wise Clock 2" (reloj despertador basado en Arduino con muchas funciones adicionales): este tutorial muestra cómo montar el kit para Wise Clock 2, un proyecto de código abierto (hardware y software). Un kit completo de Wise Clock 2 se puede comprar aquí. En resumen, esto es lo que puede hacer Wise Clock 2 (con el software de código abierto actual
