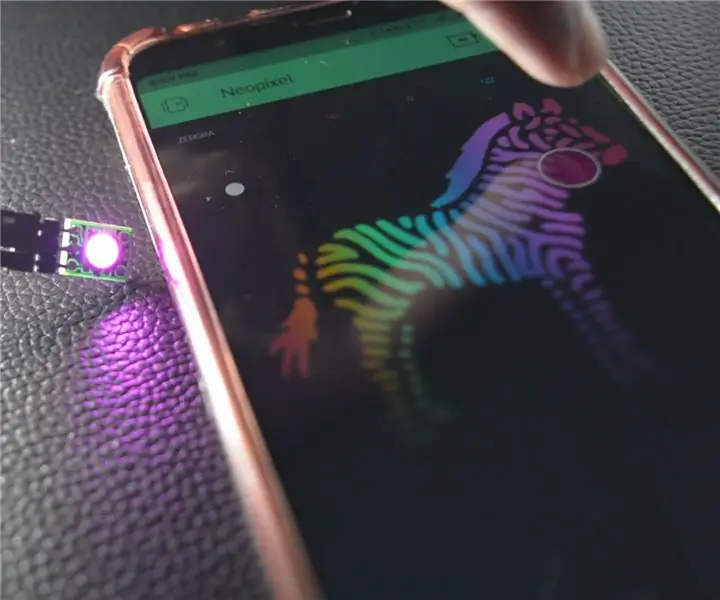
Tabla de contenido:
2025 Autor: John Day | [email protected]. Última modificación: 2025-01-23 14:39

Atrás quedaron los tiempos en los que querías controlar los LED RGB, tenías que lidiar con una gran cantidad de cables, desenredarlos una y otra vez puede ser irritante. Con Neopixel, tiene la opción de alimentar el LED con dos cables y solo un cable, que es Data In y podría controlar miles de LED RGB con solo una línea de datos.
Este es un breve tutorial sobre cómo realizar una configuración básica del neopixel y la popular placa de desarrollo Wifi NodeMCU y cambiar el color a través de su teléfono.
A continuación se muestra el video tutorial para aquellos que prefieren videos sobre texto:
Paso 1: Materiales necesarios



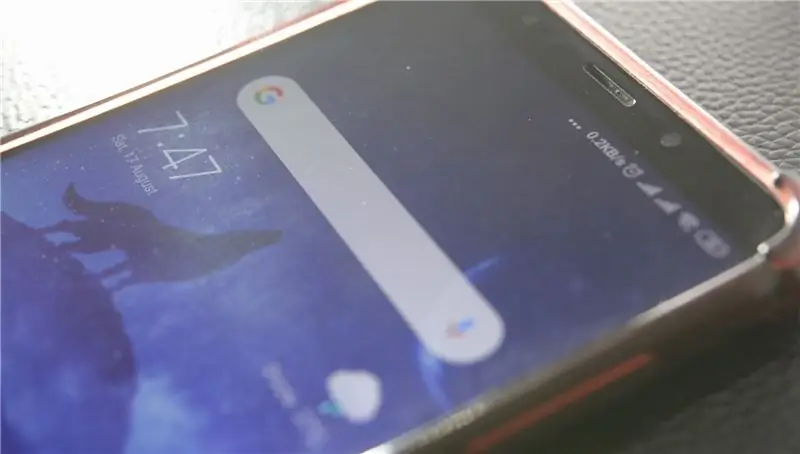
1.) NodeMCU
2.) Neopixel
3.) Teléfono con la aplicación Blynk instalada
4.) Cables de puente
Paso 2: construir
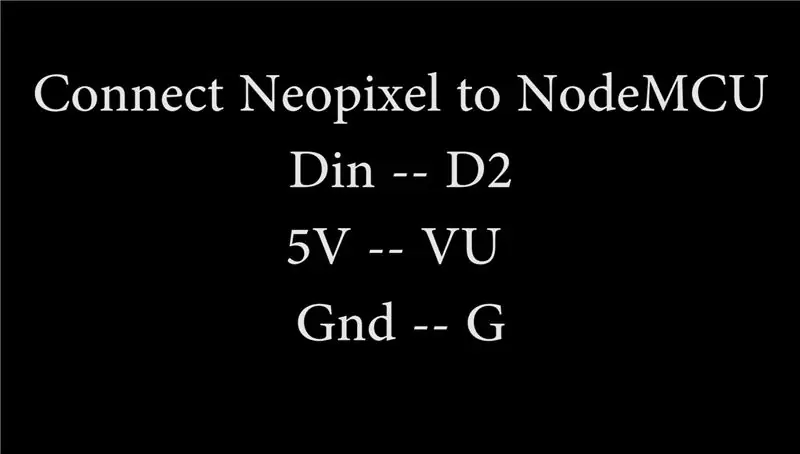


Conecte el LED Neopixel al NodeMCU de la siguiente manera:
Din - D2
5V - VU
GND - G
Ahora conecte el NodeMCU a su PC mediante un cable USB y abra Arduino IDE, vaya a Archivos-> Preferencias-> URL de la placa adicional. Pegue este enlace allí:
Ahora, vaya a herramientas-> Tableros-> Administrador de tablero. En la barra de búsqueda, busque "ESP" para instalar el primer paquete de Board que ve en los resultados.
Seleccione NodeMCU en Tools-> Boards y luego confirme que la velocidad en baudios es 115200.
Finalmente, descargue el boceto de Arduino desde este enlace.
En Auth Token, en el boceto, agregue el token de autenticación que recibió en el correo electrónico, mientras creaba el nuevo proyecto en la aplicación Blynk, agregue de manera similar el SSID de su red Wifi y contraseña.
Paso 3: prueba
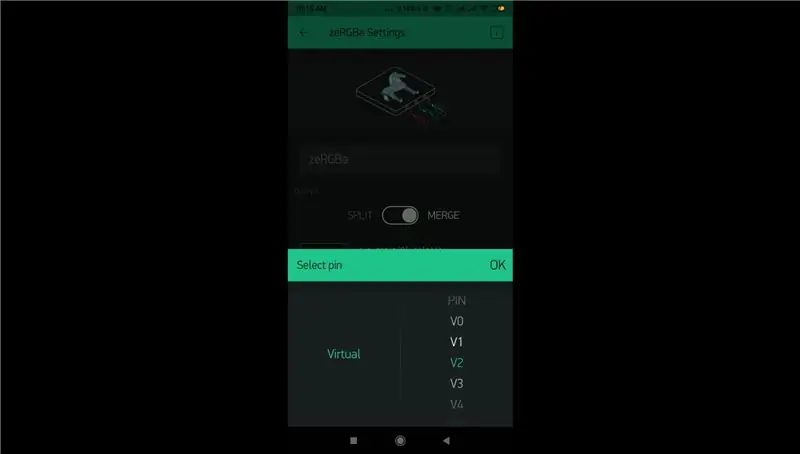
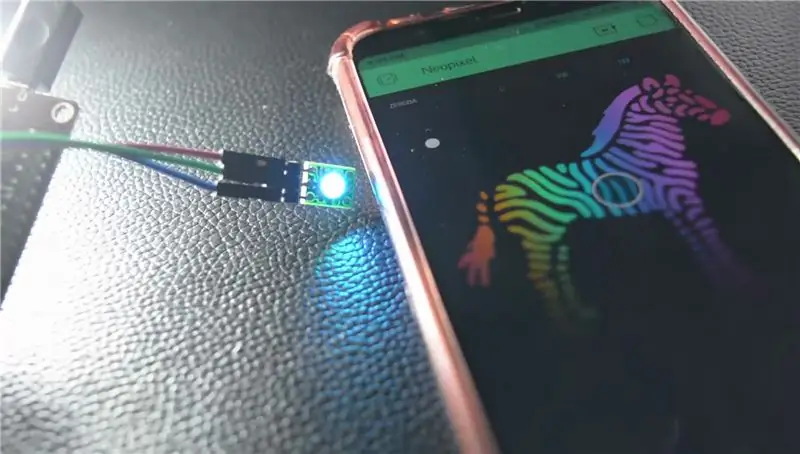
Abra la aplicación Blynk y el proyecto que ha creado, allí desde la opción de agregar nuevos componentes, agregue un tipo de cosa RGB Zebra, una vez agregado, tóquelo y se le proporcionarán las opciones para configurarlo, cambie el botón hacia Combine y toque los pines y seleccione el pin virtual al que ha adjuntado el pin Din de los neopixels, en nuestro caso es V2.
¡Finalmente! Haga clic en el botón de reproducción en la esquina superior derecha de la aplicación, ¡y su proyecto está en vivo! Como cagarás el color de la cebra, el color de tu LED cambiará en consecuencia. ¡Felicidades!
¡Gracias por leer!
Recomendado:
Control de Led a través de la aplicación Blynk usando Nodemcu a través de Internet: 5 pasos

Control de LED a través de la aplicación Blynk usando Nodemcu a través de Internet: Hola a todos, hoy le mostraremos cómo puede controlar un LED con un teléfono inteligente a través de Internet
Control WIFI ESP8266 RGB LED STRIP - NODEMCU como mando a distancia por infrarrojos para tira de led controlado por wifi - Control de teléfono inteligente RGB LED STRIP: 4 pasos

Control WIFI ESP8266 RGB LED STRIP | NODEMCU como mando a distancia por infrarrojos para tira de led controlado por wifi | Control de teléfono inteligente con tiras de LED RGB: Hola chicos, en este tutorial aprenderemos a usar nodemcu o esp8266 como control remoto IR para controlar una tira de LED RGB y Nodemcu será controlado por teléfono inteligente a través de wifi. Entonces, básicamente, puedes controlar la TIRA LED RGB con tu teléfono inteligente
IOT: ESP 8266 Nodemcu Control de la tira de LED Neopixel Ws2812 a través de Internet mediante la aplicación BLYNK: 5 pasos

IOT: ESP 8266 Nodemcu Controlando la tira de LED Neopixel Ws2812 a través de Internet usando la aplicación BLYNK: Hola chicos, en este instructivo hice una luz usando una tira de LED de neopixel que se puede controlar a través de Internet desde todo el mundo usando la APLICACIÓN BLYNK y nodemcu es trabajando como el cerebro de este proyecto, así que crea tu luz ambiental para ti
Controle los dispositivos a través de Internet a través del navegador. (IoT): 6 pasos

Controle los dispositivos a través de Internet a través del navegador. (IoT): En este Instructable, le mostraré cómo puede controlar dispositivos como LED, relés, motores, etc. a través de Internet a través del navegador web. Y puede acceder a los controles de forma segura en cualquier dispositivo. La plataforma web que utilicé aquí es la visita de RemoteMe.org
Transferencia de archivos a través de su LAN a través de BitTorrent: 6 pasos

Transferencia de archivos a través de su LAN a través de BitTorrent: A veces, es posible que necesite transferir archivos a través de una red a varias computadoras. Si bien puede guardarlo en una unidad flash o en un CD / DVD, tendría que ir a cada computadora y copiar los archivos y puede llevar un tiempo copiar todos los archivos (especialmente con f
