
Tabla de contenido:
- Paso 1: Abrir Vixen Para Configurar
- Paso 2: Agrega Un Controlador Serial Genérico Del Menú
- Paso 3: Definir Salidas
- Paso 4: Configuración Del Puerto Serial
- Paso 5: Configurar Los Elementos Para El Relevador
- Paso 6: Agregar Grupos
- Paso 7: Asignar Elementos Al Controlador
- Paso 8: comprobar
- Paso 9: Diagrama De Conexión De Arduino UNO
- Paso 10: Diagrama De Conexión De Arduino MEGA
- Paso 11: Crear Mi Primera Secuencia
- Paso 12: Importar audio
- Paso 13: Audio En Pantalla
- Paso 14: Detectar Beats Del Audio
- Paso 15: Agregar Efefctos
- Paso 16: Configurar Efecto
- Paso 17: Clic Play
- Autor John Day [email protected].
- Public 2024-01-30 08:42.
- Última modificación 2025-01-23 14:39.

Como configurar Relevadores usando Vixen Lights y Arduino
Que es Vixen Lights?
Vixen Lights es un software de DIY (hágalo usted mismo) secuencias de luces. La última versión 3.x se rediseño completamente para soportar píxeles RGB inteligentes.
Lo puedes descargar en la siguiente liga https://www.vixenlights.com/downloads/ Este tutorial está basado en la versión 3.4u2 64 Bit.
Arduino como Controlador
La mayoría de las tarjetas de Arduino se pueden usar como controladores que sirven de interfaz entre la computadora que corre Vixen Lights y las titas de pixeles.
Solo que varias tarjetas están limitadas por la velocidad del procesador, tamaño de memoria y tamaño de almacenamiento, pero la mayor limitante es la velocidad de puerto serial. La mayoría de los arduinos no pueden ir más rápido de 115, 200 baudios, el topo de pixeles es de 300 para que se puedan refrescar cada 50ms.
Si quieres incrementar el número de pixeles tienes que incrementar en Vixen la frecuencia de actualización a 100ms.
Que es un relevador?
Un dispositivo electromagnético. Funciona como un interruptor controlado por un circuito eléctrico en el que, por medio de una bobina y un electro imán, se acciona un juego de uno o varios contactos que permiten abrir o cerrar otros circuitos eléctricos independientes. También tenemos los relevadores SSR que es un dispositivo electrónico que conmuta el paso de la electricidad cuando una pequeña corriente se aplica en sus terminales de control. Los SSR consiste en un sensor que responde a una entrada apropiada, un interruptor electrónico de estado sólido que conmuta el circuito de carga, y un mecanismo de acoplamiento a partir de la señal de control que activa este interruptor sin partes mecánicas.
Paso 1: Abrir Vixen Para Configurar
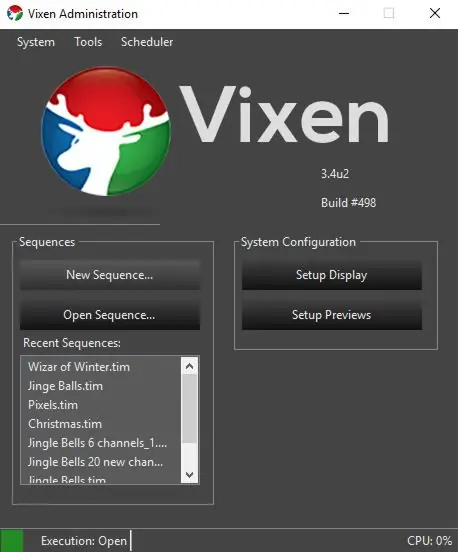
Dar clic en el menú Configuración Pantalla
Paso 2: Agrega Un Controlador Serial Genérico Del Menú
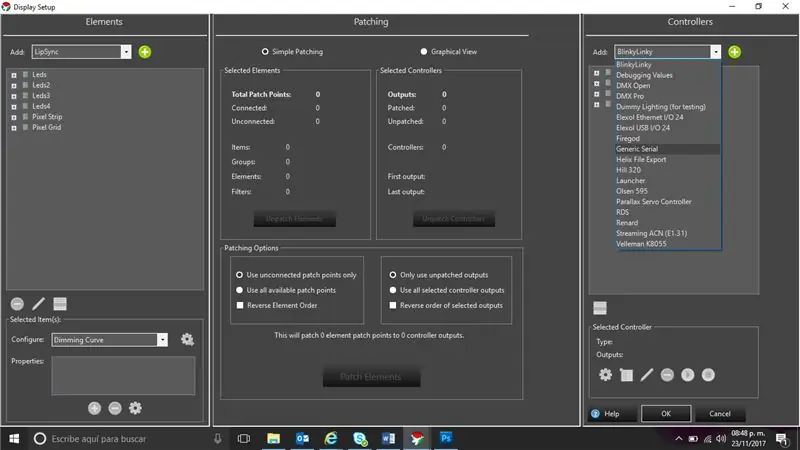
Paso 3: Definir Salidas
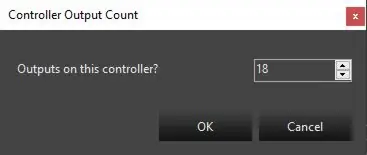
Ahora definiremos el # de salidas de nuestro controlador, que en el caso de un UNO son 18 y un MEGA son 52.
Paso 4: Configuración Del Puerto Serial
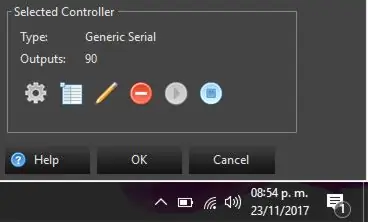
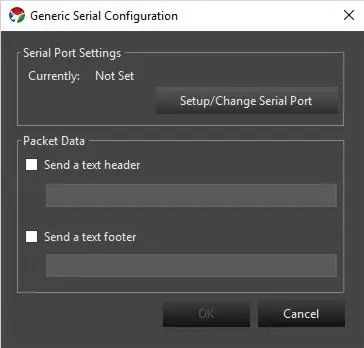
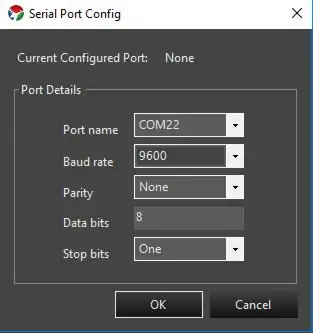
En la parte inferior derecha dar clic en el engrane, ahora a configurar el puerto COM. Para hacer esto daremos clic en el puerto y seleccionamos el puerto que tiene asignado el Arduino, también configuraremos la velocidad de los baudios a 9600, el resto se queda como esta.
Paso 5: Configurar Los Elementos Para El Relevador
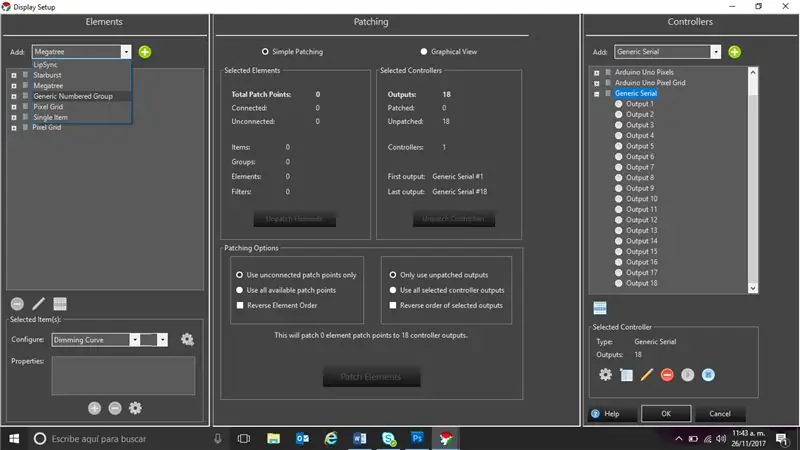
En la esquina superior izquierda dentro del cuadro de selección, seleccionamos Grupo numerado genérico, haz clic en el botón verde con un signo de +, nómbralo como Canales Relevador.
Paso 6: Agregar Grupos
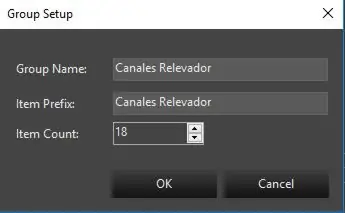
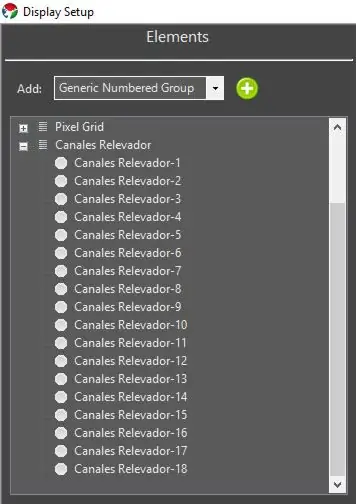
Agregar el Nombre del grupo: Canales Relevador, Prefijo de artículo: Canales Relevador, Cantidad de artículos: 18, que equivalen a los 18 canales del Arduino UNO:
Paso 7: Asignar Elementos Al Controlador
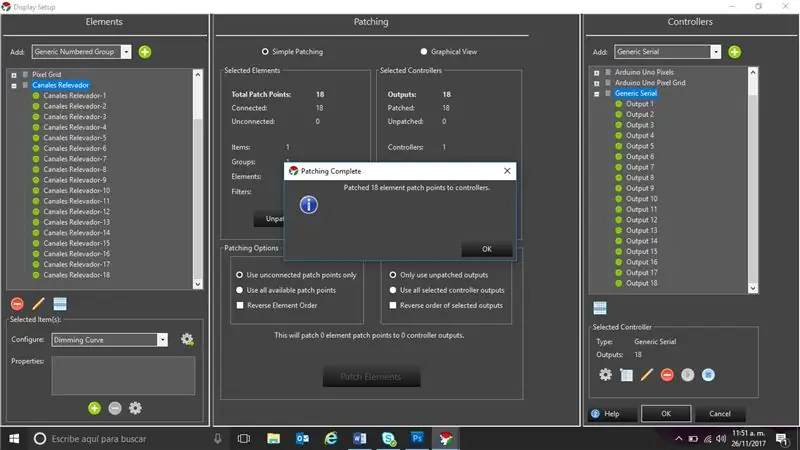
Este es el paso final donde asignamos los elementos al controlador, para hacer este paso selecciona del lado izquierdo y el controlador genérico del lado derecho bajo el nombre que le hayas puesto. El número de puntos sin conectar debe ser el mismo. Lo único que queda es darle clic en el botón Patch Elements y ya está listo
Paso 8: comprobar
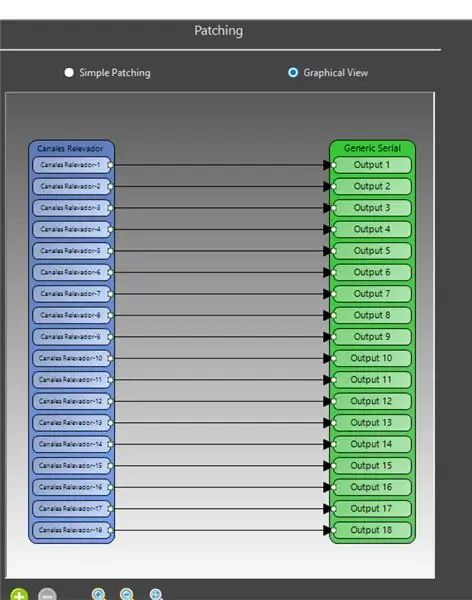
Para comprobar que esta correcto deberás ver un ejemplo como el de la vista gráfica
Paso 9: Diagrama De Conexión De Arduino UNO
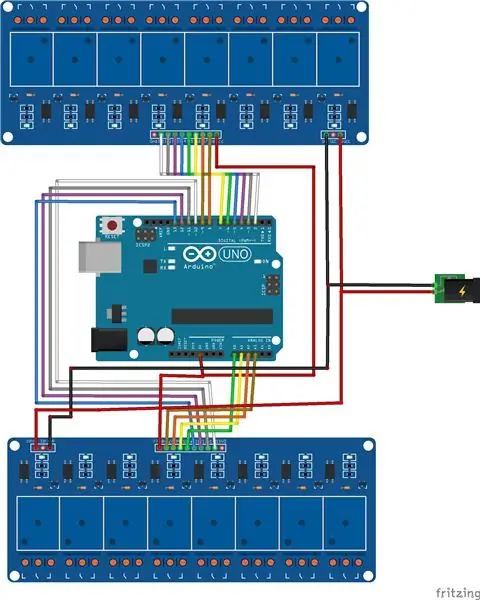
Recomendación, no utilizar los 5v del Arduino, utilizar siempre una fuente extrema, recordando que cada relevador consume 80mA, es decir para cada placa de 8 equivale a 640mA.
Paso 10: Diagrama De Conexión De Arduino MEGA
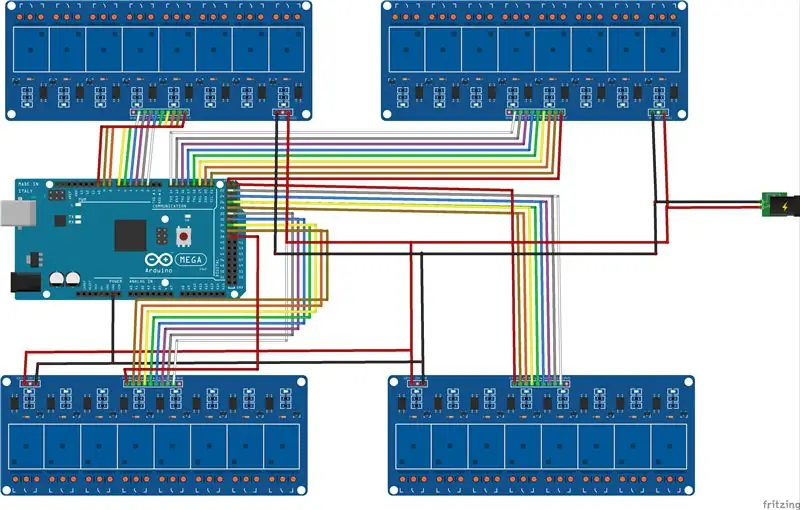
Paso 11: Crear Mi Primera Secuencia
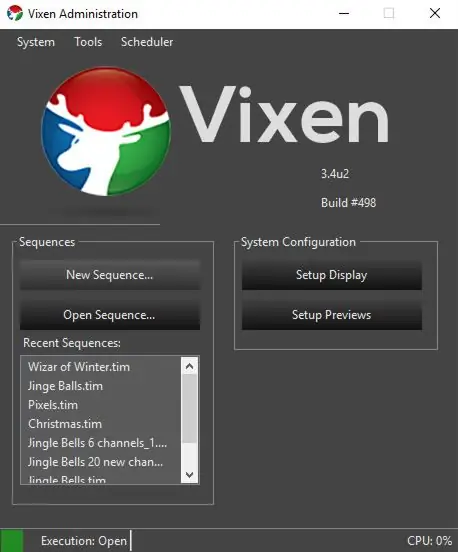
Dar clic en Nueva secuencia …
Paso 12: Importar audio
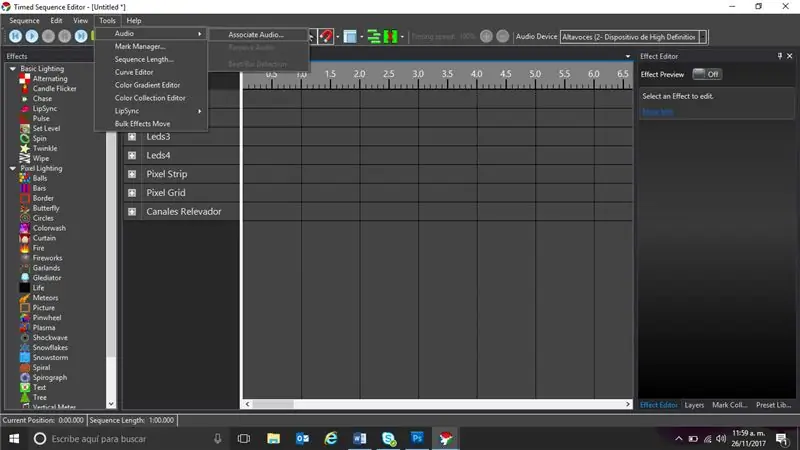
Importar nuestro audio, utilizar preferentemente formatos mp3
Paso 13: Audio En Pantalla
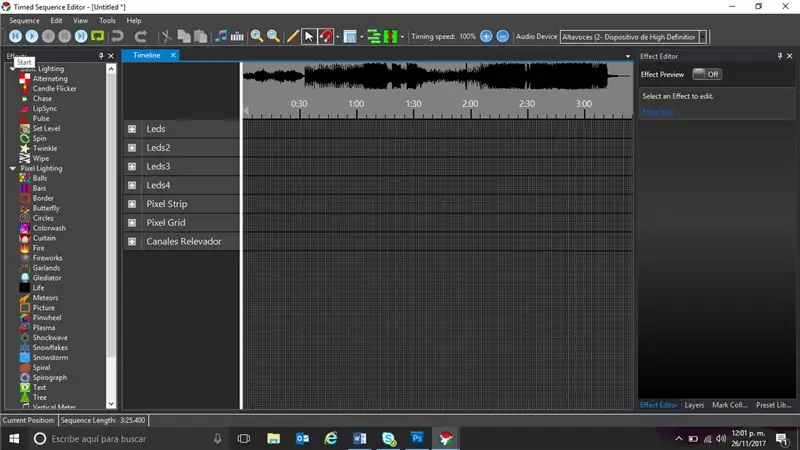
Así debe de verse nuestra pantalla, pueden notar que la onda de música está cargada en la parte superior, en la barra superior pueden encontrar dos lupas una de + y otra -, que sirven para alejar o aumentar la línea de tiempo que es el área donde estaremos trabajando.
Paso 14: Detectar Beats Del Audio
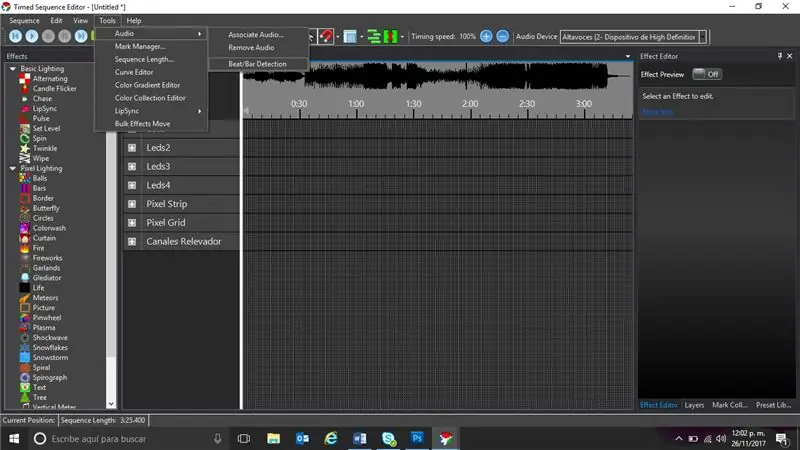
Vamos a correr un proceso para detectar los Beats de la música, ya que nos ayudarán a la hora de armar las secuencias, podrán observar en la imagen las líneas blancas alineadas a los Beats de la música
Paso 15: Agregar Efefctos
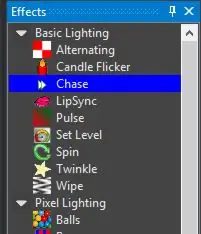
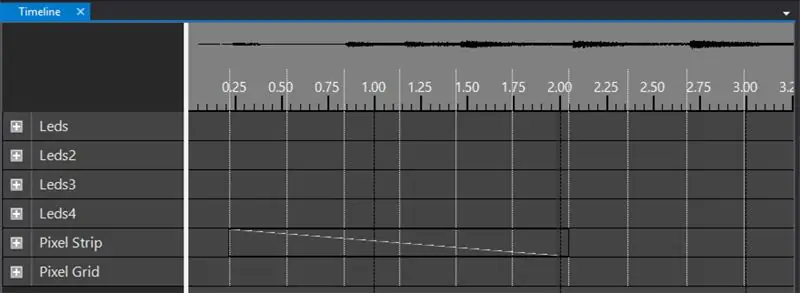
De nuestro lado izquierdo hay un menú de Effects, Basic Lighting, Pixel Lighting, para Relevadores o canales análogos solo utilizaremos Basic Lighting, vamos a dar clic en Chase.
Nota: En este ejemplo veremos cómo le encienden con un efecto de seguimiento los 18 canales
Paso 16: Configurar Efecto
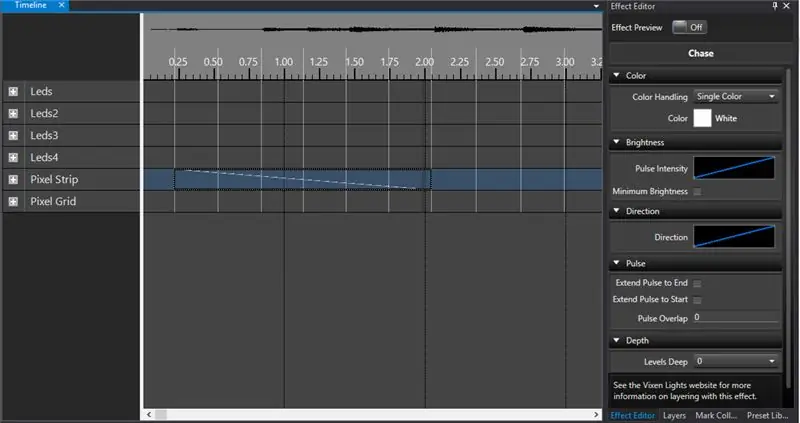
Seleccionamos el efecto en la línea de tiempo, del lado derecho se activará un menú de configuración del efecto, donde podremos modificar, intensidad, dirección, color, etc.
Paso 17: Clic Play
Da clic en PLAY, diviértete, hay mucho tutoriales en YouTube.
Nota: Una vez que conecta tu Arduino y abras Vixen Light debe empezar a parpadear los leds Rx - Tx, esto indica que Arduino está esperando recibir información por el puerto Serial.
Este es un ejemplo del video MakersGDL dale clic, solo es referencia, ya que no hay ninguna extensión conectada.
Video de demostración
Recomendado:
Árbol de Navidad giratorio y luces programables con Arduino: 11 pasos

Árbol de Navidad giratorio y luces programables con Arduino: árbol de Navidad giratorio y luces programables con Arduino El proyecto verá, cómo hacer un árbol de Navidad giratorio con arduino, un enfriador, una placa experimental perforada, luces LED y algunos otros elementos electrónicos
Luces De Navidad Con Pixeles (Christmas Lights Pixeles) Español - English: 18 pasos (con imágenes)

Luces De Navidad Con Pixeles Español - English: EspañolQue es Vixen Lights? Vixen Lights es un software de DIY (hágalo usted mismo) secuencias de luces. La ultimo versión 3.x se rediseño completamente para soportar píxeles RGB inteligentes
Luces de Navidad musicales de bricolaje para principiantes con Raspberry Pi: 12 pasos (con imágenes)

Luces navideñas musicales de bricolaje para principiantes con Raspberry Pi: hoy, seguiré los pasos para usar una frambuesa pi para que tus luces navideñas brillen con música. Con solo unos pocos dólares de material adicional, lo guiaré a través de la conversión de sus luces navideñas habituales en un espectáculo de luces para toda la casa. El gol que
Cree un circuito de luces intermitentes con un temporizador 555 y un relé: 3 pasos
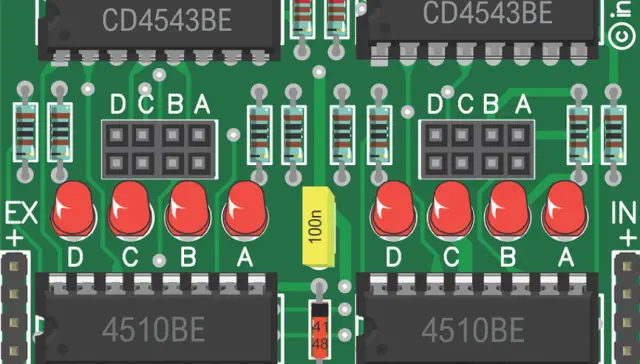
Cree un circuito de luces intermitentes con un temporizador 555 y un relé: le explicaré cómo hacer un circuito pulsante alterno (usando el temporizador 555) para ejecutar un relé. Dependiendo del relé, es posible que pueda ejecutar una luz de 120vac. No alterna tan bien con un condensador pequeño (lo explicaré más adelante)
Luces navideñas de bricolaje con música - Luces de la casa coreografiadas: 15 pasos (con imágenes)

Luces navideñas de bricolaje con música - Luces de casa con coreografía: Luces de Navidad con música - Luces de casa con coreografía Esto NO es un bricolaje para principiantes. Necesitará un conocimiento firme de la electrónica, los circuitos, la programación BÁSICA y conocimientos generales sobre seguridad eléctrica. Este bricolaje es para una persona con experiencia, así que
