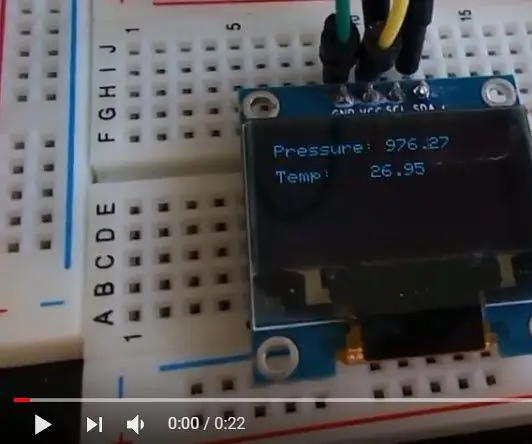
Tabla de contenido:
- Autor John Day [email protected].
- Public 2024-01-30 08:42.
- Última modificación 2025-01-23 14:39.
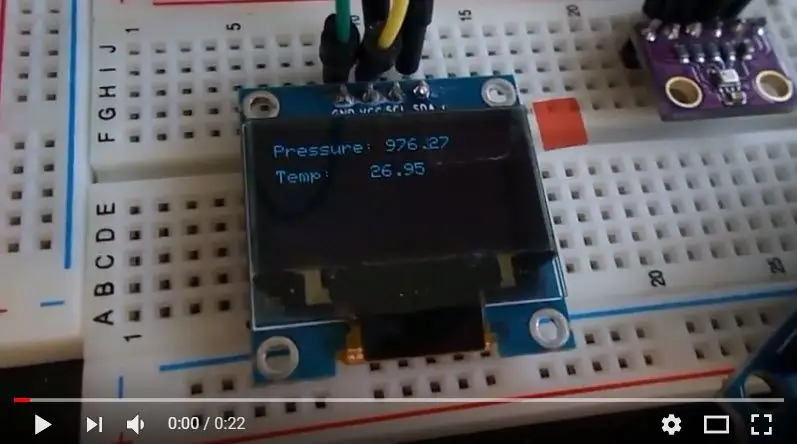


En este tutorial usaremos presión I2C BMP280, sensor de temperatura, lcd OLED, Arduino UNO medir la presión y temperatura y mostrar los resultados en la pantalla LCD. Vea un video de demostración.
Paso 1: lo que necesitará



- Arduino UNO (puede ser cualquier otro Arduino)
- Cables de puente
- Pantalla LCD OLED
- Sensor I2C BMP280
- Programa Visuino: Descarga Visuino
Paso 2: el circuito
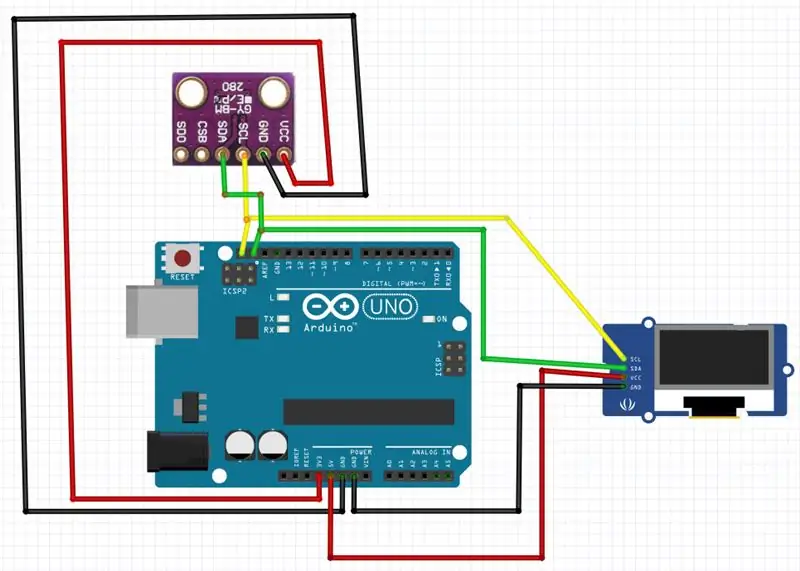
- Conecte el pin Arduino (SCL) al pin BMP280 (SCL)
- Conecte el pin Arduino (SDA) al pin BMP280 (SDA)
- Conecte el pin Arduino (SCL) al pin OLED LCD (SCL)
- Conecte el pin Arduino (SDA) al pin OLED LCD (SDA)
- Conecte el pin Arduino (5V) al pin OLED LCD (VCC)
- Conecte el pin Arduino (3.3V) al pin BMP280 (VCC)
- Conecte el pin Arduino (GND) al pin LCD OLED (GND)
- Conecte el pin Arduino (GND) al pin BMP280 (GND)
Paso 3: Inicie Visuino y seleccione el tipo de placa Arduino UNO
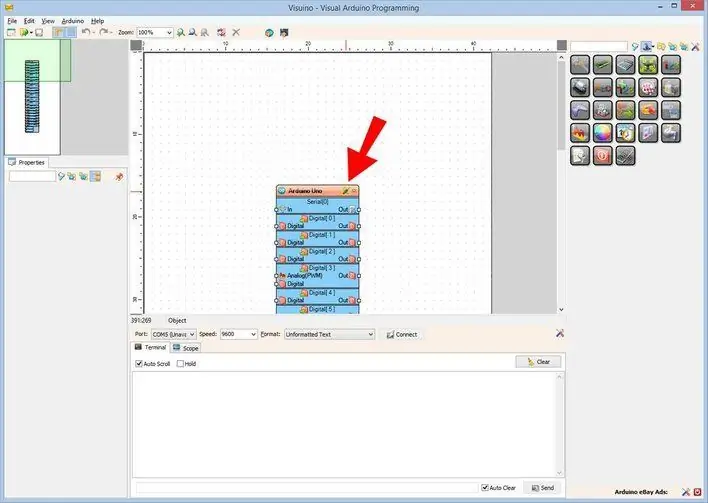
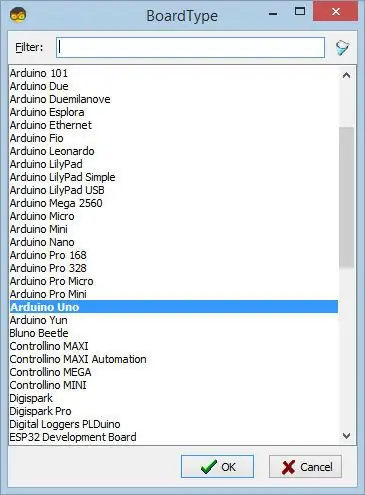
Para comenzar a programar el Arduino, necesitará tener el IDE de Arduino instalado desde aquí:
Tenga en cuenta que hay algunos errores críticos en Arduino IDE 1.6.6. ¡Asegúrese de instalar 1.6.7 o superior, de lo contrario, este Instructable no funcionará! Si no lo ha hecho, siga los pasos de este Instructable para configurar el IDE de Arduino para programar ESP 8266. Visuino: https://www.visuino.eu también necesita estar instalado. Inicie Visuino como se muestra en la primera imagen Haga clic en el botón "Herramientas" en el componente Arduino (Imagen 1) en Visuino Cuando aparezca el cuadro de diálogo, seleccione "Arduino UNO" como se muestra en la Imagen 2
Paso 4: Agregar componentes en Visuino
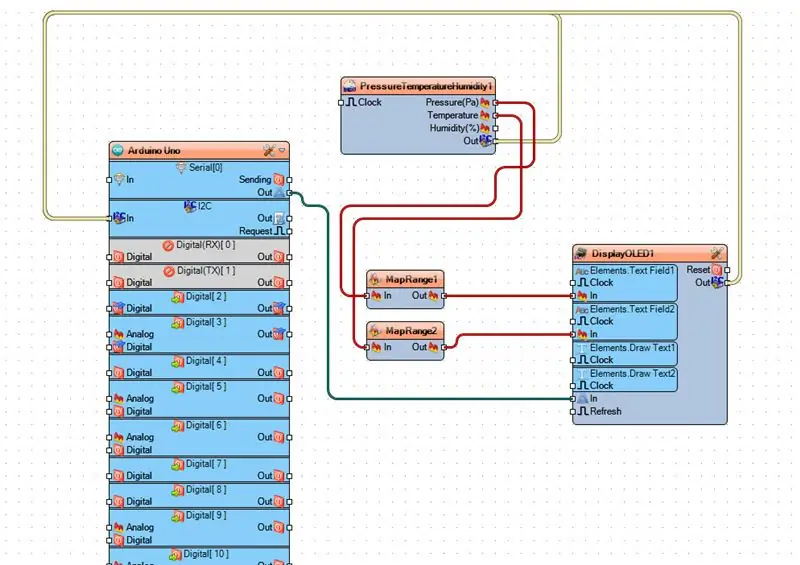
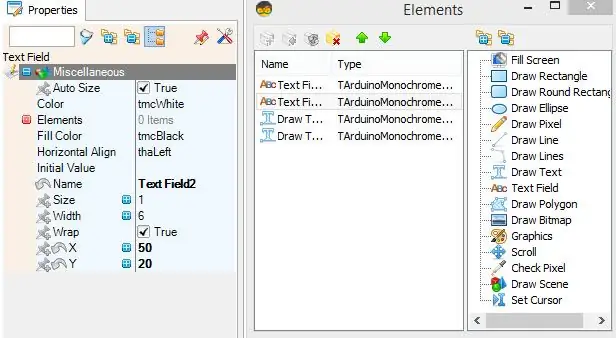
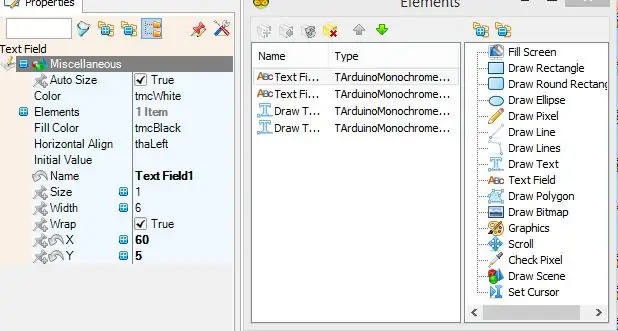
- Añadir el componente I2C de temperatura de presión BME 280
- Agregar 2x componente MapRange
- Agregar PANTALLA OLED LCD I2C
- Haga doble clic en el componente OLED LCD y en el editor:
- Seleccione "Campo de texto", arrástrelo hacia la izquierda y en la ventana Propiedades, configure: x a 60 ey a 5
- Seleccione "Campo de texto", arrástrelo hacia la izquierda y en la ventana Propiedades, configure: x a 50 ey a 20
- Seleccione "Dibujar texto", arrástrelo hacia la izquierda y en la ventana Propiedades configure: xa 0 ey a 5 y configure el texto a: "Presión:"
- Seleccione "Dibujar texto", arrástrelo hacia la izquierda y en la ventana Propiedades configure: xa 0 ey a 20 y configure el texto a: "Temp:"
Paso 5: En Visuino: Conexión de componentes
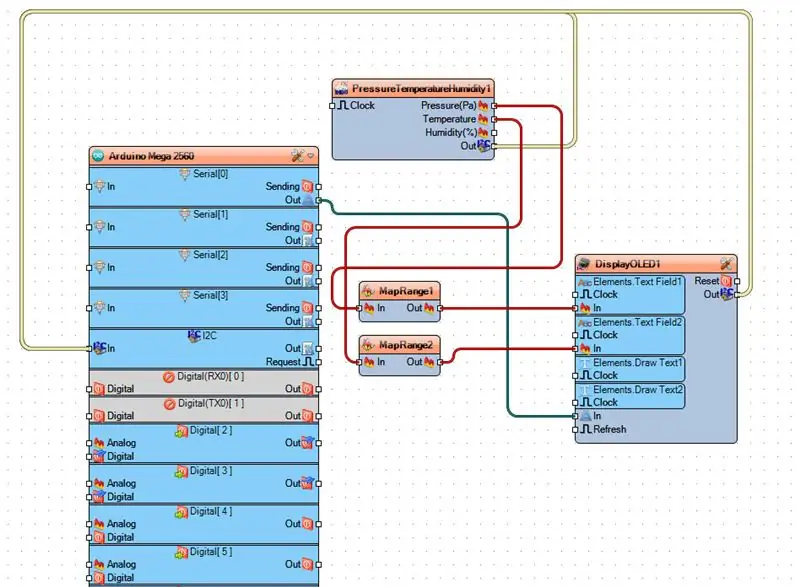
- Conecte el pin Arduino I2C [entrada] al pin PressureTemperatureHumidity1 I2C [salida]
- Conecte el pin Arduino I2C [entrada] al pin DisplayOLED1 I2C [salida]
- Conecte el pin Arduino Serial [0] [out] al pin DisplayOLED1 [in]
- Conecte la presión del pin PressureTemperatureHumidity1 (Pa) al pin MapRange1 [in]
- Conecte la temperatura del pin PressureTemperatureHumidity1 al pin MapRange2 [in]
- Conecte MapRange1 al pin DisplayOLED1 [Campo de texto de elementos1]
- Conecte MapRange2 al pin DisplayOLED1 [Campo de texto de elementos2]
Paso 6: Genere, compile y cargue el código Arduino
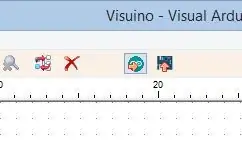
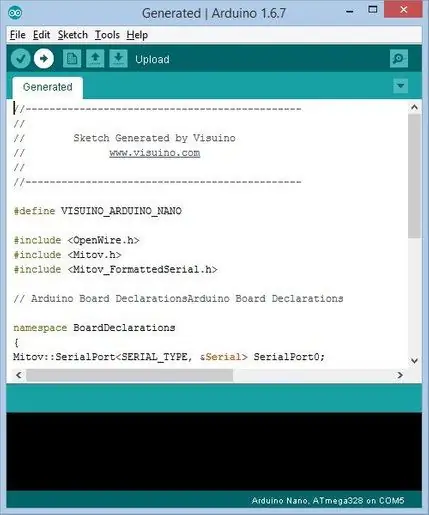
En Visuino, presione F9 o haga clic en el botón que se muestra en la Imagen 1 para generar el código Arduino y abra el IDE de Arduino
En el IDE de Arduino, haga clic en el botón Cargar, para compilar y cargar el código (Imagen 2)
Paso 7: jugar
Si enciende el módulo Arduino Uno, la pantalla LCD comenzará a mostrar datos sobre la presión y la temperatura actuales.
¡Felicidades! Ha completado su proyecto de sensor I2C BMP280 con Visuino. También se adjunta el proyecto Visuino, que creé para este Instructable.
Puede descargarlo y abrirlo en Visuino:
Recomendado:
Animación de mapa de bits en la pantalla OLED SSD1331 (SPI) con Visuino: 8 pasos

Animación de mapa de bits en la pantalla OLED SSD1331 (SPI) con Visuino: En este tutorial mostraremos y moveremos una imagen de mapa de bits en una forma simple de animación en la pantalla OLED SSD1331 (SPI) con Visuino
Medidor de temperatura y humedad de IoT con pantalla OLED: 5 pasos (con imágenes)

Medidor de temperatura y humedad de IoT con pantalla OLED: verifique la temperatura y la humedad en una pantalla OLED en cualquier momento que desee y al mismo tiempo recopile esos datos en una plataforma de IoT.La semana pasada publiqué un proyecto llamado Medidor de temperatura y humedad de IoT más simple. Ese es un buen proyecto porque puedes c
Arduino UNO con buscador de rango ultrasónico OLED y Visuino: 7 pasos

Arduino UNO con visor de rango ultrasónico OLED y Visuino: En este tutorial usaremos Arduino UNO, OLED Lcd, módulo de buscador de rango ultrasónico y Visuino para mostrar el rango ultrasónico en Lcd y establecer la distancia límite con un LED rojo. Ver un video de demostración
GPS NEO-6M conectado a NodeMCU - Posición de la pantalla OLED - Visuino: 7 pasos

NEO-6M GPS conectado a NodeMCU - Posición de pantalla OLED - Visuino: En este tutorial usaremos NodeMCU Mini, OLED Lcd, NEO-6M GPS y Visuino para mostrar la posición GPS en vivo en la pantalla LCD. Ver un video de demostración
Dados rodantes VISUINO con módulo OLED de 4 pines de 0,96 pulgadas: 7 pasos

VISUINO Rolling Dice usando un módulo OLED de 4 pines de 0,96 pulgadas: en este tutorial usaremos OLED Lcd y Visuino para hacer un Rolling Dice cuando presionamos un botón en nuestra placa de pruebas
