
Tabla de contenido:
2025 Autor: John Day | [email protected]. Última modificación: 2025-01-23 14:39

En esta guía crearemos un controlador CC midi inalámbrico, que le permitirá usar su Microbit como un controlador midi y conectarlo a su software de producción musical favorito.
¿Qué es Midi CC?
A menudo abreviado CC, mientras que el término correcto es "Cambio de control") Una categoría de mensajes MIDI que se utilizan para transmitir datos de ejecución o parche para parámetros distintos a los que tienen sus propios tipos de mensajes dedicados (nota activada, nota desactivada, aftertouch, polifónica aftertouch, pitch bend y cambio de programa).
Tenga en cuenta que este tutorial está diseñado para Mac, sin embargo, también debería funcionar para PC. Deje un comentario si detecta algún problema relacionado con la compatibilidad con PC y con mucho gusto actualizaré la guía
Suministros
- Microbit x2
- MidiSerial sin pelo
- Logic Pro X (o cualquier DAW de su elección)
Paso 1: Envío de los datos del acelerómetro
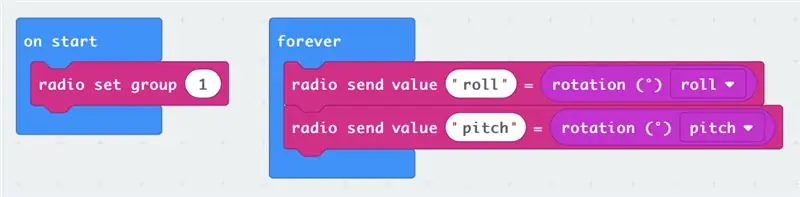
Dado que, en última instancia, queremos poder movernos de forma inalámbrica, necesitaremos dos microbits. Uno para capturar los datos de nuestro acelerómetro y enviarlos a través de la radio del microbit, y otro para recibir los datos y enviarlos como MIDI CC mientras está conectado a nuestra computadora.
Primero, codifiquemos el dispositivo de captura. Capturaremos los valores de cabeceo y balanceo del acelerómetro del microbit y luego los transmitiremos por radio. Sin embargo, no hay ninguna razón por la que no pueda usar la variedad de otras entradas en el microbit, como sus botones o incluso la brújula.
Para obtener una lista completa de las capacidades MIDI del Microbit, consulte la documentación oficial aquí.
Paso 2: recibir datos y convertir a Midi
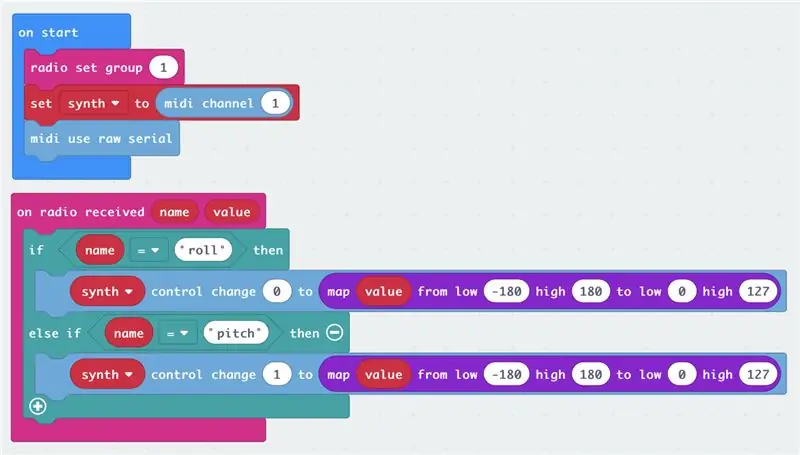
Con nuestro segundo Microbit conectado a la computadora a través de USB, este recibirá los datos de nuestro acelerómetro por radio y se convertirá en nuestros valores MIDI CC.
El bloque importante aquí es Use Midi Serial, que nos permite usar una aplicación puente y enrutar el midi cc internamente dentro de la computadora.
Midi CC tiene 120 canales disponibles (0 a 119), sin embargo, para esta demostración solo usaremos dos: el canal 0 y el canal 1, con estos asignados a Pitch y Roll respectivamente.
Tanto el cabeceo como el balanceo miden de -180 a 180 y, mientras que los valores de Midi CC pueden ser de 0 a 127, estoy usando el bloque 'mapa' para convertir los rangos de datos. Recomiendo jugar con este proceso de conversación numérica una vez que sepa qué parámetro desea controlar, ya que es posible que solo desee valores dentro de un cierto rango (dependiendo del efecto que esté controlando).
Para obtener más información sobre la recopilación remota de datos con microbit, consulte aquí.
Paso 3: Configuración de su computadora
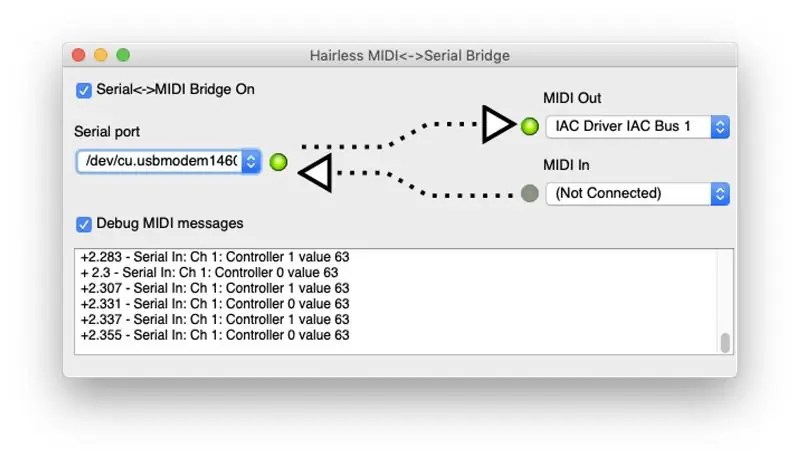
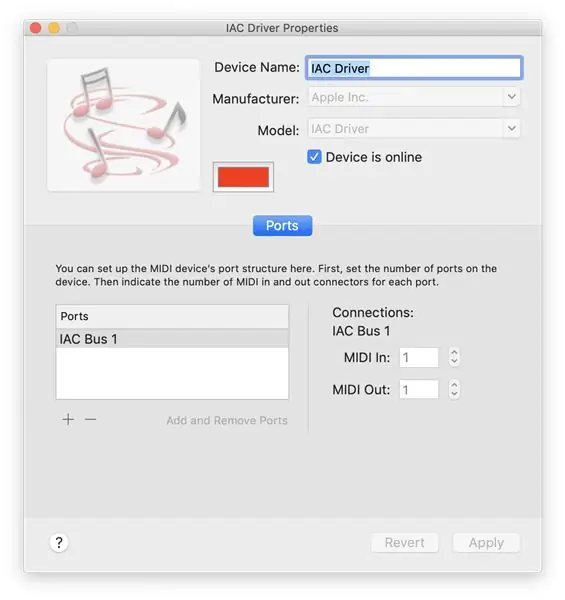
MidiSerial sin pelo
Para enrutar la señal Midi desde su microbit al DAW de su elección, necesitará una aplicación puente como Hairless MidiSerial; descargue esto gratis desde la página de GitHub aquí.
Configuración de audio Midi
Nota: si está utilizando una Mac, asegúrese de seleccionar su salida MIDI como "IAC Bus 1". Si esto no aparece en la lista, deberá abrir su Configuración de Audio MIDI, navegar al Estudio MIDI (desde el menú de la ventana en la parte superior), hacer clic en Controlador IAC y asegurarse de que la casilla 'El dispositivo está en línea' esté marcada.
Paso 4: asignación de parámetros en su DAW
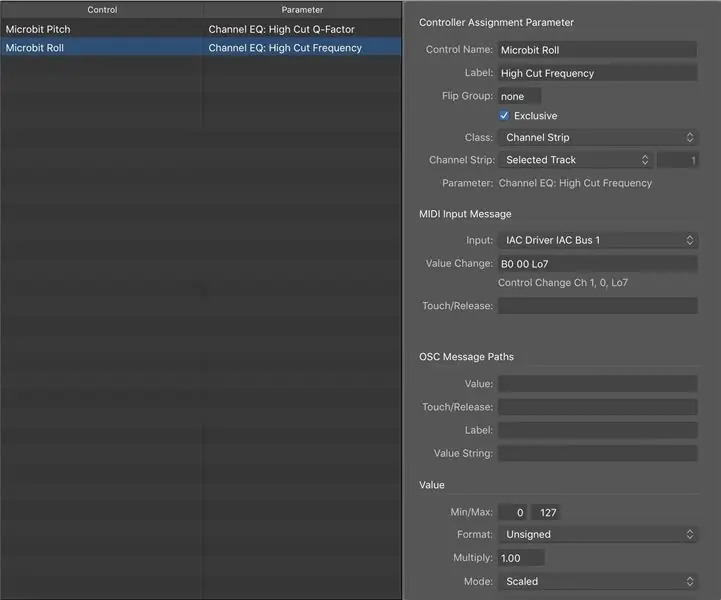
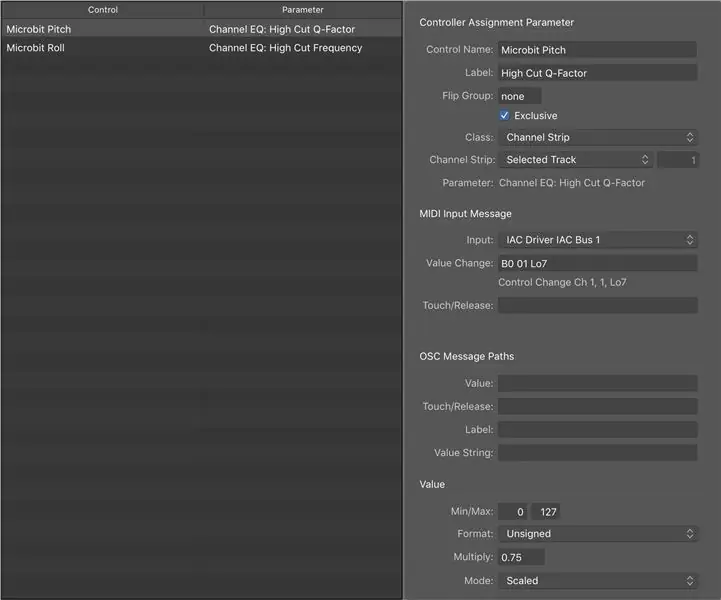
Como usuario de Logic Pro X, me centraré en este software; sin embargo, según tengo entendido, debería funcionar de manera similar en el DAW que elijas
Asegúrese de que Logic esté configurado para recibir la entrada MIDI desde el bus IAC, esto se puede verificar en las preferencias> Midi> entradas. Elija qué parámetro desea controlar, por ejemplo, el corte de un filtro de sintetizador, la cantidad de envío del canal auxiliar o la frecuencia del ecualizador. Luego, mueva este parámetro y luego presione CMD + L. Ahora, cuando mueva su Microbit, se asignará automáticamente el canal MIDI CC respectivo a ese parámetro.
TENGA EN CUENTA con mi código, ya que estamos usando dos valores, está enviando constantemente un valor para ambos canales CC (0 y 1) y, como tal, Logic se confunde mucho cuando intenta asignar un parámetro. Planeo mejorar el código para que no envíe un valor si el número es el mismo (o dentro de un rango pequeño), sin embargo, hasta entonces, recomiendo eliminar uno de los "si" en el código del receptor para que Logic solo reciba un MIDI. Valor CC a la vez durante esta etapa de asignación.
En Logic también puede afinar aún más el controlador MIDI, ajustando la entrada con un valor de multiplicación, estableciendo valores mínimos y máximos. Los valores que utilicé para el EQ High Cut se pueden ver en la imagen de arriba.
Paso 5: ¿Qué sigue?
¡Felicidades! Ahora deberías estar controlando la lógica con tu microbit … ¡de forma inalámbrica!
Hay TAN posible con MIDI y Microbit. Puede configurar diferentes "escenas" en el microbit, lo que le permite cambiar qué canal CC controla cada valor de acelerómetro en función de la pulsación de un botón en el microbit emisor. Dando al intérprete control total sobre una variedad de instrumentos. MIDI también puede hacer mucho más que música, con algunos escritorios de iluminación también habilitados para MIDI.
Grita a otros fabricantes de microbits musicales
Estos son algunos de mis fabricantes favoritos que traspasan los límites de lo que es posible con esta fantástica pieza de hardware.
Guante Mini. Mu Microbit Musical de Helen Leigh para Pimoroni
Cómo conectar su microbit a Pure Data por Vulpestruments
Microbit Orchestra por Captain Credible
Guitarra Microbit de David Whale
¡Muéstrame lo que haces
¿Seguiste esta guía? Envíame una foto de video a mi twitter / instagram @frazermerrick
Recomendado:
Reemplazo de la carcasa de un controlador inalámbrico Xbox 360: 15 pasos (con imágenes)

Reemplazo de la carcasa de un controlador Xbox 360 inalámbrico: guía paso a paso para reemplazar la carcasa de un controlador Xbox 360 por una nueva carcasa. Este tutorial se puede utilizar para ayudar a los estudiantes a tener una comprensión básica de los principios de hardware, ingeniería eléctrica / informática y ciencias de la computación a través de videojuegos
Robot Arduino inalámbrico con módulo inalámbrico HC12: 7 pasos

Robot Arduino inalámbrico con módulo inalámbrico HC12: Hola chicos, bienvenidos. En mi publicación anterior, expliqué qué es un circuito de puente H, IC de controlador de motor L293D, IC de controlador de motor L293D a cuestas para conducir controladores de motor de alta corriente y cómo puede diseñar y hacer su propia placa de controlador de motor L293D
Punto de acceso inalámbrico de 50 metros de alcance con adaptador inalámbrico USB TP Link WN7200ND en Raspbian Stretch: 6 pasos

Punto de acceso inalámbrico de 50 metros de alcance con adaptador inalámbrico USB TP Link WN7200ND en Raspbian Stretch: Raspberry Pi es excelente para crear puntos de acceso inalámbricos seguros, pero no tiene un buen alcance, utilicé un adaptador inalámbrico USB TP Link WN7200ND para extenderlo. Quiero compartir cómo hacerlo¿Por qué quiero usar una raspberry pi en lugar de un enrutador? T
Construya su propio controlador de cámara inalámbrico multifunción (¡barato!): 22 pasos (con imágenes)

Construya su propio controlador de cámara inalámbrico multifunción (¡barato!): Introducción ¿Alguna vez ha querido construir su propio controlador de cámara? NOTA IMPORTANTE: Los condensadores para el MAX619 son 470n o 0,47u. El esquema es correcto, pero la lista de componentes era incorrecta: actualizada. Esta es una entrada al Digital Da
Hackear un timbre inalámbrico en un interruptor de alarma inalámbrico o interruptor de encendido / apagado: 4 pasos

Hackear un timbre inalámbrico en un interruptor de alarma inalámbrico o interruptor de encendido / apagado: Recientemente construí un sistema de alarma y lo instalé en mi casa. Usé interruptores magnéticos en las puertas y los cableé a través del ático. Las ventanas eran otra historia y cablearlas no era una opción. Necesitaba una solución inalámbrica y esta es
