
Tabla de contenido:
- Paso 1: lo que necesitará
- Paso 2: el circuito
- Paso 3: Inicie Visuino y seleccione el tipo de placa Arduino UNO
- Paso 4: Agregar componentes en Visuino
- Paso 5: en los componentes del conjunto de Visuino
- Paso 6: en los componentes de Visuino Connect
- Paso 7: Genere, compile y cargue el código Arduino
- Paso 8: montar y jugar
- Autor John Day [email protected].
- Public 2024-01-30 08:42.
- Última modificación 2025-01-23 14:39.




En este tutorial usaremos Arduino y Visuino para mostrar una velocidad de bicicleta actual del GPS en la pantalla del ST7735.
Vea un video de demostración.
Paso 1: lo que necesitará



- Arduino UNO (o cualquier otro Arduino)
- Pantalla LCD TFT 7735
- Módulo GPS Neo M6 V2
- Cables de puente
- Tablero de circuitos
- Programa Visuino: Descarga Visuino
- Batería para alimentar Arduino (en mi caso solo estaba usando un powerbank)
- Alguna caja para ponerlo todo.
- Una bicicleta para probarlo
Paso 2: el circuito




LCD TFT ST7735
Conectar:
1.8 PIN de pantalla TFT [LED] a PIN de Arduino [3.3 V]
1.8 PIN de pantalla TFT [SCK] a PIN de Arduino [13]
1.8 PIN de pantalla TFT [SDA] a PIN de Arduino [11]
1.8 PIN de pantalla TFT [A0 o DC] a PIN de Arduino [9]
1.8 PIN de pantalla TFT [RESET] a PIN de Arduino [8]
1.8 PIN de pantalla TFT [CS] a PIN de Arduino [10]
1.8 PIN de pantalla TFT [GND] a PIN de Arduino [GND]
1.8 PIN de pantalla TFT [VCC] a PIN de Arduino [5V]
NOTA: Algunas placas Arduino tienen diferentes pines SPI, así que asegúrese de consultar la documentación de la placa.
GPS neo 6m:
CONECTAR gps neo 6m PIN [TXD] a Arduino PIN [RX]
Paso 3: Inicie Visuino y seleccione el tipo de placa Arduino UNO


Para comenzar a programar el Arduino, deberá tener el IDE de Arduino instalado desde aquí:
Tenga en cuenta que hay algunos errores críticos en Arduino IDE 1.6.6. ¡Asegúrese de instalar 1.6.7 o superior, de lo contrario, este Instructable no funcionará! Si no lo ha hecho, siga los pasos de este Instructable para configurar el IDE de Arduino para programar Arduino UNO. Visuino: https://www.visuino.eu también necesita estar instalado. Inicie Visuino como se muestra en la primera imagen Haga clic en el botón "Herramientas" en el componente Arduino (Imagen 1) en Visuino Cuando aparezca el cuadro de diálogo, seleccione "Arduino UNO" como se muestra en la Imagen 2
Paso 4: Agregar componentes en Visuino



- Agregar el componente "GPS en serie"
- Agregue el componente "TFT Color Display ST7735"
Paso 5: en los componentes del conjunto de Visuino



-
Seleccione el componente "Display1" y establezca "Type" en "dtST7735R_BlackTab" NOTA: Algunas pantallas tienen propiedades diferentes, así que experimente seleccionando diferentes tipos para encontrar el que funcione mejor, en mi caso, elijo "dtST7735R_BlackTab"
- Haga doble clic en el componente "Display1" y en el cuadro de diálogo "Elementos" arrastre 2x "Campo de texto" hacia el lado izquierdo
Seleccione "Campo de texto1" (en el lado izquierdo) y en el conjunto de ventanas "Propiedades":
- Tamaño: 3
- Valor inicial: VELOCIDAD
- ancho: 6
- X: 10
- Y: 10
Seleccione "Campo de texto 2" (en el lado izquierdo) y en el conjunto de ventanas "Propiedades":
- Talla 5
- ancho: 6
- X: 5
- Y: 80
Paso 6: en los componentes de Visuino Connect

- Conecte el pin del componente "GPS1" [Salida] al pin de Arduino en [Serie 0]
- Conecte el pin del componente "GPS1" [Speed] al pin [In] del campo de texto del componente "Display1"
- Conecte el pin del componente "Display1" [Out] al pin SPI [In] de Arduino
- Conecte el pin del componente "Display1" [Selección de chip] al pin de Arduino Digital [10]
- Conecte el pin del componente "Display1" [Reset] al pin Arduino Digital [8]
- Conecte el pin del componente "Display1" [Seleccionar registro] al pin Arduino Digital [9]
Paso 7: Genere, compile y cargue el código Arduino


- En Visuino, presione F9 o haga clic en el botón que se muestra en la Imagen 1 para generar el código Arduino y abra el IDE de Arduino
- En el IDE de Arduino, haga clic en el botón Cargar, para compilar y cargar el código (Imagen 2)
Nota: asegúrese de que cuando esté cargando el código en Arduino para desconectar el pin de Arduino [RX]
Paso 8: montar y jugar
Coloque el Arduino y el módulo GPS en una caja de plástico, enciéndalo con una batería, móntelo en la bicicleta, asegúrese de que la antena GPS esté visible y vuelta hacia el cielo.
Si enciende el módulo Arduino UNO, la pantalla comenzará a mostrar la velocidad actual de la bicicleta.
¡Felicidades! Ha completado su proyecto de velocímetro con Visuino. También se adjunta el proyecto Visuino, que creé para este Instructable. Puede descargarlo y abrirlo en Visuino:
Hay muchas actualizaciones posibles para este proyecto, como agregar distancia, velocidad promedio, etc. ¡Usa tu imaginación y creatividad!
Recomendado:
Velocímetro de Internet: 9 pasos (con imágenes)

Velocímetro de Internet: con el bloqueo completo en la India, todo, incluidos los servicios de correo, se ha cerrado. Sin nuevos proyectos de PCB, sin nuevos componentes, ¡nada! Entonces, para superar el aburrimiento y mantenerme ocupado, decidí hacer algo con las partes que ya
Pantalla del velocímetro de la bicicleta: 10 pasos (con imágenes)

Pantalla del velocímetro de bicicleta: ¿Qué es? Como sugiere el nombre, en este proyecto aprenderá a crear una pantalla para su bicicleta que consta de un velocímetro y un odómetro. Indica la velocidad y la distancia recorrida en tiempo real. El costo total de este proyecto llega a aro
Velocímetro GPS: 4 pasos (con imágenes)

Velocímetro GPS: el automóvil de mi empresa que normalmente conduzco tiende a tener un " pequeño " Problemas de vez en cuando, el velocímetro cae a 0 Km / h al conducir (después de un tiempo se reanuda de nuevo). Normalmente esto no es un gran problema ya que si sabes conducir un coche
Un velocímetro de bicicleta: 3 pasos

Un velocímetro de bicicleta: Hola amigos … En este instructivo les voy a explicar cómo hacer un velocímetro de bicicleta, de hecho tengo una vieja bicicleta estática a la cual se le rompió su velocímetro mecánico hace mucho tiempo, y decidí reemplazarlo por una electrónica, pero s
Tacómetro hecho con un velocímetro de bicicleta (ciclocomputadora): 3 pasos (con imágenes)
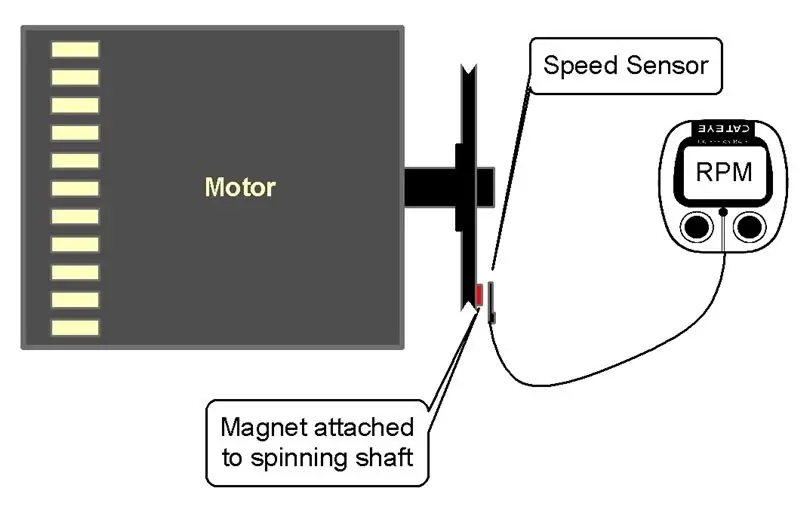
Tacómetro fabricado con un velocímetro de bicicleta (ciclocomputador): a veces solo tienes que saber qué tan rápido gira una rueda, un eje o un motor. El dispositivo de medición de la velocidad de rotación es un tacómetro. Pero son caros y no fáciles de encontrar. Es barato y fácil de hacer usando un velocímetro de bicicleta (cycl
