
Tabla de contenido:
- Autor John Day [email protected].
- Public 2024-01-30 08:41.
- Última modificación 2025-01-23 14:39.

El controlador Unifi de Ubiquity permite la administración web de sus productos Unifi, incluidos puntos de acceso inalámbricos, enrutadores e interruptores. Tienen una guía excelente para configurar el controlador en Amazon AWS utilizando el nivel gratuito que ofrece una máquina virtual gratuita durante 12 meses. Una vez que finaliza el año, debe pagar para continuar usando la VM.
Instale un controlador UniFi Cloud en Amazon Web Services
Google Cloud Platform (GCP) también ofrece un nivel gratuito con una micro VM gratuita para siempre con especificaciones similares a la oferta de Amazon. El propósito de esta guía es documentar los pasos para configurar un controlador Unifi en GCP.
Nota: Otro usuario, Petri, ha escrito una guía excelente además de un script que configura características adicionales como Let Encrypt certificados, límites de Fail2Ban y mantenimiento general. Compruébelo para complementar este instructivo:
Paso 1: Regístrese / cree una cuenta de Google Cloud Platform


- Vaya a: https://cloud.google.com/free/ y haga clic en el botón "Probar gratis" para comenzar a registrarse para obtener una cuenta.
- Inicie sesión con su cuenta en:
-
Seleccione el proyecto que desea utilizar para el controlador Unifi. Si configura una cuenta gratuita, tendrá seleccionado "Mi primer proyecto".
Esto se puede renombrar yendo a Menú> IAM y administración> Configuración y cambiando el nombre del proyecto
Paso 2: creación de instancias con script

En lugar de hacer clic en la GUI paso a paso para crear la instancia, Google proporciona Google Cloud Shell para construir desde una línea de comandos. Esto elimina errores de configuración debidos a pasos perdidos o errores de escritura.
Nota: El nivel gratuito solo está disponible en las siguientes regiones: us-east1, us-west1 y us-central1
Si usa este método con el script de Petri, no se necesitan más pasos ya que todo lo demás está automatizado en Debian. Para aquellos que quieran construirlo manualmente o entender los aspectos básicos detrás de escena, los pasos posteriores a esto recorren la configuración.
Nota: Debido al formato Instructable, a veces copiar / pegar no funciona como se esperaba. Se adjunta un archivo de texto con todos los comandos que se deben copiar y pegar correctamente y puede ser más fácil realizar modificaciones para sus nombres de depósito, nombres de DNS y regiones específicos.
Nota final: a partir del 5/9/2018, el software Unifi aún requiere una versión anterior de MongoDB que la que se incluye con Ubuntu 18.04, lo que requiere un sistema operativo diferente o algunas soluciones manuales como se describe aquí. Como resultado, los siguientes comandos usarán Debian 9
Después de iniciar sesión en el sitio de la consola, haga clic en el botón en la esquina superior derecha para activar Cloud Shell. Aparecerá un cuadro negro en la parte inferior de la página con la interfaz de Cloud Shell. Copie y pegue los comandos, reemplazando el texto según sea necesario
Creando un depósito de almacenamiento
Un depósito de almacenamiento mantendrá las copias de seguridad en una ubicación separada para que podamos destruir el controlador y restaurar desde una copia de seguridad razonablemente reciente muy rápidamente. Asegúrese de reemplazar un nombre-único-con un nombre de su elección. Otras regiones están disponibles en el nivel gratuito siempre que se encuentren en EE. UU., Excepto us-east4 (consulte los detalles aquí:
gsutil mb -c regional -l us-central1 gs: // algún-nombre-único
Creando una IP externa estática
Para evitar que la IP externa cambie con el tiempo, la IP se puede reservar y permanece libre siempre que esté adjunta a una instancia de VM en ejecución. Si destruye la instancia sin crear un reemplazo o la apaga durante más de 1 hora, es posible que se le cobre por la IP estática hasta que la elimine.
Las direcciones de computación de gcloud crean unifi-external
--region us-central1
Cree las reglas del cortafuegos
Esta serie de líneas creará varias reglas de firewall necesarias para el controlador Unifi y las agregará a una etiqueta llamada unifi-server que también se asignará a la instancia del servidor.
gcloud compute firewall-rules crea "unifi-http"
--allow tcp: 80, tcp: 8443, tcp: 8880, tcp: 8843 / --description = "Puertos usados para HTTP y HTTPS en puertos no estándar" / --target-tags = unifi-server
gcloud compute firewall-rules crea "unifi-inform"
--allow tcp: 8080 / --description = "Puerto para la comunicación del dispositivo y el controlador" / --target-tags = unifi-server
gcloud compute firewall-rules crea "unifi-stun"
--allow udp: 3478 / --description = "Puerto usado para STUN" / --target-tags = unifi-server
gcloud compute firewall-rules crea "unifi-throughput"
--allow tcp: 6789 / --description = "Puerto utilizado para la prueba de velocidad móvil UniFi" / --target-tags = unifi-server
Creando la instancia de VM
Esta serie de líneas creará la instancia dentro de las asignaciones del nivel gratuito. Edite la primera línea después de crear para cambiar el nombre de la instancia. Si no desea utilizar el script de configuración automático proporcionado por Petri o desea incluir opciones adicionales, modifique o elimine la última línea que comienza con --metadata. (Nota: si elimina la línea por completo, es posible que deba presionar Enter nuevamente después de pegar para completar la acción)
Las instancias de computación de gcloud crean unifi-controller
--machine-type f1-micro / --image-family debian-9 / --image-project debian-cloud / --boot-disk-type pd-standard / --boot-disk-size 25GB / --zone us-central1-c / --description "Unifi Controller" / --scopes = default, storage-rw / --tags unifi-server / --address unifi-external / --metadata = startup-script-url = gs: //petri-unifi/startup.sh, timezone = US / Central, dns-name = your.domain.com, bucket = some-unique-name
Si desea utilizar otras imágenes del sistema operativo, puede obtener la lista completa de Cloud Shell con el siguiente comando
lista de imágenes de gcloud compute
Tome nota de la Familia y el Proyecto, en este caso "debian-9" y "debian-cloud"
Paso 3: creación de la instancia de VM



- En el botón Menú en la esquina superior izquierda, seleccione "Compute Engine" y luego "Instancias de VM".
- Espere a que Compute Engine termine de inicializarse si se le solicita.
-
En "Instancias de VM" en el panel izquierdo, haga clic en "Crear" en el panel derecho.
- Ingrese un nombre para su VM. En este caso "unifi-controller"
- Seleccione una zona o déjela por defecto
- Cambie el tipo de máquina a "micro" si utiliza la oferta gratuita
-
Haga clic en "Cambiar" en el disco de arranque. Seleccione una imagen de Ubuntu, como "Ubuntu 16.04 LTS"
Las imágenes más recientes de Ubuntu contienen una versión incompatible de MongoDB. Debian es otra opción
-
Aumente el tipo de disco a Disco persistente estándar y el tamaño de 25 GB
Nota: Es posible que se requieran 30 GB para el funcionamiento correcto del software del controlador. Cloud Shell consume 5 GB y puede superar los límites gratuitos, a menos que esta instancia tenga un tamaño de 25 GB
- Deje las opciones de Firewall sin marcar. Estos se configurarán más tarde.
- Si configura copias de seguridad como se describe más adelante en esta guía, en Ámbitos de acceso, seleccione "Establecer acceso para cada API" y cambie Almacenamiento a "Lectura y escritura"
-
Haga clic en el enlace "Administración, discos, redes, clave SSH", luego haga clic en la pestaña Redes. En "Etiquetas de red", ingrese: unifi-server
Esto se utilizará al crear reglas de firewall
- Haga clic en "Crear" para comenzar el proceso.
- Espere unos minutos para que se complete la creación de la máquina virtual. Aparecerá una casilla de verificación verde a la izquierda del nombre cuando se complete.
-
Haga clic en el menú de Google Cloud Platform> Redes> Red de VPC> Reglas de firewall.
-
Haga clic en "Crear regla de firewall" en la parte superior de la página. Se necesitarán varias reglas. Se pueden dividir en reglas individuales o en una regla para incluir todos los puertos necesarios. Lista de puertos
- Nombre: unifi-ports
- Etiquetas de destino: unifi-server
- Rangos de IP de origen: 0.0.0.0/0
- Protocolos y puertos especificados: tcp: 80; tcp: 8880; tcp: 8443; tcp: 8843; tcp: 8080; tcp: 6789; udp: 3478
- Crear
-
-
Haga clic en el menú de Google Cloud Platform> Redes> Red de VPC> Direcciones IP externas.
- Cambie la asignación existente de Efímera a Estática para evitar que la IP cambie con el tiempo.
- Nota: Si se detiene la instancia, se cobrará un cargo de $ 0.01 / h por IP por IP estáticas
Paso 4: configurar Swap en la VM
Si usa la instancia f1-micro, es muy posible que la VM se quede sin 600 MB de RAM y deje de funcionar. Para ayudar con esto, configure un archivo de intercambio. Si usa una máquina virtual más grande, esto puede no ser necesario. Este artículo lo guía a través de los pasos para Ubuntu:
Configurando Swap
Los siguientes comandos se pueden copiar y pegar en la sesión SSH a su VM para crear el archivo de intercambio y hacerlo permanente
sudo fallocate -l 1G / swapfilesudo chmod 600 / swapfilesudo mkswap / swapfilesudo swapon / swapfilesudo cp / etc / fstab /etc/fstab.bakecho '/ swapfile none swap swap 0 0' | sudo tee -a / etc / fstab
Para verificar cuánta memoria se está utilizando, tanto RAM como swap, use el siguiente comando
libre -h
Paso 5: instalación del software del controlador
- Haga clic en Menú> Compute Engine> Instancias de VM. En la línea con el controlador VM, haga clic en el botón SSH. Aparecerá una nueva ventana con una sesión SSH en la VM.
-
Ejecute los siguientes comandos para agregar el repositorio de Ubiquity y agregue la clave GPG. Estos se pueden copiar y pegar en la ventana SSH: echo "deb https://www.ubnt.com/downloads/unifi/debian estable ubiquiti" | sudo tee -a /etc/apt/sources.listsudo apt-key adv --keyserver keyserver.ubuntu.com --recv 06E85760C0A52C50
- Nota: después de una actualización a una nueva versión, la fuente puede estar deshabilitada. Edite el archivo sources.list para eliminar el # del principio de la línea ubnt
- sudo nano /etc/apt/sources.list
- Ejecute los siguientes comandos para actualizar el repositorio de servidores y comenzar la instalación de Unifi: sudo apt-get updatesudo apt-get install unifi
- Si se le solicita, presione Y para continuar con la descarga de los paquetes necesarios e instalar
- Para acelerar el tiempo de inicio inicial en la máquina virtual, instale haveged para una generación de entropía más rápida. Con haveged, el primer inicio de Unifi cuando se inicie la VM tomará de 6 a 10 minutos. Sin ella, puede tardar entre 20 y 25 minutos. Más información: https://www.digitalocean.com/community/tutorials/how-to-setup-additional-entropy-for-cloud-servers-using-havegedsudo apt-get install haveged
- Cuando termine, escriba exit para cerrar la sesión SSH
- En la ventana Instancias de VM, tome nota de la IP externa de la VM
-
Abra un navegador web en https:// IP externa: 8443 /
reemplace External-IP con la IP externa de su VM
-
Si aparece una página web, la configuración del controlador está completa.
Nota: El paso 2 no detectará ningún dispositivo ya que el controlador no está en la misma subred que los dispositivos. Consulte el artículo de Ubiquity sobre la adopción de la capa 3
Paso 6: configuración de copias de seguridad

Como parte de la capa gratuita de Google, se incluyen 5 GB de almacenamiento regional. Al crear un depósito de almacenamiento y configurar Unifi para copiar copias de seguridad en este depósito, los archivos ya no se almacenan solo dentro del motor de cálculo, lo que permite restauraciones si la instancia completa deja de estar disponible.
Crea un depósito de almacenamiento en la nube de Google
- En GCP Console, haga clic en el botón Menú en la esquina superior izquierda, seleccione "Almacenamiento" debajo del encabezado Almacenamiento y, luego, haga clic en Crear depósito.
-
Ingrese un nombre que sea globalmente único Crear cuando haya terminado Seleccione una región.
- En los EE. UU., El almacenamiento gratuito está disponible en las regiones que terminan en 1 como se indica aquí:
- Seleccione Regional para el nivel gratuito
- Haga clic en Continuar cuando termine
- En GCP Console, haga clic en el botón Menú en la esquina superior izquierda, seleccione "Compute Engine" y, luego, haga clic en Instancias de VM.
- Detener la instancia de Unifi
- Haga clic en el nombre de la instancia y seleccione Editar en "Ámbitos de acceso", seleccione "Establecer acceso para cada API"
- Cambiar "Almacenamiento" a Lectura y Escritura
- Iniciar la instancia
Cree una secuencia de comandos para copiar las copias de seguridad al depósito todos los días.
- Utilice los siguientes comandos para crear el script de respaldo, asegurándose de reemplazar [name_of_storage_bucket] con el nombre que creó anteriormente. echo '#! / bin / sh' | sudo tee /etc/cron.daily/unifi-backup-to-bucket echo sudo gsutil rsync -r -d / var / lib / unifi / backup gs: // [name_of_storage_bucket] | sudo tee -a /etc/cron.daily/unifi-backup-to-bucket
- Configure el archivo como ejecutable sudo chmod + x /etc/cron.daily/unifi-backup-to-bucket
- Los archivos de respaldo ahora deben copiarse al depósito de almacenamiento a diario. Puede ver los archivos yendo a Almacenamiento> Navegador y haciendo clic en el depósito.
Nota: Tuve algunos problemas para copiar texto de Instructables y pegarlo en la consola que no funciona completamente. El texto se copiaría, pero los comandos no se ejecutarían correctamente. Escribirlos manualmente corrigió el problema.
Recomendado:
Controlador de juego automático Google T Rex con Arduino: 7 pasos

Controlador de juego automático Google T Rex con Arduino: vamos a construirlo
Controlador Un Interrupteur Murale Avec Domoticz Et Asistente de Google: 4 pasos

Controller Un Interrupteur Murale Avec Domoticz Et Asistente de Google: Bonjour à tous, aujourd'hui nous allons voir comment simuler un doigt qui va allumer ou éteindre notre interrupteur murale grâce à un wemos d1 mini, une imprimante 3d (si vous n'en avez pas , vous pouvez toujours faire imprimer ces pièces dans un fab
Controlador de juegos de bricolaje basado en Arduino - Controlador de juegos Arduino PS2 - Jugar a Tekken con el gamepad DIY Arduino: 7 pasos

Controlador de juegos de bricolaje basado en Arduino | Controlador de juegos Arduino PS2 | Jugar a Tekken con DIY Arduino Gamepad: Hola chicos, jugar juegos siempre es divertido, pero jugar con su propio controlador de juego personalizado DIY es más divertido. Así que haremos un controlador de juego usando arduino pro micro en este instructivo
YABC - Otro controlador Blynk más - Controlador de temperatura y humedad en la nube de IoT, ESP8266: 4 pasos

YABC - Otro controlador Blynk más - Controlador de temperatura y humedad de la nube de IoT, ESP8266: Hola fabricantes, recientemente comencé a cultivar hongos en casa, hongos ostra, pero ya tengo 3x de estos controladores en casa para el control de temperatura del fermentador para mi cerveza casera, esposa también está haciendo esto de Kombucha ahora, y como termostato para calor
ESP8266 / ESP12 Witty Cloud - Controlador RGB SmartThings alimentado por Arduino: 4 pasos
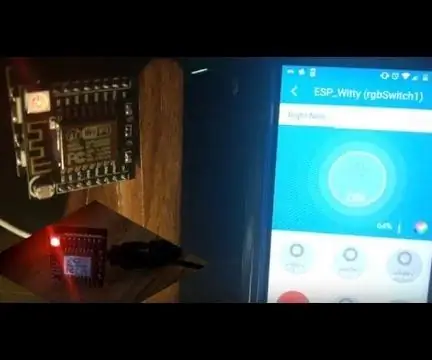
ESP8266 / ESP12 Witty Cloud - Controlador RGB SmartThings alimentado por Arduino: RGB RGB's RGB's Everywhere! ¿A quién no le gusta tener una iluminación coloreada de aspecto atractivo en su hogar en estos días? Este pequeño proyecto muestra el ESP8266 mezclado con el control SmartThings y termina como un controlador RGB realmente ordenado para LED str
