
Tabla de contenido:
- Paso 1: lo que necesita saber antes de comenzar
- Paso 2: Regístrese
- Paso 3: configura el asistente
- Paso 4: seleccione la palabra de activación (también denominada Hot Word) "Hey Snips" y agregue una habilidad
- Paso 5: crea una habilidad
- Paso 6: Luego agregue una descripción y haga clic en Crear:
- Paso 7: haga clic en Editar habilidad:
- Paso 8: crea una nueva intención
- Paso 9: Haremos una suma simple de NumberOne + NumberTwo:
- Paso 10: Identificar ranuras
- Paso 11: enséñele dónde están las tragamonedas
- Paso 12: ¡Es hora de actuar
- Paso 13: escriba el script
- Paso 14: Grabe Raspbian Stretch Lite en una tarjeta SD nueva
- Paso 15: conecta tu frambuesa
- Paso 16: tome nota de la IP de su Raspberry
- Paso 17: Instale la tarjeta de sonido Raspiaudio MIC +
- Paso 18: Instale con el Asistente en la Raspberry desde su PC / MAC con Linux
2025 Autor: John Day | [email protected]. Última modificación: 2025-01-23 14:39
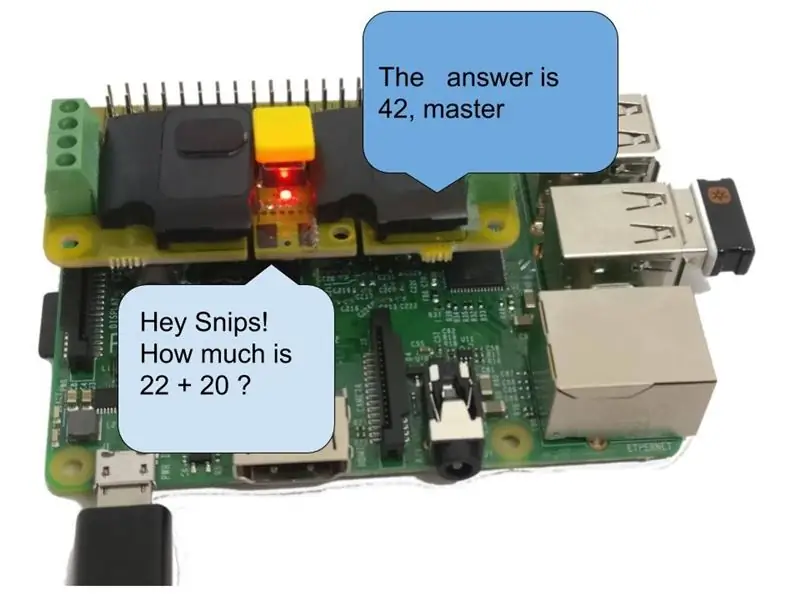
En los últimos meses, he probado muchos asistentes vocales. Desde entonces, he llegado a la conclusión de que confiar en servidores centralizados alojados por Google y Amazon para tareas simples como encender una luz o cerrar las persianas es, para decirlo a la ligera, una noción increíblemente absurda. También vivo en Francia. No tiene sentido que mi información pase el océano Atlántico para tirar de la cadena de un inodoro en mi casa en París. Las implicaciones de privacidad son igualmente una preocupación evidente cuando Amazon o Google tienen acceso a todas las solicitudes vocales. Independientemente del viejo y cansado argumento de que "no tengo nada que ocultar", no es ningún secreto que estas entidades son expertas en utilizar datos personales con fines de marketing específicos. Los servicios de Google y Amazon no son verdaderamente gratuitos en el sentido de libertad. En aras de la simplicidad, a menudo perdemos nuestra privacidad para estos servicios. Son servicios igualmente muy elegantes, sin duda. Pero, de nuevo, no tienes nada que ocultar, ¿verdad?
Este es un tutorial para crear un asistente vocal simple que podría funcionar sin conexión, lo que significa que todas las solicitudes que realices se procesarán localmente en tu hogar. Para ello usaremos Snips, es una startup francesa que tiene la interesante ventaja de trabajar offline. Para mantener las cosas claras y simples vamos a hacer un asistente muy tonto, lo suficientemente simple como para entender la arquitectura para que luego hagas tu propia versión más interesante. Así que hoy nuestro asistente solo sumará dos números que dirá y reproducirá la respuesta: Usted preguntará: "cuánto es 1 más 2". Responderá: "3"
Afiliación: No estoy afiliado a SNIPS. AI, pero estoy haciendo una tarjeta de sonido para raspberry pi que tiene todo en un solo RASPIAUDIO. COM es un Hat DAC + Altavoces + micrófono + botón y led, puedes elegir usar mi tarjeta de sonido o use su propia tarjeta de sonido).
Paso 1: lo que necesita saber antes de comenzar
Al final de este tutorial tendrás:
- Una comprensión clara de la arquitectura del asistente vocal.
- Comprenderá las ventajas de un asistente fuera de línea
- Conocerás el vocabulario útil para todos los asistentes.
- Serás dueño de un asistente tonto pero inútil capaz de hacer algunas adiciones
- Tendrás espero el deseo de hacer un asistente útil o inútil pero que proteja tu privacidad
Que necesitas:
- Conocimientos básicos de las líneas de comando de Raspberry PI y Linux
- Tiempo: alrededor de 20 minutos a 1 hora dependiendo de sus habilidades. Conexión a Internet para crear el asistente, luego su asistente podrá trabajar sin conexión.
- La versión anterior de Raspberry PI 3 o 3b + también podría funcionar, Zero podría ser bastante lento
- Fuente de alimentación Teclado, mouse y pantalla, fuente de alimentación para frambuesa
- PC o Mac con Linux para controlar de forma remota el Raspberry PI
- Audio Shield con parlantes usaremos aquí el Raspiaudio M IC +, es un minúsculo sombrero con todo a bordo Micrófono, DAC, amplificador, parlante, presione el botón y led. También es posible utilizar el audio integrado de frambuesa (calidad regular), altavoces externos amplificados y un micrófono USB externo.
Vista general del proceso:
Primero crearemos el asistente en línea en el asistente y luego lo instalaremos en la Raspberry PI. En este enfoque usamos un mouse, un teclado para configurar la Raspberry, luego su computadora en Linux para instalar y configurar remotamente el asistente reutilizando una herramienta llamada SAM.
Paso 2: Regístrese
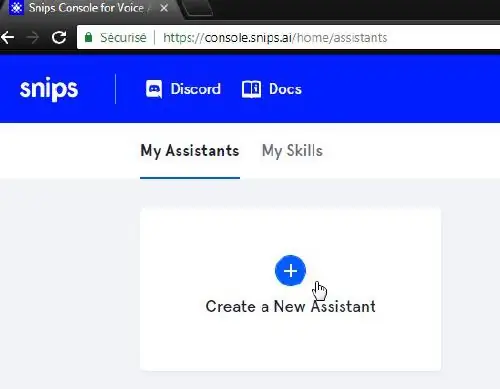
En su computadora Linux, vaya a https://console.snips.ai/ y regístrese, cree un nuevo asistente:
Paso 3: configura el asistente
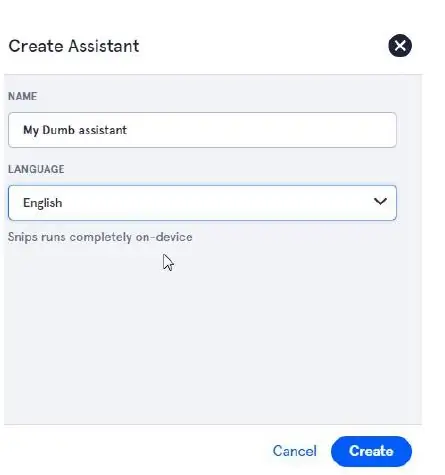
Ponle un nombre, elige tu idioma y haz clic en crear
Paso 4: seleccione la palabra de activación (también denominada Hot Word) "Hey Snips" y agregue una habilidad
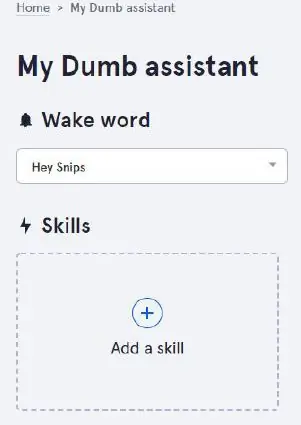
Paso 5: crea una habilidad
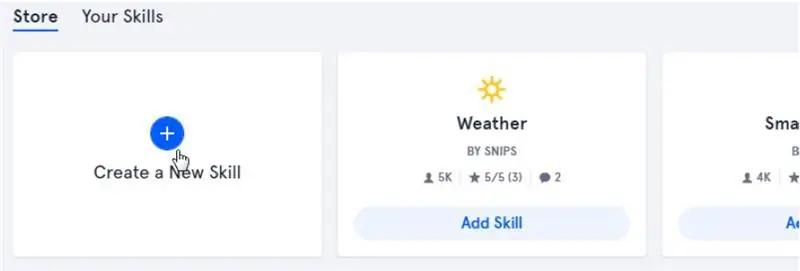
Verá algunas habilidades prefabricadas compartidas por otros, muchas de ellas no funcionan, así que en
Al final, es mucho más eficiente y divertido hacer el nuestro, haga clic en "crear nueva habilidad"
Paso 6: Luego agregue una descripción y haga clic en Crear:
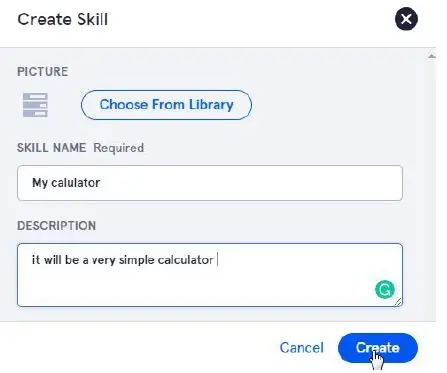
Paso 7: haga clic en Editar habilidad:
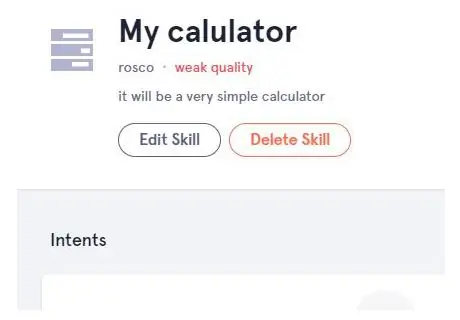
Paso 8: crea una nueva intención
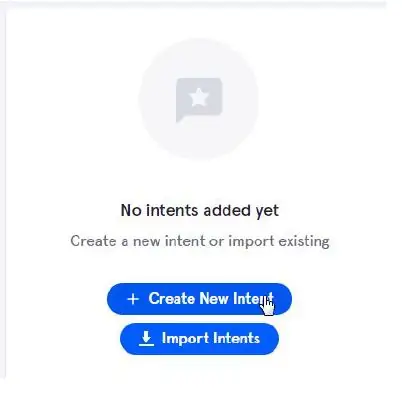
Para la siguiente pantalla, necesitará un poco de vocabulario:
- "Habilidades" son funciones para realizar, aquí la capacidad de sumar número1 + número2
- "Intenciones": son las solicitudes que dirás en voz alta para lograr esta habilidad, por ejemplo, puedes tener "cuánto es 1 más 2" y muchas otras, cuanto más tengas, más naturalmente podrás atender a tu asistente.
- "Ranuras" son variables que forman parte de su solicitud aquí número1 y número2
- Acciones: qué hacer, la suma real de número1 + número2 y luego decir el resultado
Paso 9: Haremos una suma simple de NumberOne + NumberTwo:
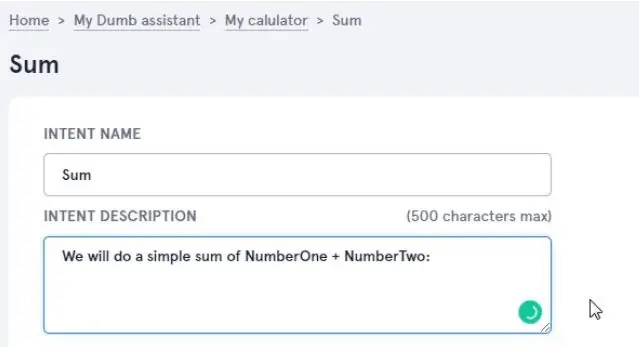
Paso 10: Identificar ranuras
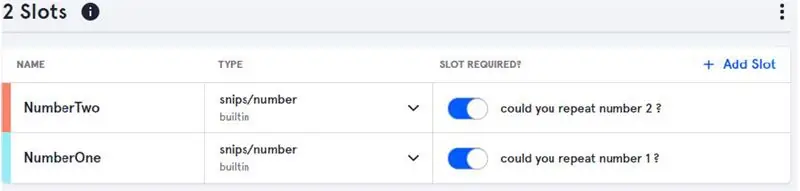
Identifique nuestras 2 variables como ranuras, especifique el tipo "Número" y marque el botón "ranura requerida", dirá esta oración si una de las ranuras no se escuchó correctamente:
Paso 11: enséñele dónde están las tragamonedas
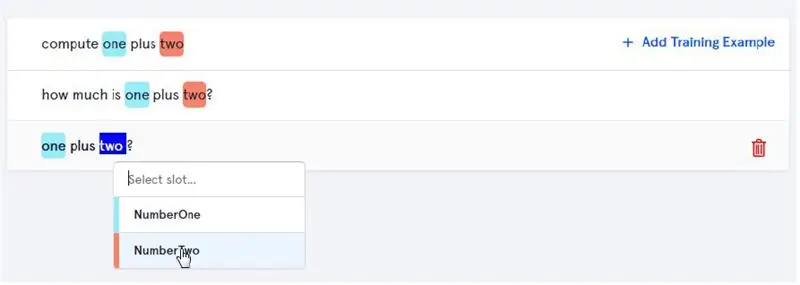
Ahora tenemos que enseñarle al asistente diferentes formas de entender esta intención, cuanto más escriba, mejor será para dirigirse a su asistente de forma natural, una vez que haya escrito las preguntas, debe identificar sus espacios (variable) haciendo doble clic en "Uno" y "dos" y seleccionando las ranuras.
Una vez que haya terminado, haga clic en "Guardar", luego vuelva a la pantalla anterior: "Inicio> Asistente MyDumb> Mi calculadora"
Paso 12: ¡Es hora de actuar
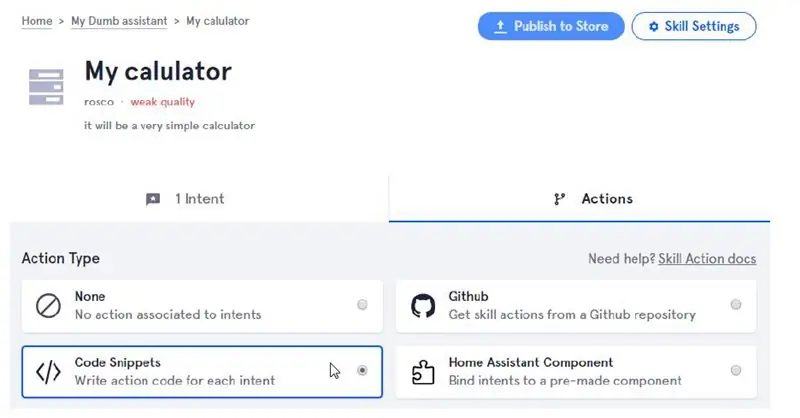
En ese momento, el asistente comprenderá la pregunta identificando el número 1 y el número 2, pero qué hacer con estos dos números. Escribiremos nuestros propios fragmentos, haga clic en Fragmentos de código de acción
Paso 13: escriba el script
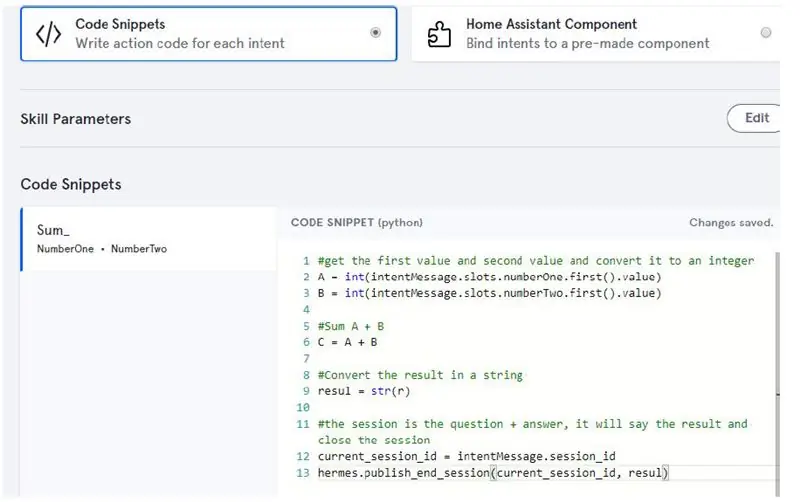
Aquí está el script de Python que cortaremos y pegaremos, no hay nada que guardar, ¡después de esto terminamos con el asistente! copiar / pegar desde aquí:
#obtener el primer valor y el segundo valor y convertirlo en un entero A = int (intentMessage.slots.numberOne.first (). value)
B = int (IntentMessage.slots.numberTwo.first (). Valor)
# Suma A + B
C = A + B
#Convertir el resultado en una cadena
resultado = "la respuesta es" + str (C) + "mi querido maestro"
#la sesión es la pregunta + respuesta, dirá el resultado y cerrará la sesión
current_session_id = intentMessage.session_id hermes.publish_end_session (current_session_id, resultado)
Paso 14: Grabe Raspbian Stretch Lite en una tarjeta SD nueva
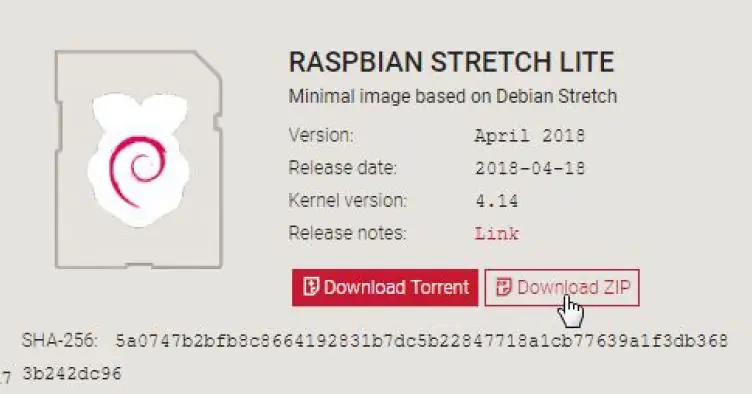
Raspbian Buster aún no es compatible con Snips Platform (¡¡vamos, el equipo de SNIPS realiza la actualización !!)
Utilice Raspbian Stretch:
downloads.raspberrypi.org/raspbian/images/raspbian-2018-04-19/2018-04-18-raspbian-stretch.zip
(Si no está familiarizado con el proceso, consulte aquí
Paso 15: conecta tu frambuesa
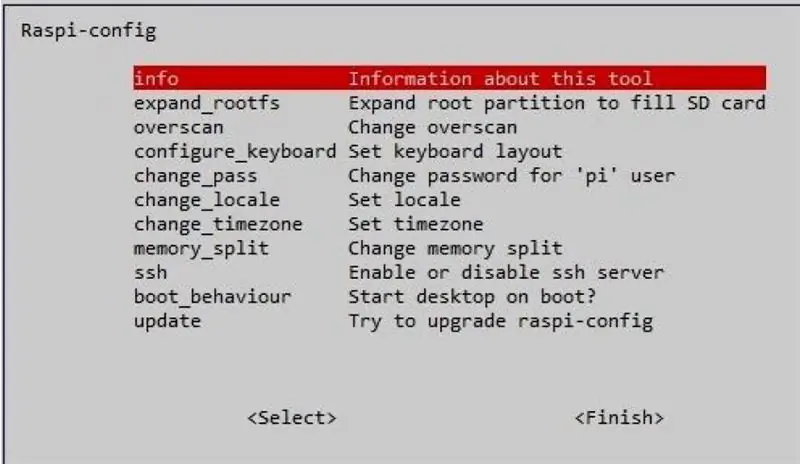
Sudo raspi-config
Configure la distribución de su teclado (si no es qwery), configure el wifi usando las opciones de localización:
- Elija Opciones de red para configurar su SSID / contraseña wifi, o simplemente conecte un cable ethernet a su enrutador
- Elija Opciones de interfaz para habilitar ssh (ya que se usará más adelante)
Paso 16: tome nota de la IP de su Raspberry
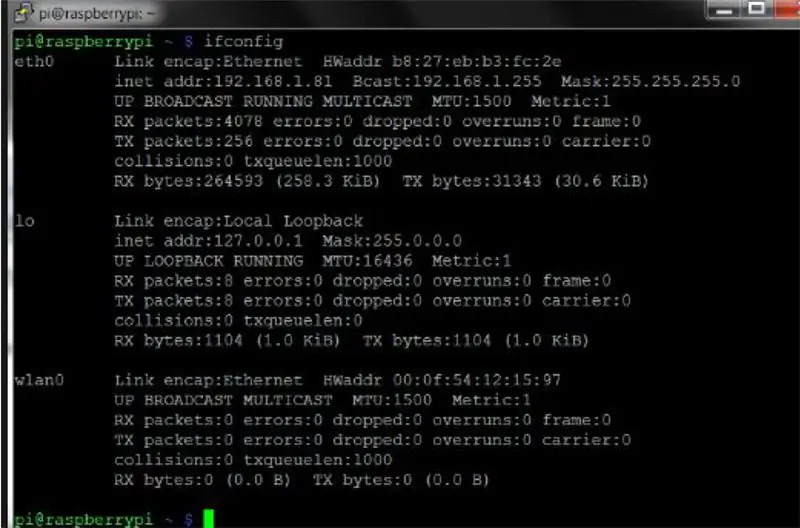
Compruebe que está conectado a su enrutador escriba ifconfig y tome nota de la dirección IP
usó:
ifconfig
Paso 17: Instale la tarjeta de sonido Raspiaudio MIC +
Si tiene un MIC + de RASPIAUDIO. COM conecte la tarjeta y escriba:
sudo wget -O mic mic.raspiaudio.com
sudo bash mic
● Reinicie, luego pruebe:
udo wget -O test test.raspiaudio.com
prueba sudo bash
● Presione el botón amarillo. Debería escuchar “frontal izquierdo, frontal derecho”, luego se reproducirá una grabación indicando que el micrófono y los altavoces están funcionando bien.
Paso 18: Instale con el Asistente en la Raspberry desde su PC / MAC con Linux
actualice la lista de paquetes y luego instale npm
sudo apt-get update
paso raspi-config y habilite SSH (opción de interfaz-SSH)
sudo apt-get install npm
Instale sam en su computadora Linux:
sudo npm install -g snips-sam
-
Un registro terminado con su credencial que ha creado anteriormente en snips.ai
sam iniciar sesión
-
Conéctese a su raspberry pi con Sam:
sam connect "dirección_ip_de frambuesa"
si recibe un error, debe volver al paso raspi-config y habilitar SSH (opción de interfaz-SSH)
-
Inicie el instalador en Raspberry Pi usando:
sam init
- Obtendrá: “Instalación de los componentes de la plataforma Snips. Esto puede tardar unos minutos … Se instalaron correctamente los componentes de la plataforma Snips "… tardará un poco en finalizar
-
Para instalar el tipo de asistente:
asistente de instalación sam
-
Escriba lo siguiente para ver la consola:
Reloj sam
-
¡Intentalo! Decir:
- "Hey Snips", escuchas un pitido y luego
- "¿Cuánto es 20 más 22?" entonces debería responder "42"
-
Si no funciona:
-
Verifique el estado de SAM usando:
estado de sam
-
Ajuste la ganancia del micrófono y los altavoces en la Raspberry Pi:
alsamixer
-
Recomendado:
Vocal GOBO - Escudo amortiguador de sonido - Cabina vocal - Caja vocal - Filtro de reflexión - Escudo vocal: 11 pasos

Vocal GOBO - Sound Dampener Shield - Vocal Booth - Vocal Box - Reflexion Filter - Vocalshield: comencé a grabar más voces en el estudio de mi casa y quería obtener un mejor sonido y después de algunas investigaciones descubrí lo que es un " GOBO " era. Había visto estas cosas que amortiguan el sonido, pero realmente no me di cuenta de lo que hacían. Ahora lo hago. Encontré un y
Enrutador WIFI seguro: protección y privacidad contra virus, malware y ransomware: 5 pasos

Enrutador WIFI seguro: protección y privacidad contra virus, malware y ransomware: protección de punto final de bajo costo utilizando RaspBerryPI 4 y código abierto. Bloquea lo siguiente ANTES de que lleguen a su computadora o teléfono: Malware Virus RansomWare También proporciona: Control parental de sitios web de adultos / odio Preserva su privacidad a través del anuncio
HacKIT: un kit cívico de privacidad dura (de desgaste) para piratear Alexa, Google y Siri: 4 pasos

HacKIT: un kit cívico de privacidad dura (de desgaste) para piratear Alexa, Google y Siri: cansado de su "inteligente" dispositivos que te escuchan a escondidas? ¡Entonces este kit de herramientas de vigilancia y piratería es para ti! HacKIT es un kit duro (de desgaste) de privacidad cívica de baja a alta tecnología para el rediseño, piratería y recuperación de Amazon Echo, Google Home
Cómo cambiar la configuración de privacidad de Google en dispositivos móviles: 11 pasos

Cómo cambiar la configuración de privacidad de Google en dispositivos móviles: Google se usa ampliamente en todo el mundo, pero algunas personas no se dan cuenta de que Google tiene muchas funciones que pueden acceder a su información o datos personales. En este tutorial, se le enseñará cómo cambiar la configuración en su cuenta personal para limitar el a
Pc-Privacy - Privacidad automatizada de Arduino para su computadora: 5 pasos (con imágenes)

Pc-Privacy - Privacidad automatizada de Arduino para su computadora: El problema: si vive con otras personas o tiene su propia oficina, es posible que esté familiarizado con el problema de las personas que aparecen al azar en su habitación mientras trabaja con datos confidenciales o simplemente tiene algunos cosas raras abiertas en la segunda pantalla de h
