
Tabla de contenido:
- Suministros
- Paso 1: construcción del circuito
- Paso 2: registrar la temperatura de la CPU con ThingSpeak
- Paso 3: obtener la temperatura de la CPU de una Raspberry Pi con Python
- Paso 4: control del ventilador según la temperatura
- Paso 5: Código Python final
- Paso 6: Monitoreo de datos a través de Thingspeak Cloud
- Paso 7: Ejecute el script de Python al inicio
2025 Autor: John Day | [email protected]. Última modificación: 2025-01-23 14:39

Breve descripción
Por defecto, el ventilador está conectado directamente al GPIO, lo que implica su funcionamiento constante. A pesar del funcionamiento relativamente silencioso del ventilador, su funcionamiento continuo no es un uso eficaz de un sistema de refrigeración activo. Al mismo tiempo, el funcionamiento constante de un ventilador puede resultar molesto. Además, si Raspberry Pi está apagado, el ventilador seguirá funcionando si la alimentación está conectada.
Este artículo mostrará cómo, mediante manipulaciones simples y no complicadas, convertir un sistema de enfriamiento existente en uno inteligente, que solo se encenderá cuando el procesador realmente lo necesite. El ventilador se enciende solo cuando hay un uso intensivo, lo que reduce el consumo de energía y el ruido del ventilador. También prolonga la vida útil del ventilador manteniéndolo apagado cuando no se necesita.
Lo que vas a aprender
Cómo implementar un script de Python para controlar un ventilador basado en la temperatura actual de la CPU Raspberry usando el control On-Off con histéresis de temperatura Cómo transportar datos desde su RaspberryPi a Things Speak Cloud.
Suministros
Los componentes que se le requerirán para este proyecto son los siguientes
- Computadora Raspberry Pi 4 Modelo B 4GB
- Transistor NPN S8050330ohms resistor
- Carcasa metálica de aluminio Armor con ventiladores dobles para Raspberry Pi
- Cables de salto
- Tablero de circuitos
Paso 1: construcción del circuito
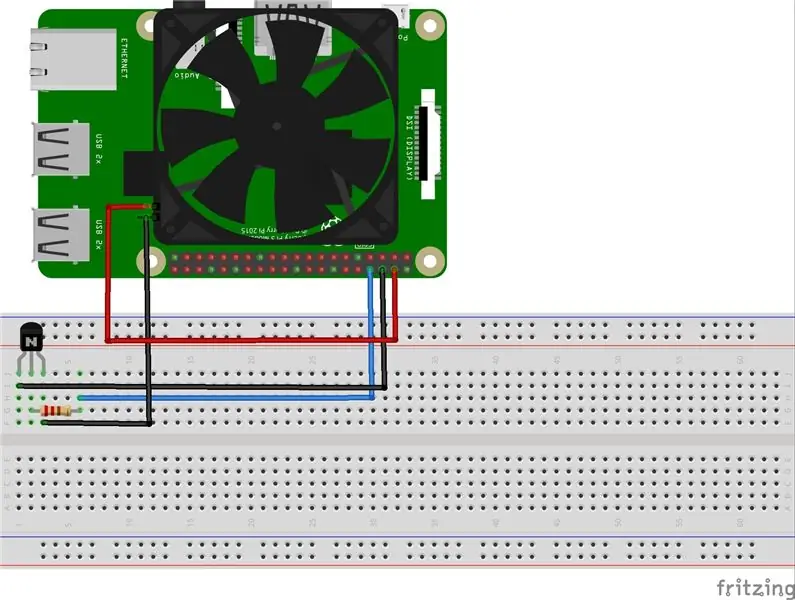

El circuito es bastante simple. La alimentación del ventilador se corta mediante un transistor NPN. En esta configuración, el transistor actúa como un interruptor de lado bajo. Solo se requiere resistencia para limitar la corriente a través de GPIO. El GPIO de Raspberry Pi tiene una salida de corriente máxima de 16 mA. Usé 330 ohmios, lo que nos da una corriente base de aproximadamente (5-0,7) / 330 = 13 mA. Seleccioné un transistor NPN S8050, por lo que cambiar una carga de 400 mA de ambos ventiladores no es un problema.
Paso 2: registrar la temperatura de la CPU con ThingSpeak
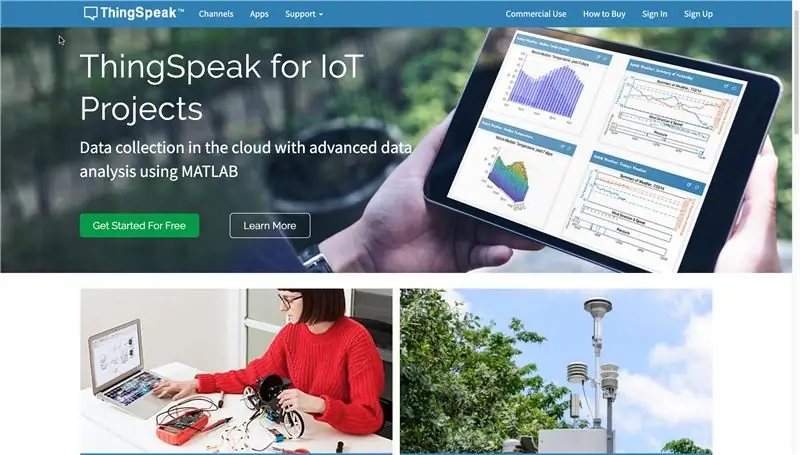
ThingSpeak es una plataforma para proyectos basada en el concepto de Internet de las cosas. Esta plataforma le permite crear aplicaciones basadas en datos recopilados de sensores. Las principales características de ThingSpeak incluyen: recopilación, procesamiento y visualización de datos en tiempo real. ThingSpeak API no solo le permite enviar, almacenar y acceder a datos, sino que también proporciona varios métodos estadísticos para procesarlos.
ThingSpeak puede integrar dispositivos y servicios populares como:
- Arduino
- Pii de frambuesa
- oBridge / RealTime.io
- Diablillo eléctrico
- Aplicaciones web y móviles
- Redes sociales
- Análisis de datos en MATLAB
Antes de comenzar, necesita una cuenta en ThingSpeak.
- Vaya al siguiente enlace y regístrese en ThingSpeak.
- Después de la activación de su cuenta, inicie sesión.
- Vaya a Canales -> Mis canales
- Haga clic en el botón Nuevo canal.
- Ingrese el nombre, descripción y campos de los datos que desea cargar
- Haga clic en el botón Guardar canal para guardar todas sus configuraciones.
Necesitamos una clave API, que luego agregaremos al código Python para cargar la temperatura de nuestra CPU en la nube de Thingspeak.
Haga clic en la pestaña Claves de API para obtener la clave de API de escritura
Una vez que tenga la clave Write API, estamos casi listos para cargar nuestros datos.
Paso 3: obtener la temperatura de la CPU de una Raspberry Pi con Python
El script se basa en recuperar la temperatura del procesador, lo que ocurre cada segundo. Se puede obtener desde la terminal ejecutando el comando vcgencmd con el parámetro measure_temp.
vcgencmd Measure_temp
Se usó la biblioteca Subprocess.check_output () para ejecutar el comando y luego usar una expresión regular para extraer el valor real de la cadena devuelta.
desde el subproceso de importación check_output
from re import findalldef get_temp (): temp = check_output (["vcgencmd", "measure_temp"]). decode () temp = float (findall ('\ d + \. / d +', temp) [0]) return (temp) imprimir (get_temp ())
Una vez que se obtiene el valor de temperatura, los datos deben enviarse a la nube ThingSpeak. Use su clave de API de escritura para cambiar la variable myApi en el siguiente código de Python.
desde la solicitud de importación urllib
desde volver a importar findall desde el tiempo de importación dormir desde el subproceso import check_output myAPI = '###############' baseURL = 'https://api.thingspeak.com/update?api_key=% s '% myAPIdef get_temp (): temp = check_output (["vcgencmd", "medir_temp"]). decode () temp = float (findall (' / d + \. / d + ', temp) [0]) return (temp) try: while True: temp = get_temp () conn = request.urlopen (baseURL + '& field1 =% s'% (temp)) print (str (temp)) conn.close () sleep (1) excepto KeyboardInterrupt: print ("Salir presionó Ctrl + C")
Paso 4: control del ventilador según la temperatura
El script de Python que se muestra a continuación implementa una lógica que enciende el ventilador cuando la temperatura sube por encima de tempOn y se apaga solo cuando la temperatura desciende por debajo del umbral. De esta forma, el ventilador no se encenderá y apagará rápidamente.
importar RPi. GPIO como GPIO
import sys desde re import findall from time import sleep from subprocess import check_output def get_temp (): temp = check_output (["vcgencmd", "measure_temp"]). decode () temp = float (findall ('\ d + \. / d + ', temp) [0]) return (temp) try: GPIO.setwarnings (False) tempOn = 50 umbral = 10 controlPin = 14 pinState = False GPIO.setmode (GPIO. BCM) GPIO.setup (controlPin, GPIO. OUT, initial = 0) while True: temp = get_temp () if temp> tempOn y no pinState o temp <tempOn - umbral y pinState: pinState = no pinState GPIO.output (controlPin, pinState) print (str (temp) + "" + str (pinState)) sleep (1) excepto KeyboardInterrupt: print ("Salida presionada Ctrl + C") excepto: print ("Otra excepción") print ("--- Iniciar datos de excepción:") traceback.print_exc (límite = 2, file = sys.stdout) print ("--- Fin de datos de excepción:") finalmente: print ("Limpieza") GPIO.cleanup () print ("Fin del programa")
Paso 5: Código Python final
El código principal de Python se puede encontrar en mi cuenta de GitHub en el siguiente enlace. Recuerde poner su propia clave Write API.
- Inicie sesión en su placa Raspberry PI
- Ejecute el siguiente comando en la terminal
python3 cpu.py
Paso 6: Monitoreo de datos a través de Thingspeak Cloud
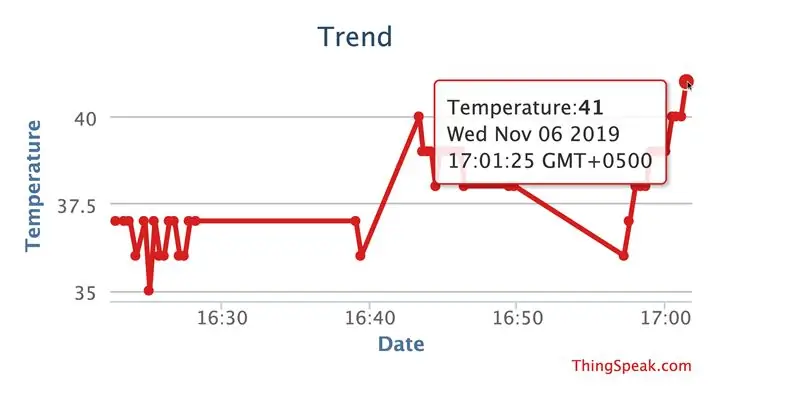
Después de un tiempo, abra su canal en ThingSpeak y debería ver la temperatura subiendo a la nube de Thingspeak en tiempo real.
Paso 7: Ejecute el script de Python al inicio
Para hacer esto, al final del archivo /etc/rc.local:
sudo nano /etc/rc.local
Debe colocar el comando de inicio del script delante de la línea exit 0:
sudo python /home/pi/cpu.py &
La presencia del símbolo & al final del comando es obligatoria, ya que es una bandera para iniciar el proceso en segundo plano. Después del reinicio, el script se ejecutará automáticamente y el ventilador se encenderá cuando se cumplan las condiciones especificadas.
Recomendado:
Seguridad ciberfísica del estacionamiento inteligente y el control del tráfico: 6 pasos

Seguridad ciberfísica del estacionamiento inteligente y el control del tráfico: Internet está creciendo con miles de millones de dispositivos, incluidos automóviles, sensores, computadoras, servidores, refrigeradores, dispositivos móviles y mucho más a un ritmo sin precedentes. Esto introduce múltiples riesgos y vulnerabilidades en la infraestructura, operación y
Control del termostato de un ventilador de intercambio de calor: 7 pasos (con imágenes)

Control del termostato de un ventilador de intercambio de calor: Hola a todos, En este Instructable, les mostraré cómo automatizar un ventilador de intercambio de calor utilizando un módulo de termostato barato. Advertencia: Este proyecto usa voltaje de red y debe manejarse correctamente. Tengo que no estás seguro de lo que estás haciendo, no intentes
Almohadilla de enfriamiento para computadora portátil DIY - Impresionantes trucos de vida con ventilador de CPU - Ideas creativas - Ventilador de la computadora: 12 pasos (con imág

Almohadilla de enfriamiento para computadora portátil DIY | Impresionantes trucos de vida con ventilador de CPU | Ideas creativas | Fan de la computadora: Debes ver este video hasta su final. por entender el video
Controlador digital para suspensión neumática con Arduino y el control remoto del teléfono inteligente: 7 pasos (con imágenes)

Controlador digital para suspensión de aire con Arduino y control remoto de teléfono inteligente: Hola a todos.En este instructivo, intentaré mostrarles cómo construir un controlador para la suspensión de aire de su automóvil, usando un módulo arduino + bluetooth y para el control remoto de cualquier teléfono inteligente con Android +4.4, Este es también mi primer instructivo, así que ten cuidado con
Liberación del cable del control remoto Olympus Evolt E510 (versión 2 con enfoque automático en el control remoto): 6 pasos (con imágenes)

Lanzamiento del cable del control remoto Olympus Evolt E510 (versión 2 con enfoque automático en el control remoto): Ayer construí un control remoto simple de un botón para mi Olympus E510. La mayoría de las cámaras tienen un botón disparador (el que presiona para tomar una foto) que tiene dos modos. Si se presiona suavemente el botón, la cámara se enfocará automáticamente y medirá la luz
