
Tabla de contenido:
2025 Autor: John Day | [email protected]. Última modificación: 2025-01-23 14:39
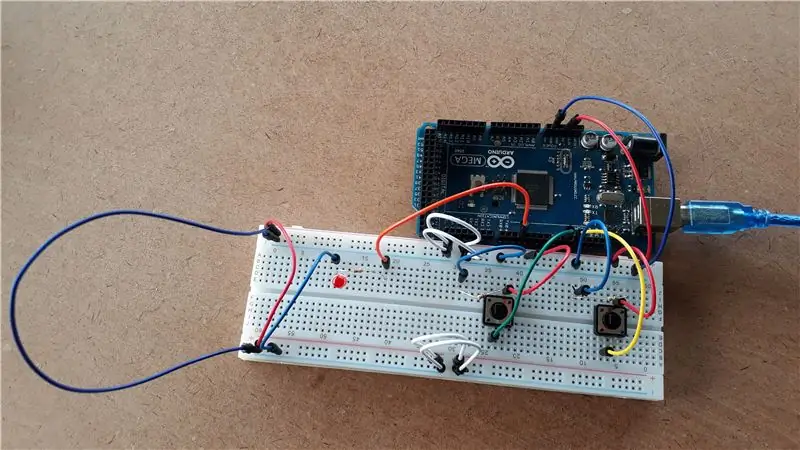
Voy a hacer todo lo posible para sonar como un veterano en la programación y el trabajo con arduinos, pero, a decir verdad, en realidad solo me presentaron estas cosas hace unos días, de ahí mi abrumadora alegría por crear y programar con éxito mi propio proyecto tan pronto.
Este proyecto en realidad comenzó a partir de un desafío de un ingeniero amigo de mis padres en el que fui pasante durante unos días. Me encantan los desafíos, hay algo en el desafío que me emociona y me da una abrumadora sensación de satisfacción cuando tengo éxito, y espero que tú también lo hagas.
En este instructivo, mi primero: D, te mostraré cómo conectar el circuito para lo que llamé mi proyecto Mark One, un circuito donde dos botones controlan el brillo del LED (uno aumentará el brillo y el segundo lo disminuirá), así como cómo programarlo y proyectar sus resultados en la herramienta del monitor en serie. Le mostraré exactamente lo que necesita, así como una guía paso a paso sobre cómo construirlo. Mi proyecto incorpora elementos tanto del botón pulsador como de la lección de desvanecimiento en el sitio web de instructables y está muy comentado para mi propia conveniencia y la suya. Si aún no está familiarizado con el lenguaje de programación, tómese el tiempo, vale la pena.
¡Disfrutar!
Paso 1: Materiales + Herramientas:

Materiales:
1. Una placa Arduino (usé un Mega 2560)
2. Una placa de pruebas (con al menos 60 filas)
3. Un LED (de cualquier color, usé rojo)
4. Dos botones pulsadores estándar
5. Cinco cables azules (para indicar la corriente negativa)
6. Tres cables rojos (para indicar la corriente positiva)
7. Un cable naranja, verde y amarillo (cables de control PWM para diferenciar entre los 3 componentes principales)
8. Cuatro cables blancos (para conectar el circuito)
9. Tres resistencias de 10K ohmios (marrón, negro, naranja, dorado)
Instrumentos:
1. Una computadora portátil
2. La aplicación Arduino IDE (descargable desde la tienda Microsoft Play
O
2. El Arduino crea un sitio web en línea (si eso es lo que prefiere)
3. Manos ágiles
4. Google (el sitio web de instructables me ayudó mucho)
5. Mucha paciencia; D
Paso 2: Configure su circuito analógico:
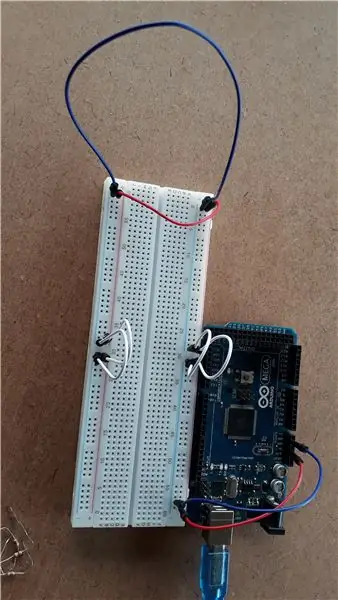
La diferencia entre los sistemas analógicos y digitales es que los sistemas analógicos codifican para diferentes estados, como diferentes brillos de un LED, mientras que los códigos digitales solo para dos estados (ENCENDIDO o APAGADO).
Este circuito es analógico porque el objetivo era hacer que la luz cambiara de brillo, no solo se enciende o apaga.
Para configurarlo:
1. Tome un cable azul (para negativo) y conéctelo (en el Arduino) en cualquiera de los puertos GND (tierra) en los puertos de alimentación y conéctelo en cualquier lugar de la placa de pruebas en las filas al lado de la tierra negativa azul.
2. Tome un cable rojo (positivo) y conéctelo (en el Arduino) al puerto de 5V en los puertos de alimentación y conéctelo a la fila a en la placa de pruebas adyacente a la línea de tierra positiva roja [Familiarícese con cómo la placa de pruebas el diseño está configurado y qué filas están conectadas, etc. Instructables y el sitio web de Arduino tienen lecciones muy interesantes para hacer precisamente eso]
3. En el extremo opuesto de la placa de prueba, usa un cable azul y uno rojo para conectar las líneas de tierra.
4. Luego use los cuatro cables blancos para conectar las filas de tierra tanto positivas como negativas a cada lado de la fila 30 del medio (deben cubrir un pequeño espacio)
Paso 3: Configure los botones pulsadores:
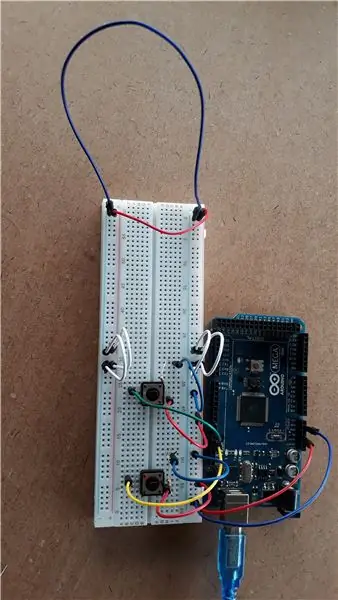
1. Ahora tome sus pulsadores y conéctelos de modo que quede a horcajadas en el espacio central de la placa de pruebas en cualquier punto (me gusta esparcir mis cosas un poco para poder cambiar y arreglar las cosas más fácilmente.
2. Tome dos cables rojos y conecte la pata derecha de los botones pulsadores frente a usted con la línea de tierra positiva.
3. Tome dos cables azules y conecte la línea de tierra negativa azul con las filas centrales unas pocas filas a la izquierda de las patas izquierdas de los botones, dejando espacio para las resistencias.
4. Ahora conecte las resistencias de 10K (marrón, negro, naranja, dorado) con una pata en la misma fila central que el cable azul negativo y la otra pata en la misma fila que la pata izquierda del botón.
[Todo esto todavía está conectado en un lado de la división en el medio de la placa de pruebas, excepto los botones que se extienden a ambos lados de la división y los cables blanco, rojo y azul para la configuración analógica)
5. Ahora tome el cable amarillo y verde y conecte la pata izquierda en el lado opuesto de la división central con los pines 9 y 11 [NB: Analógico solo funciona en los pines 3, 5, 6, 9, 10 y 11]. Estos cables son para la comunicación con Arduino.
Paso 4: Configure el LED:
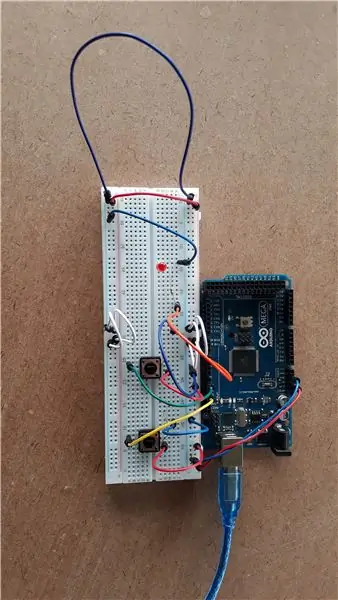
1. Tome el LED (color de su elección) y colóquelo en el lado de la división donde están la mayoría de sus conexiones.
2. Tome un cable azul y conecte la línea de tierra azul negativa con la misma fila que la pata corta (ánodo) del LED [El circuito solo funcionará si la línea azul negativa está conectada a la pata derecha del LED i.o.w. el ánodo.
3. Tome otra resistencia de 10K ohmios y conecte la fila en la que está conectado el cátodo (pata larga positiva del LED) con una fila cercana en el mismo lado de la división central.
4. Ahora toma el cable naranja y conecta la resistencia con el pin 3 en el Arduino
Tu circuito ahora está completo, todo lo que queda ahora es programar todo
Paso 5: Programación del circuito:
Soy un poco nuevo en todo esto, así que discúlpeme por solo copiar el código y no crear un video …
Aquí está el código del circuito:
// Mi primer proyecto propio (Altus Lourens): // Creado entre el 29 y el 30 de junio de 2018
// Nota para mí: AnalogWrite solo funciona en 3, 5, 6, 9, 10 y 11
// NB: Analógico tiene que ver con diferentes estados, Digital solo funciona para encendido (ALTO) o apagado (BAJO)
// Se emitirá LED
// los pulsadores serán entradas
// pushButton1 aumentará el brillo con un fadeAmount con cada pulsación
// pushButton2 disminuirá el brillo con un fadeAmount con cada pulsación
// las constantes no cambiarán, establezca los números de pin PWM
const int ledPin = 3; // número del pin LED PWM
const int fadeAmount = 50; // cambia el brillo con cada pulsación del botón
const int buttonPin1 = 11;
const int buttonPin2 = 9; // número del pin del pulsador
// variable que cambiará:
int brillo = 5; // brillo inicial de los LED
int buttonState1 = 0; // especificar el botón que comienza como BAJO
int buttonState2 = 0; // especificar el botón que comienza como BAJO
configuración vacía () {
// ponga su código de configuración aquí, para que se ejecute una vez:
// inicializa el pin LED como salida:
pinMode (ledPin, SALIDA);
// inicializar los pulsadores como entradas:
pinMode (buttonPin1, INPUT);
pinMode (buttonPin2, ENTRADA);
Serial.begin (9600); // velocidad de comunicación en el circuito
}
// buttonPin1 aumentará el brillo del LED
// buttonPin2 disminuirá el brillo del LED
bucle vacío () {
// ponga su código principal aquí, para que se ejecute repetidamente:
// establece el brillo del pin 9:
analogWrite (ledPin, brillo); // brillo = 5, LED encendido
brillo = restringir (brillo, 0, 255); // restringe el brillo entre 0 y 255
// lee el estado del valor del botón pulsador:
buttonState1 = digitalRead (buttonPin1);
buttonState2 = digitalRead (buttonPin2);
// comprobar si se han pulsado los botones:
// si es -> buttonState = HIGH:
// pulsador1:
if (buttonState1 == HIGH) {
brillo = brillo + fadeAmount; // aumentar el brillo:
analogWrite (ledPin, brillo + fadeAmount);
}
else {// el brillo permanece al mismo nivel y el LED aún está apagado:
analogWrite (ledPin, brillo);
}
// pulsador2:
if (buttonState2 == HIGH) {
brillo = brillo - fadeAmount; // disminuir el brillo:
analogWrite (ledPin, brillo - fadeAmount);
}
demás {
// el brillo se mantiene al mismo nivel, no se produce ningún cambio:
analogWrite (ledPin, brillo);
}
Serial.print ("brillo");
Serial.println (brillo); }
Ahora puede ajustar la velocidad de comunicación y jugar un poco con ella hasta que encuentre una velocidad que funcione perfectamente para la herramienta de monitorización en serie [el 9600 Baud es solo una velocidad estándar]
Recomendado:
FPGA Cyclone IV DueProLogic - Pulsador y LED: 5 pasos
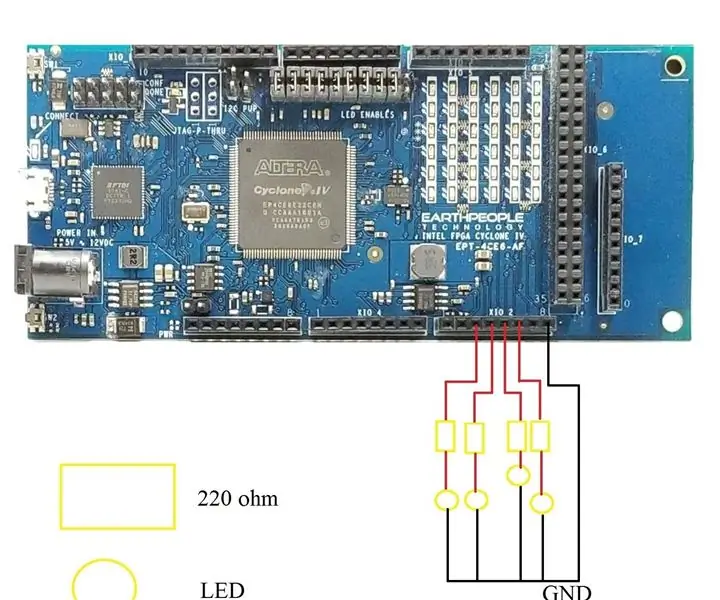
FPGA Cyclone IV DueProLogic - Pulsador y LED: En este tutorial, usaremos la FPGA para controlar el circuito LED externo. Vamos a implementar las siguientes tareas (A) Utilice los botones pulsadores en FPGA Cyclone IV DuePrologic para controlar el LED. (B) Flash LED encendido & desactivado periódicamente Laboratorio de demostración de vídeo
Circuito punto a punto Eurorack de doble decaimiento: 12 pasos

Circuito punto a punto Eurorack de doble decadencia: el propósito de este instructivo es mostrar cómo puede hacer un circuito de doble decadencia para su sintetizador modular. Este es un circuito de punto a punto libre de cualquier PCB y demuestra otra forma de construir circuitos de sintetizador funcionales con partes mínimas
Botón pulsador Raspberry Pi con LED Metal desnudo: 8 pasos

Botón pulsador Raspberry Pi con LED Bare Metal: ¡Este es mi segundo tutorial sobre cómo programar el Raspberry Pi 3 bare metal! Mira mi primero aquí. La última vez te mostré cómo crear una imagen del sistema operativo para la raspberry pi 3 que parpadeaba un solo led, en este tutorial te mostraré h
Cómo hacer un circuito intermitente de LED doble en PCB: 11 pasos

Cómo hacer un circuito de luz intermitente LED doble en PCB: Hola amigo, hoy voy a hacer un circuito de proyecto de luz intermitente LED doble. Este circuito está hecho por el temporizador IC 555
Circuito de conmutación de audio de doble entrada: 6 pasos (con imágenes)
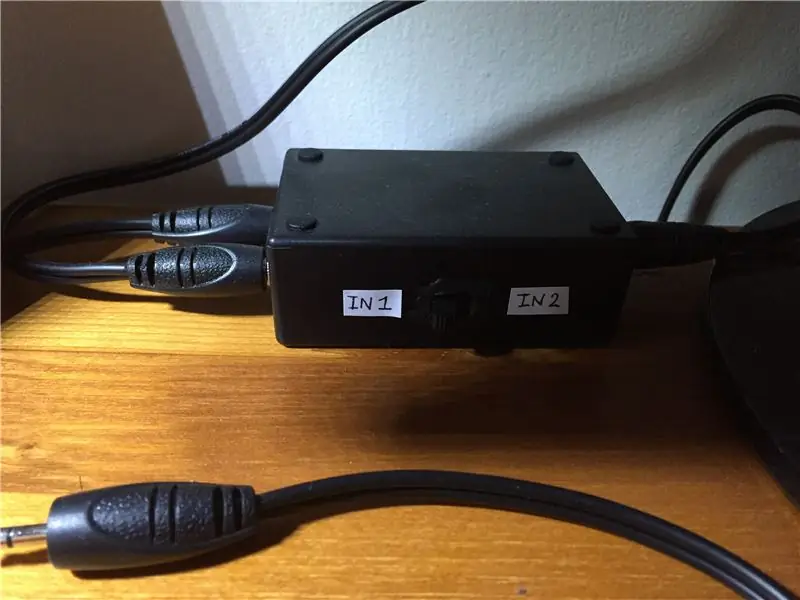
Circuito de conmutación de audio de entrada dual: ¿Alguna vez ha tenido el problema de tener un sistema de altavoces y múltiples entradas que requieren que conecte y desconecte sus cables de audio cada vez que quiera escuchar una fuente? Bueno, ¡tengo una solución para ti! Este Instructable trata de hacer un muy
