
Tabla de contenido:
2025 Autor: John Day | [email protected]. Última modificación: 2025-01-23 14:39
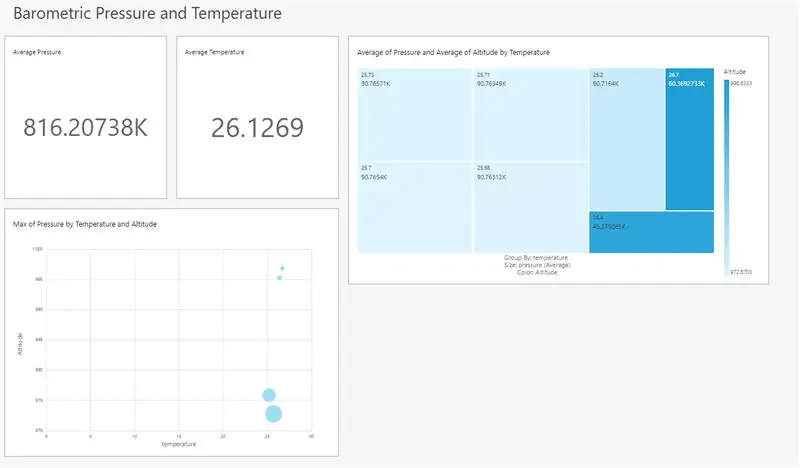

Es un proyecto simple para capturar la presión barométrica y la temperatura usando el DPS 422 de Infineon. Se vuelve torpe rastrear la presión y la temperatura durante un período de tiempo. Aquí es donde la analítica entra en escena, la información sobre el cambio en la presión y la temperatura durante un período de tiempo puede ayudar a detectar fallas y realizar un mantenimiento predictivo.
El atractivo para realizar este proyecto es el uso del sensor de presión de grado industrial de Infineon y obtener la información de las mediciones utilizando Amazon QuickSight.
Paso 1: hardware



PRESIÓN S2GO DPS422:
Este es un sensor de presión barométrica absoluta. Es un sensor de grado industrial con una precisión relativa de ± 0,06 hPa. Y con una precisión de temperatura de ± 0,5 ° C.
MI ADAPTADOR IOT:
Mis adaptadores de IoT son puertas de entrada a soluciones de hardware externo como Arduino y Raspberry PI, que son plataformas de hardware de IoT populares. Todo esto permite la evaluación y el desarrollo más rápidos del sistema IoT.
Kit de relajación XMC4700:
Kit de evaluación de microcontrolador XMC4700; Compatibilidad de hardware con los blindajes Arduino ™ de 3,3 V y 5 V
NodeMCU ESP8266:
NodeMCU es una plataforma de IoT de código abierto. Incluye firmware que se ejecuta en ESP8266WiFi SoC de Espressif Systems y hardware que se basa en el módulo ESP-12.
Paso 2: Arquitectura de la solución
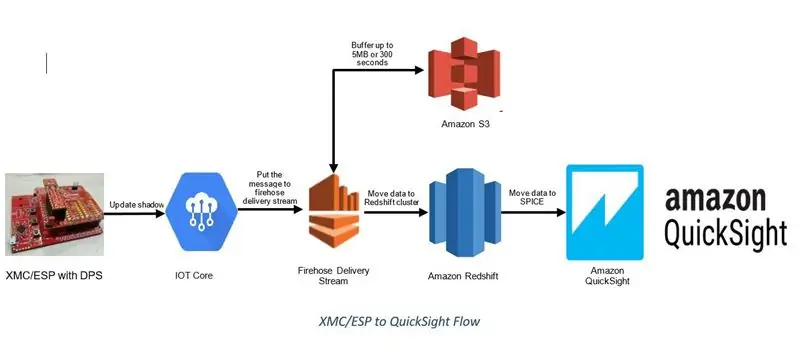
Amazon webservices proporciona el servicio MQTT para conectar los dispositivos a la nube. El modelo MQTT funciona esencialmente según el principio de publicación-suscripción. El dispositivo, que es el sensor DPS310 en este caso, actúa como un editor que publica la presión y la temperatura en el servicio central de AWS IOT, que actúa como suscriptor. El mensaje recibido se reenvía a Amazon Kinesis Delivery Stream mediante el conjunto de reglas centrales de AWS IoT. Delivery Stream está configurado para entregar el mensaje al clúster de Amazon Redshift. Amazon Redshift es el servicio de almacenamiento de datos proporcionado por AWS. Los datos recibidos, es decir, la presión y la temperatura junto con la marca de tiempo, se agregan a la tabla de grupos. Ahora entra en escena Amazon QuickSight, la herramienta de inteligencia empresarial proporcionada por AWS, que convierte los datos en un clúster de desplazamiento al rojo en una representación visual para obtener información sobre los datos.
Paso 3: software
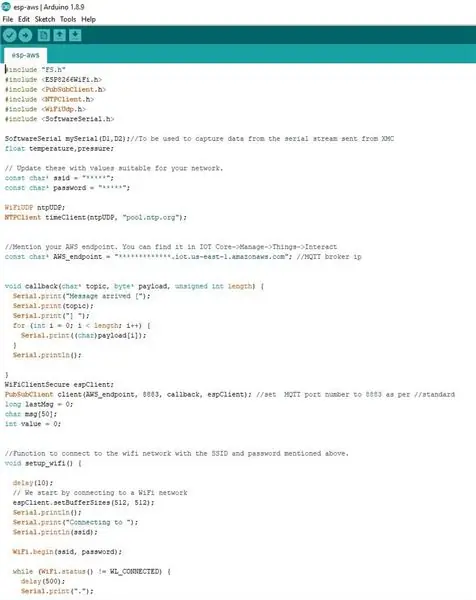
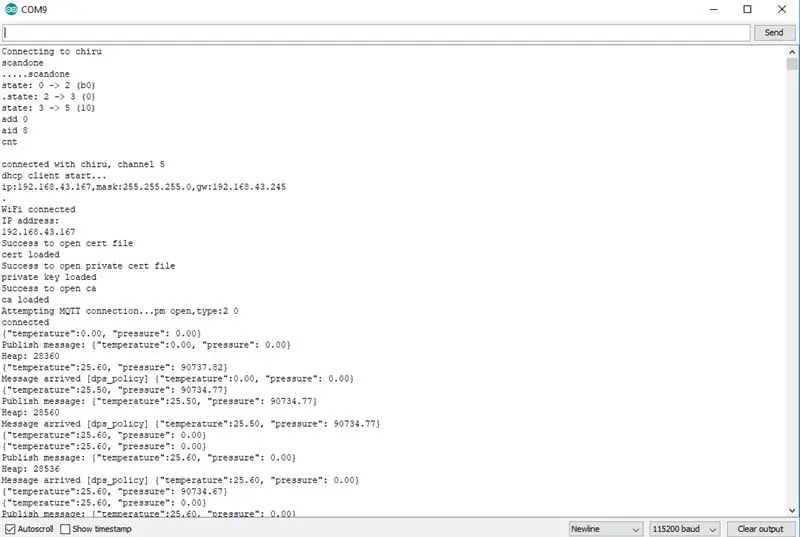
El código fuente para NodeMCU ESP8266 se puede encontrar aquí:
Paso 4: Configuración del núcleo de AWS IOT
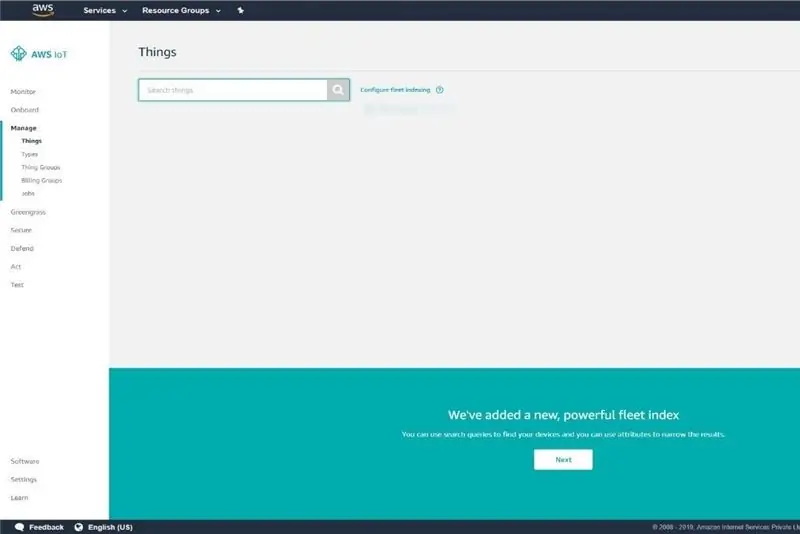
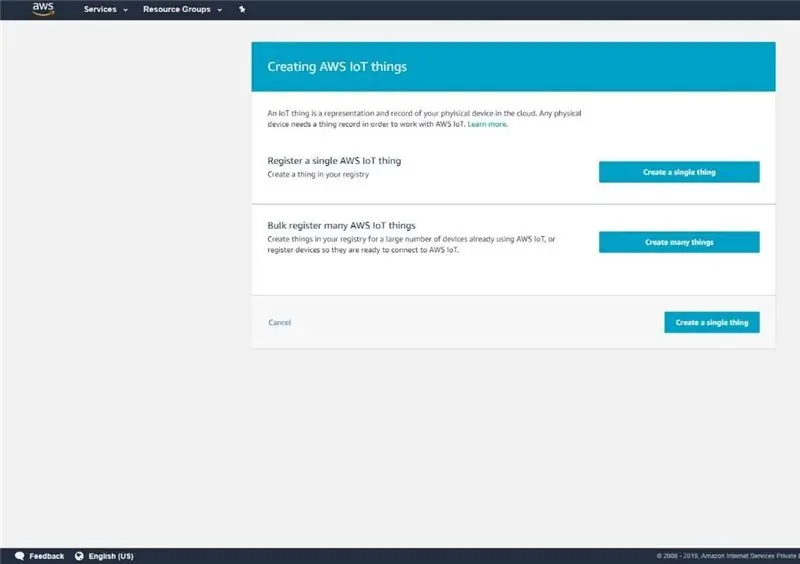
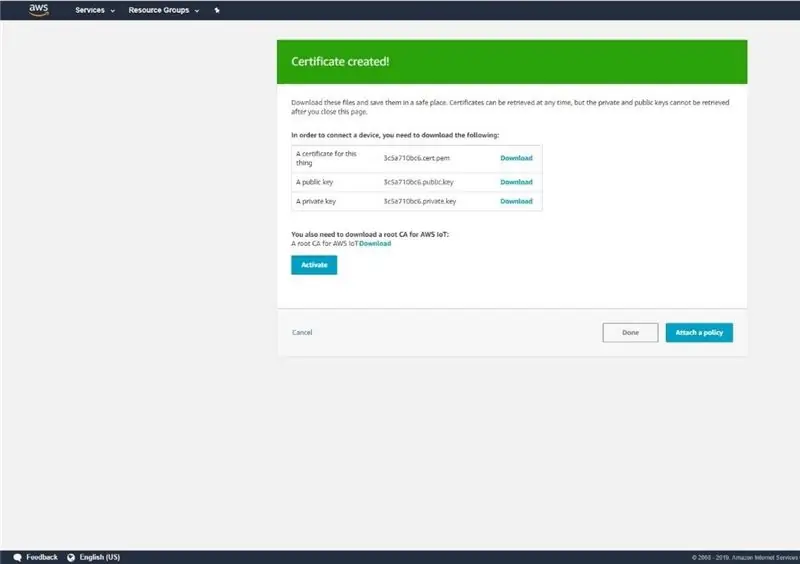
- Cree la cosa en el núcleo de AWS IOT.
- Crea el certificado y adjúntalo a la cosa creada.
- Cree la nueva política y adjúntela a la cosa.
- Ahora crea una regla.
- Elija Enviar un mensaje a una transmisión de Amazon Kinesis Firehose.
Paso 5: Configuración del flujo de entrega de Kinesis Firehose
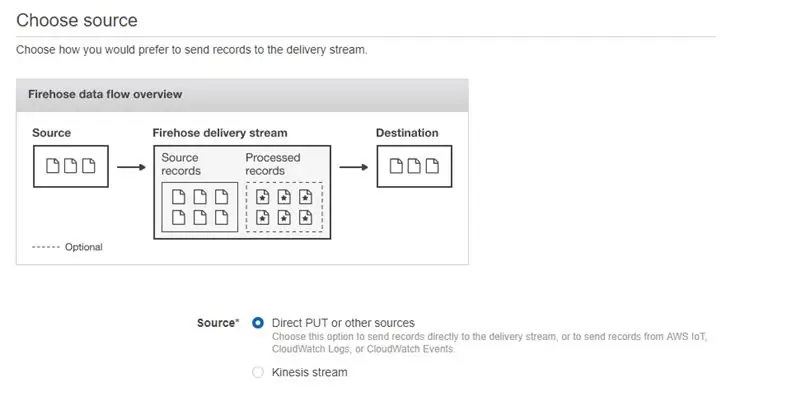
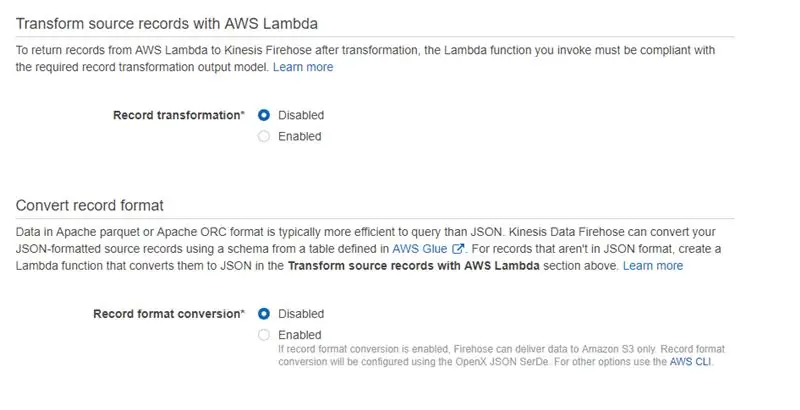
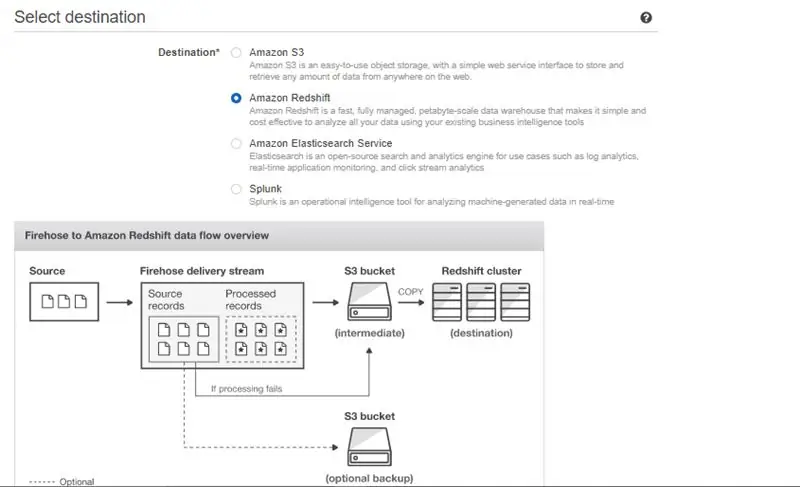
- Haga clic en Crear flujos de entrega.
- Seleccione la fuente como Direct PUT u otras fuentes
- Desactive la transformación de registro y la conversión de formato de registro.
- Seleccione el destino como Amazon Redshift.
- Complete los detalles del grupo.
- Como el mensaje del DPS se generará en formato JSON, el comando de copia debe cambiarse en consecuencia. En el cuadro de opciones de COPIA, ingrese JSON "auto". Además, como vamos a utilizar la compresión GZIP, es necesario mencionar lo mismo en el cuadro de opciones.
- Habilite la compresión S3 como GZIP para reducir el tiempo de transferencia (opcional)
- Revise la entrega de Firehose y haga clic en Crear flujo de entrega
Paso 6: Configuración de Amazon Redshift
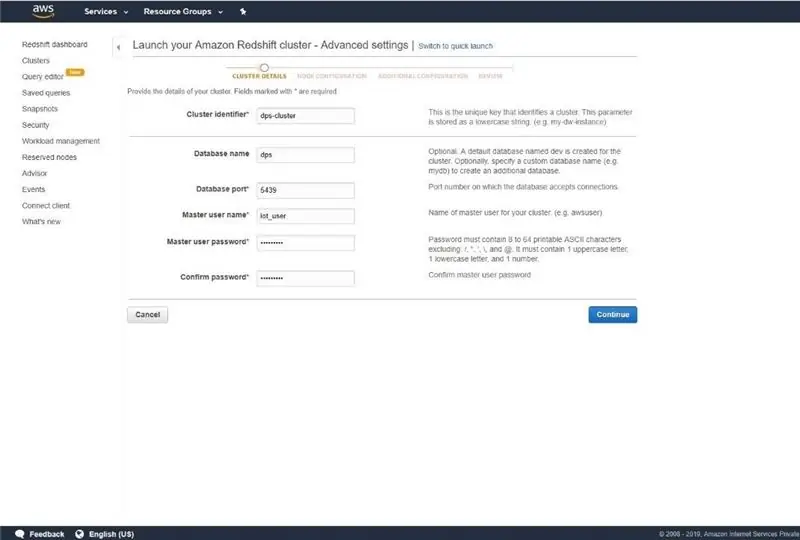
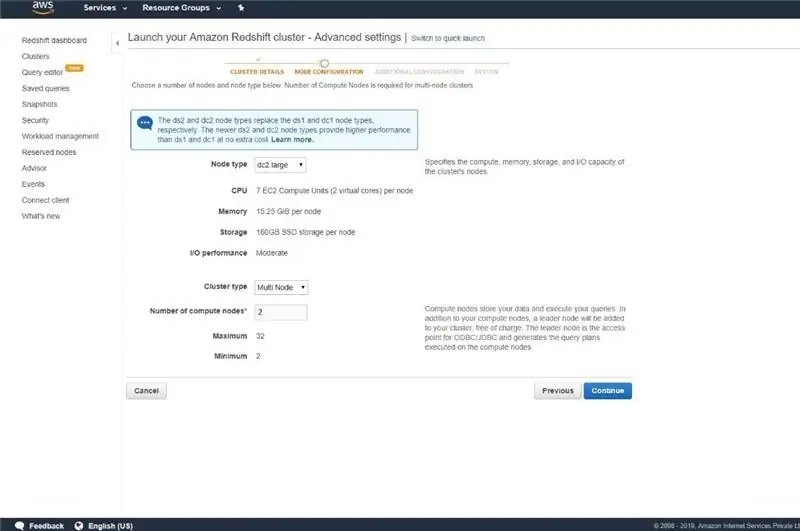
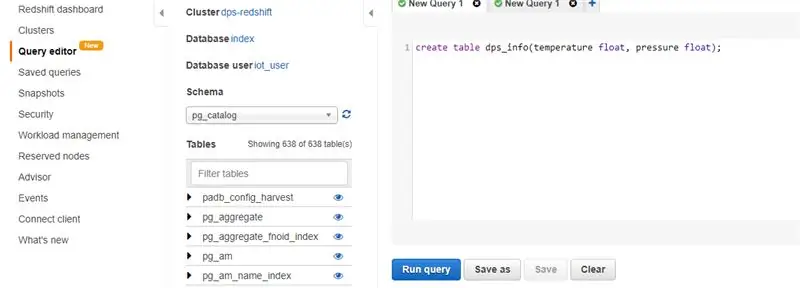
- Comience con el identificador del clúster, el nombre de la base de datos, el usuario maestro y la contraseña.
- Seleccione el tipo de nodo como dc2.large, clustertype como multinodo si desea incorporar nodos de cómputo separados. Mencione la cantidad de nodos de cómputo si se seleccionó el tipo de clúster multinodo.
- Continúe y luego inicie el clúster.
- Vaya al editor de consultas y cree la tabla dps_info.
Regla de entrada del grupo de seguridad para Redshift
- De forma predeterminada, el desplazamiento al rojo restringe las conexiones entrantes a través del grupo de seguridad de VPC.
- Agregue la regla de entrada para el desplazamiento al rojo para permitir que Redshift se conecte a otros servicios como QuickSight.
Paso 7: Amazon QuickSight
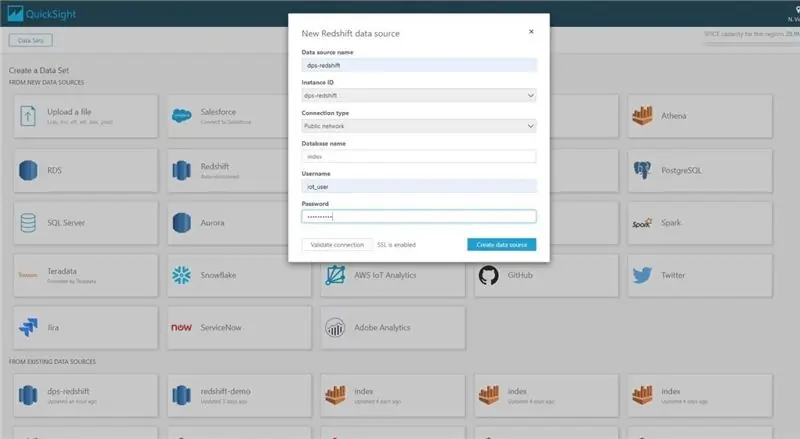
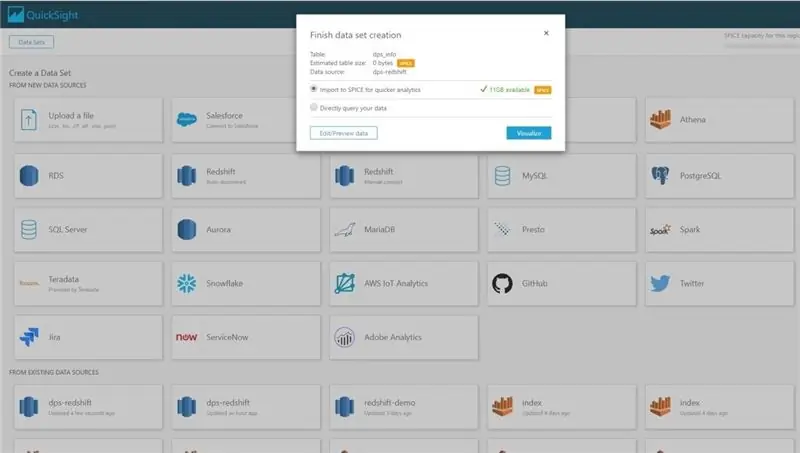
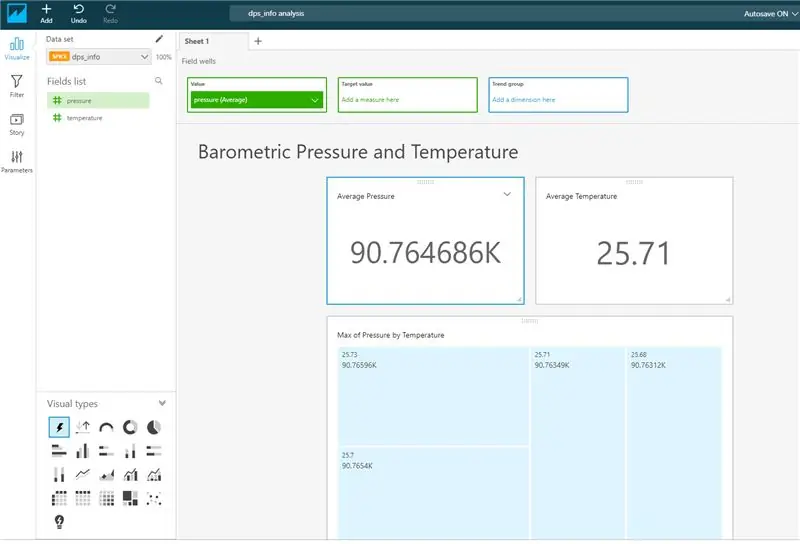
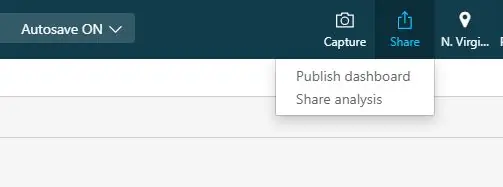
- En la lista de servicios, seleccione Amazon QuickSight. Si es la primera vez que usa, QuickSight es de uso gratuito durante 60 días y se cobrará a partir de entonces.
- Después de configurar correctamente la cuenta, haga clic en nuevo análisis en el panel.
- Dale el nombre a tu análisis.
- Seleccione la fuente de datos Redshift de la lista dada.
- Elija la base de datos de especias para almacenar los datos. Esta es la base de datos en memoria proporcionada por QuickSight.
- Además, puede optar por programar la actualización de los datos en SPICE.
- Agregue los campos obligatorios para el análisis.
- Publique el panel desde la opción de compartir. Otorgue el acceso necesario a otros usuarios para ver el panel.
Recomendado:
Visualización de datos de Magicbit en AWS: 5 pasos

Visualización de datos de Magicbit en AWS: los datos recopilados de los sensores conectados a Magicbit se publicarán en el núcleo de AWS IOT a través de MQTT para visualizarlos gráficamente en tiempo real. Estamos utilizando magicbit como placa de desarrollo en este proyecto que se basa en ESP32. Por lo tanto, cualquier ESP32 d
Interfaz del sensor Infineon DPS422 con Infineon XMC4700 y envío de datos a NodeMCU: 13 pasos

Interfaz del sensor Infineon DPS422 con Infineon XMC4700 y envío de datos a NodeMCU: En este tutorial aprenderemos cómo usar el DPS422 para medir la temperatura y la presión barométrica con el XMC4700. consumo
Visualización de fecha, hora y temperatura con XinaBox: 8 pasos

Pantalla de fecha, hora y temperatura con XinaBox: pantalla OLED fresca que muestra la fecha, la hora y la temperatura en grados Celsius y Fahrenheit usando Xinabox xChips basado en ESP8266
Interfaz BMP180 (sensor de presión barométrica) con Arduino: 9 pasos

Interfaz BMP180 (sensor de presión barométrica) con Arduino: El BMP-180 es un sensor de presión barométrica digital con una interfaz i2c. Este pequeño sensor de Bosch es bastante útil por su pequeño tamaño, bajo consumo de energía y alta precisión. Dependiendo de cómo interpretemos las lecturas del sensor, podríamos monitorear ch
Visualización de temperatura y humedad y recopilación de datos con Arduino y procesamiento: 13 pasos (con imágenes)

Visualización de temperatura y humedad y recopilación de datos con Arduino y procesamiento: Introducción: Este es un proyecto que utiliza una placa Arduino, un sensor (DHT11), una computadora con Windows y un programa de procesamiento (descarga gratuita) para mostrar datos de temperatura, humedad en formato digital y forma de gráfico de barras, muestra la hora y la fecha y ejecuta un conteo progresivo
