
Tabla de contenido:
- Suministros
- Paso 1: Cómo instalar la serie DockerPi de SensorHub con RaspberryPi
- Paso 2: Abra el I2C de RaspberryPi (1)
- Paso 3: Abra el I2C de RaspberryPi (2)
- Paso 4: Abra el I2C de RaspberryPi (3)
- Paso 5: Entorno de software (1)
- Paso 6: Entorno de software (2)
- Paso 7: entorno de software (3)
- Paso 8: Códigos (1)
- Paso 9: Códigos (2)
- Paso 10: Códigos (3)
- Paso 11: Códigos (4)
- Paso 12: Códigos (5)
- Paso 13: Códigos (6)
- Autor John Day [email protected].
- Public 2024-01-30 08:41.
- Última modificación 2025-01-23 14:39.


Hola a todos. Hoy en día, casi todo está relacionado con IOT. Sin duda con eso, nuestra placa de la serie DockerPi también es compatible con IOT. Hoy, quiero presentarles la serie DockerPi de SensorHub sobre cómo aplicar a IOT.
Ejecuto este elemento que se basa en Azure IOT HUB, que podría usarse para crear soluciones IOT con comunicaciones confiables y seguras entre millones de dispositivos IOT y un backend de solución alojado en la nube.
Por ejemplo, puede conocer la temperatura de su habitación y si alguien ha llegado a su casa a través de Internet utilizando nuestro SensorHub.
Suministros
- 1 x placa de concentrador de sensor
- 1 x RaspberryPi 3B / 3B + / 4B
- 1 x tarjeta TF de 8GB / 16GB
- 1 fuente de alimentación de 5V / 2.5A o fuente de alimentación de 5v / 3A para RPi 4B
Paso 1: Cómo instalar la serie DockerPi de SensorHub con RaspberryPi
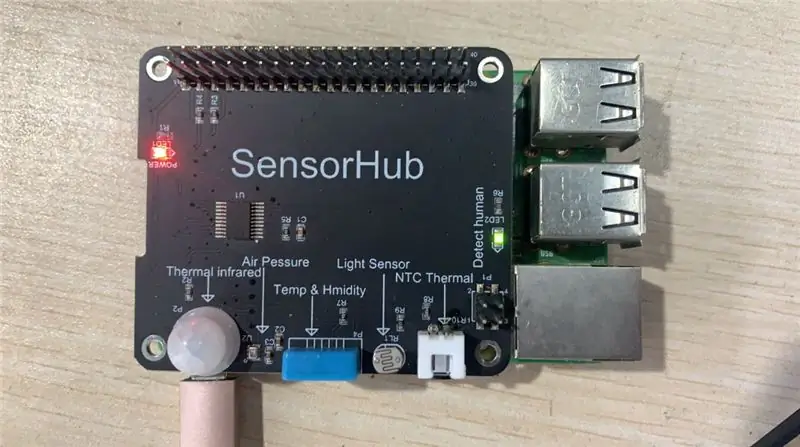
Primero veamos cómo instalar la serie DockerPi de SensorHub con Raspberry Pi
Solo necesita insertar sus pines de 40 pines en él.
Tenga cuidado Desconecte la alimentación cuando los esté instalando
Paso 2: Abra el I2C de RaspberryPi (1)

Ejecute el comando en la imagen: sudo raspi-config
Paso 3: Abra el I2C de RaspberryPi (2)
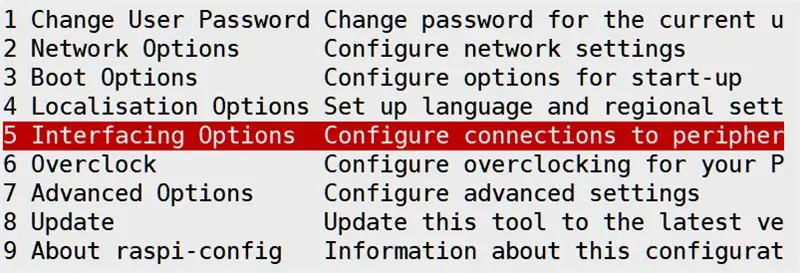
Paso 4: Abra el I2C de RaspberryPi (3)
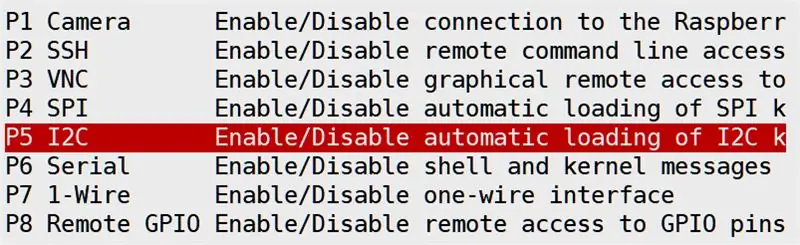
Paso 5: Entorno de software (1)

Primero necesitas verificar la versión de tu python3.
Paso 6: Entorno de software (2)

Luego debe instalar los componentes relevantes de Azure. Tenga cuidado, debe usar el comando que incluye el "python3":
Paso 7: entorno de software (3)

A continuación, debe verificar si ya ha instalado la herramienta de git, si ha instalado el git, ejecute los siguientes comandos:
Paso 8: Códigos (1)

- Vaya al siguiente directorio: azure-iot-sdk-python / tree / master / azure-iot-device / samples / advanced-hub-zones
- Abra el siguiente archivo: update_twin_reported_properties.py
- Verá los códigos del archivo fuente a continuación en la imagen:
- cambie a los siguientes códigos en la imagen: el HostName… que puede obtener del sitio web de Azure.
- Abra el archivo: get_twin.py y haga lo mismo:
Paso 9: Códigos (2)
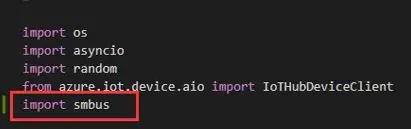
También necesita importar algunas bibliotecas de python3 en el archivo update_twin_reported_properties.py:
Paso 10: Códigos (3)
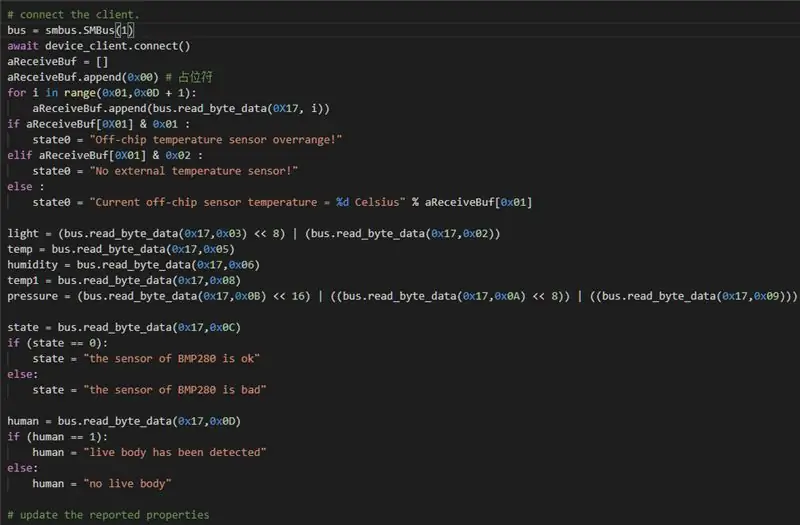
Luego, une los siguientes códigos en la imagen, también puedes copiar y pegar en tu archivo:
bus = smbus. SMBus (1) await device_client.connect () aReceiveBuf = aReceiveBuf.append (0x00) # 占位 符 for i in range (0x01, 0x0D + 1): aReceiveBuf.append (bus.read_byte_data (0X17, i)) si aReceiveBuf [0X01] & 0x01: state0 = "¡Fuera de rango del sensor de temperatura del chip!" elif aReceiveBuf [0X01] & 0x02: state0 = "¡Sin sensor de temperatura externo!" else: state0 = "Temperatura actual del sensor fuera del chip =% d Celsius"% aReceiveBuf [0x01]
light = (bus.read_byte_data (0x17, 0x03) << 8) | (bus.) << 16) | ((bus.read_byte_data (0x17, 0x0A) << 8)) | ((bus.read_byte_data (0x17, 0x09))) state = bus.read_byte_data (0x17, 0x0C) if (state == 0): state = "el sensor de BMP280 está bien" else: state = "el sensor de BMP280 está malo"
humano = bus.read_byte_data (0x17, 0x0D)
if (human == 1): human = "se ha detectado un cuerpo vivo" else: human = "no hay cuerpo vivo"
Paso 11: Códigos (4)

Luego ejecute el archivo update_twin_reported_properties.py y verá el resultado:
Paso 12: Códigos (5)
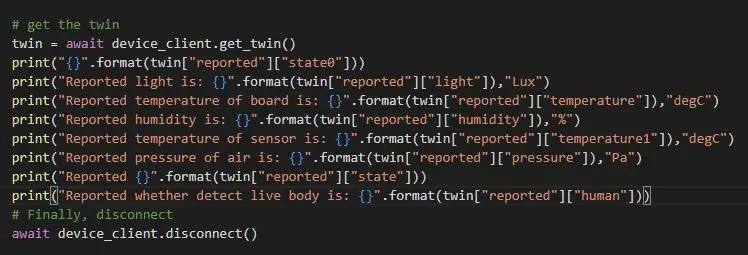
Luego abra el archivo: get_twin.py e ingrese los siguientes códigos, también puede copiar los códigos y pegarlos en sus archivos:
print ("{}". formato (twin ["reportado"] ["state0"])) print ("La luz reportada es: {}". formato (twin ["reportado"] ["light"]), "Lux ") print (" La temperatura reportada de la tabla es: {} ". formato (twin [" reportada "] [" temperatura "])," degC ") print (" La humedad reportada es: {} ". formato (twin [" reportado "] [" humedad "]),"% ") imprimir (" La temperatura reportada del sensor es: {} ". formato (gemelo [" reportado "] [" temperatura1 "])," degC ") imprimir (" Reportado la presión del aire es: {} ". formato (gemelo [" informado "] [" presión "])," Pa ") imprimir (" Informado {} ". formato (gemelo [" informado "] [" estado "])) print ("Se informó si la detección del cuerpo vivo es: {}". formato (gemelo ["informado"] ["humano"]))
Paso 13: Códigos (6)
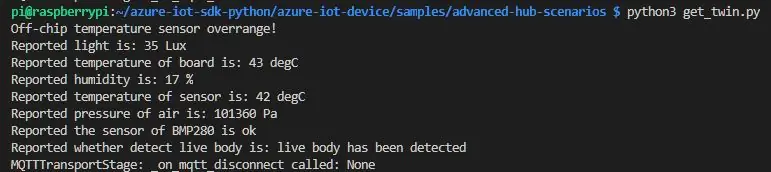
Luego ejecute el archivo get_twin.py y verá el resultado que se actualiza desde el archivo update_twin_reported_properties.py:
Recomendado:
Rpibot - Acerca del aprendizaje de la robótica: 9 pasos

Rpibot - Acerca de Learning Robotics: Soy un ingeniero de software integrado en una empresa automotriz alemana. Comencé este proyecto como una plataforma de aprendizaje para sistemas integrados. El proyecto fue cancelado temprano pero lo disfruté tanto que continué en mi tiempo libre. Este es el resultado … yo
Easy IOT: concentrador de sensores RF controlado por aplicación para dispositivos IOT de rango medio: 4 pasos

Easy IOT: concentrador de sensores de RF controlado por aplicación para dispositivos IOT de rango medio: en esta serie de tutoriales, crearemos una red de dispositivos que se pueden controlar a través de un enlace de radio desde un dispositivo concentrador central. El beneficio de usar una conexión de radio en serie de 433MHz en lugar de WIFI o Bluetooth es el alcance mucho mayor (con buenas
CONECTAR MÚLTIPLES SENSORES A UN PUERTO SERIE ARDUINO UNO: 4 Pasos

CONECTANDO MÚLTIPLES SENSORES A UN PUERTO SERIE ARDUINO UNO: En este tutorial, expandiremos un solo puerto serial Arduino UNO UART (Rx / Tx) para que se puedan conectar múltiples sensores Atlas. La expansión se realiza utilizando una placa de expansión de puerto serie 8: 1. El puerto de Arduino está vinculado al expansor después de que
[Serie Docker Pi] Cómo utilizar el módulo de nodo IoT (A) en Raspberry Pi: 18 pasos
![[Serie Docker Pi] Cómo utilizar el módulo de nodo IoT (A) en Raspberry Pi: 18 pasos [Serie Docker Pi] Cómo utilizar el módulo de nodo IoT (A) en Raspberry Pi: 18 pasos](https://i.howwhatproduce.com/images/001/image-1348-48-j.webp)
[Serie Docker Pi] Cómo utilizar el módulo IoT Node (A) en Raspberry Pi: ¿Qué es el módulo IoT Node (A)? IoT Node (A) es uno de los módulos de la serie Docker Pi. Nodo IOT (A) = GPS / BDS + GSM + Lora.I2C controla directamente Lora, envía y recibe datos, controla el módulo GSM / GPS / BDS a través de SC16IS752, la placa base solo necesita soporte I2C
Acerca de OHM y su LEY: 7 pasos (con imágenes)

Acerca de OHM y su LEY: LA LEY DE OHM - Qué es. Cómo funciona. Una AYUDA DE APRENDIZAJE personal para el alumno interesado y paciente. Simplemente lea las siguientes páginas con atención o llámelas usando la función HELP en la ejecución del programa. A) Aprenda el código de color para resistencias a través de
