
Tabla de contenido:
- Autor John Day [email protected].
- Public 2024-01-30 08:41.
- Última modificación 2025-01-23 14:39.



Proyectos Fusion 360 »
Si le gusta este proyecto, considere votarlo en el Concurso de PCB (en la parte inferior de la página)
Stargate SG-1 es mi programa de televisión favorito de todos los tiempos. Durante los últimos meses, he estado obligando a mi novia a mirar para ver la serie completa. Estábamos alrededor de la temporada 4 cuando vi que Instructables estaba ejecutando un Concurso de PCB, y me pareció la oportunidad perfecta para diseñar mi propio Stargate que podría poner en mi escritorio.
Este proyecto es lo que se me ocurrió. Es una PCB Stargate de 4 pulgadas de diámetro, con DHD (que es un dispositivo Dial-Home para legos), que se coloca en su escritorio y se ilumina. Toque el panel táctil capacitivo en el DHD y cada galón se iluminará en secuencia. ¡Llega al séptimo galón y el agujero de gusano se ilumina!
La PCB está diseñada como una sola pieza y se separa. El DHD está en el centro y las esquinas exteriores son soportes para Stargate y DHD. Funciona con dos baterías AA y el soporte de la batería actúa como base del DHD.
La lógica es proporcionada por un ATtiny85, que enciende los LED a través de un registro de desplazamiento 74HC595. ¡Siga leyendo para ver cómo lo diseñé y para obtener instrucciones sobre cómo ensamblarlo!
Paso 1: creación de prototipos
Si es posible, desea crear un prototipo de sus diseños de PCB en una placa de pruebas antes de fabricar algo. En estos días, es muy asequible fabricar PCB, pero aún así no quiere perder su tiempo ni su dinero.
En mi caso, nunca antes había trabajado con un registro de turnos, así que eso era lo que necesitaba para concentrarme en las pruebas. Confié en gran medida en este tutorial de Instructable para aprender cómo funcionan:
De hecho, cometí el error de pedir PCB antes de realizar pruebas exhaustivas. Mi diseño original usaba LED WS2812B direccionables individualmente. Esos no terminaron funcionando bien por varias razones, y perdí mucho tiempo y dinero. El nuevo diseño es más simple y menos costoso.
Para crear un prototipo de mi diseño de registro de desplazamiento para la segunda revisión de los PCB, puse todo en una placa de pruebas. El ATtiny85, el registro de desplazamiento, las resistencias y los LED están todos encendidos. También hay una segunda área para programar el ATtiny85 a través de un Arduino (Google cómo hacerlo, hay muchos tutoriales).
La lista de piezas completa para este proyecto:
- 1x ATtiny85-20PU
- 1x 74HC595 Shift Register
- 7x LED rojos de 3 mm
- 1x LED azul de 3 mm
- 2x resistencia de 120 ohmios
- 1x interruptor SPDT 1P2T
- 1x soporte de batería
Se adjunta el código ATtiny85 (flasheado con un Arduino). Después de las pruebas, pasé al diseño de PCB.
Paso 2: Diseño de PCB
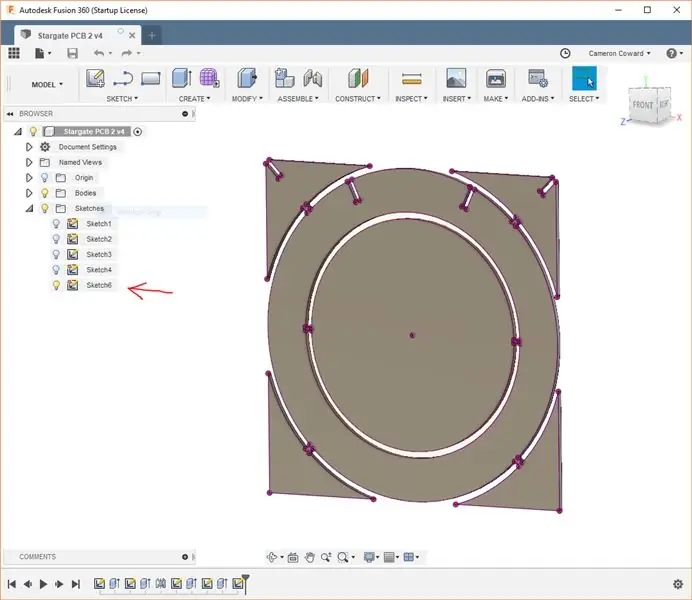
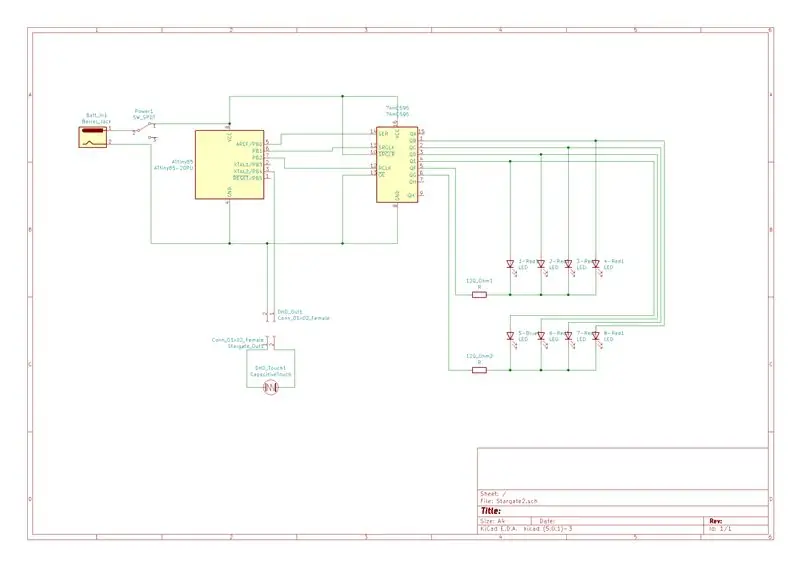
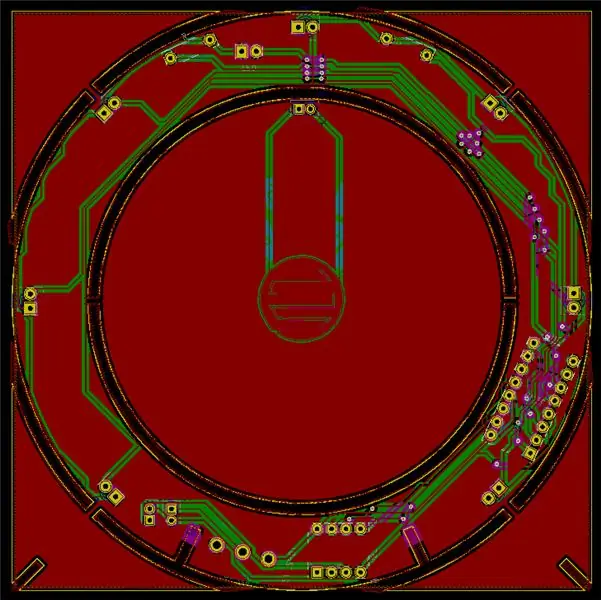
Si solo desea que se fabriquen PCB con mi diseño, puede usar la carpeta StargatePlots.zip que se adjunta. Contiene los archivos Gerber para fabricarlos
El diseño físico de la PCB fue muy importante para el producto final, especialmente porque se rompe y las partes de la PCB se utilizan como soportes. Por esa razón, comencé en CAD. Usé Autodesk Fusion 360 para diseñar la PCB, incluidas las pestañas.
Esquema de PCB en Fusion 360
Una vez que haya diseñado su PCB en CAD, necesita una forma de incorporar eso en su software de diseño de PCB para agregar cortes en los bordes. Todo lo que tiene que hacer en Fusion 360 es crear un nuevo boceto en la superficie de la pieza y proyectar todos los bordes. Luego, simplemente guarde el boceto. En el área del navegador de componentes (en el lado izquierdo de la ventana), seleccione el nuevo boceto y expórtelo como DXF. Guárdalo para más tarde.
Esquema de KiCAD
Hice mi diseño de PCB real en KiCAD. Habría usado Autodesk Eagle, pero lo estaba acercando a la fecha límite del concurso y no tenía tiempo para aprender a usar Eagle. En KiCAD, el primer paso es crear su esquema de PCB. El esquema es un diagrama de bloques simplificado de su diseño, y su propósito principal es decirle a KiCAD qué pines de componentes están conectados entre sí.
Componente personalizado
KiCAD tenía casi todos los componentes que estaba usando integrados, así que simplemente los agregué y conecté los pines. La gran excepción fue el panel táctil capacitivo, que es completamente personalizado. Para agregar eso, tuve que crear una nueva huella de PCB.
Primero, dibujé la forma del panel táctil en InkScape. Luego utilicé el convertidor de mapa de bits de KiCAD para convertir eso en una huella para el nuevo componente. Eso luego se agregó a mi esquema.
PCB KiCAD
Una vez que haya terminado su esquema, puede crear el diseño de PCB real. KiCAD simplemente volcará todas las huellas en la hoja, y depende de usted colocarlas. Sin embargo, primero desea importar ese DXF de su esquema de PCB.
Cambie a la capa Edge Cuts y luego elija importar DXF. Seleccione su contorno DXF y se colocará en la hoja. Luego, puede colocar sus huellas según sea necesario. Todos estos pasos están bien cubiertos en guías mucho más detalladas de KiCAD. Finalmente, agregue un poco de relleno de cobre con áreas de exclusión para mantenerse fuera de los recortes.
Serigrafía personalizada
Ningún Stargate está completo sin glifos, lo que significa que es necesaria una serigrafía personalizada. Comencé por encontrar una ilustración en Google del Stargate que mostraba claramente los glifos. Luego, usé GIMP para eliminar toda la imagen, excepto los glifos, y la hice en blanco y negro. Lo tomé en InkScape y lo convertí en una imagen vectorial, y lo escale al tamaño adecuado.
A partir de ahí, el proceso fue similar a crear una huella personalizada. Pero, en lugar de usar la imagen como huella, la usé para la capa de serigrafía. Luego lo moví a la PCB y lo coloqué. Ese proceso se repitió para los glifos DHD.
Paso 3: fabrique sus PCB

Hay muchos servicios de fabricación que puede utilizar para hacer sus PCB. OSH Park es una opción popular que es extremadamente fácil de usar y tiene una gran calidad, pero es un poco caro: los PCB también son de color púrpura.
Para este proyecto, utilicé el servicio de PCB Seeed Studio Fusion. Era significativamente más asequible, la calidad también era excelente y ofrecen mucha más personalización. Por ejemplo, pude hacerlos en negro y hay varias opciones de color disponibles.
Tendrá algunas opciones de envío, pero yo elegí DHL. Hice mi pedido el 11 de enero y recibí mis placas el 22 de enero. El costo total, incluido el envío, fue de $ 51,94 por 10 de estas placas de 101,6 x 101,6 mm. Si hubiera pedido las tablas en el color verde predeterminado, habrían sido más baratas. Pero, $ 5.20 por tabla es bastante razonable considerando lo grandes que son.
Dicho todo esto, puede utilizar el servicio que desee. Otras opciones populares son JLCPCB y PCBWay. Todo lo que necesita hacer es trazar los archivos Gerber de KiCAD o Eagle para cargar sus diseños en estos servicios. Si usa OSH Park, puede cargar su proyecto KiCAD directamente.
Paso 4: ensamble la placa




Si diseñó su propia placa, debe saber cómo montarla. Pero, si está utilizando mi diseño de PCB, aquí le mostramos cómo armarlo:
Todos los componentes tienen orificios pasantes y están etiquetados en la placa, por lo que el montaje debería ser fácil. Cada componente se coloca en el lateral del tablero con la etiqueta. Las ubicaciones de ATtiny85 y 74HC595 están marcadas con la forma en que deben orientarse. Las fichas tienen un punto que marca el Pin 1, que va al lado de la muesca en el contorno de la ficha en el tablero.
Los LED tienen polaridad, por lo que debe tener cuidado al colocarlos. El cátodo negativo (pata corta) de los LED pasa por el orificio cuadrado y el ánodo positivo (pata larga) pasa por el orificio redondo. Primero suelde los siete LED rojos para los chevrones y luego voltee la placa.
El LED azul debe doblarse en un ángulo de 90 grados apuntando hacia el centro del Stargate. Insértelo solo hasta la mitad y luego dóblelo hacia abajo antes de soldar.
Luego vienen los cables DHD. Suelde un lado de cada cable en la parte DHD de la PCB, luego suelde los otros extremos en la parte Stargate. No importa qué cable entre en qué orificio, el panel táctil capacitivo no tiene polaridad.
Finalmente, suelde los cables de la batería. Si tiene la primera revisión de la placa, estará mal marcada y dirá que el orificio inferior es "+" para positivo. Ese fue un error de mi parte. El orificio inferior (exterior) es negativo. Por lo tanto, suelde el cable positivo de la batería en el orificio superior (interior) y el cable negativo en el orificio inferior (exterior).
Paso 5: Imprima sus piezas en 3D


Este proyecto tiene un total de nueve piezas impresas en 3D: las siete cubiertas de chevron y las piezas delantera y trasera del difusor LED de agujero de gusano.
Los chevrones son sencillos y están pegados en caliente sobre los LED de chevron para un estilo adicional. Aquellos deben estar impresos en negro o gris.
El difusor LED de agujero de gusano está dividido en dos partes para facilitar la impresión y hacerla más eficaz. La parte delantera está impresa en filamento translúcido para que la luz brille a través, y la parte trasera está impresa en filamento blanco para ayudar a reflejar la luz de regreso a través del frente.
Todas estas piezas se pueden imprimir sin soportes. Recomiendo usar una altura de capa de 0,15 mm, el relleno debe ser algo así como el 20%.
Paso 6: Montaje final

Para terminar de ensamblar el Stargate, solo necesita unir las piezas con pegamento caliente. Primero, le recomiendo que use papel de lija o una Dremel para suavizar las pestañas de las piezas de la PCB.
Luego, use un poco de pegamento termofusible o superpegamento para unir la parte del difusor frontal a la parte posterior del difusor. Deben ser concéntricos (centrados).
A continuación, llene un galón con pegamento caliente y empújelo hacia abajo sobre un LED de galón. Repita eso para los otros seis LED de chevron. Continúe y use un poco más de pegamento caliente para montar el difusor LED de agujero de gusano en la PCB. Hay un pequeño orificio para que encaje el LED, así que simplemente insértelo y use la parte gruesa del difusor como superficie para pegarlo en caliente a la PCB.
Envuelva los cables DHD alrededor de los cables de la batería varias veces para mantenerlos ordenados. La PCB DHD está diseñada para colocarse en la parte superior del soporte de la batería, así que péguela allí (para que los cables de la batería estén en la parte inferior). Luego, use un poco de pegamento caliente para unir los soportes (sin las muescas) a los lados del soporte de la batería para mantenerlo en posición vertical y estable.
Finalmente, empuje el soporte con las muescas en las muescas correspondientes de la PCB Stargate. Use un poco de pegamento termofusible en cada uno para mantenerlo en su lugar.
¡Y tu estas listo! ¡Simplemente encienda el interruptor, espere unos segundos y luego puede tocar el panel táctil para activar cada galón y establecer un agujero de gusano!
Recomendado:
Escritorio automático para sentarse / pararse: 14 pasos (con imágenes)

Escritorio automático para sentarse / pararse: ** ¡VOTE POR ESTE INSTRUCTABLE! ** .. ¡A pesar de mis primeras dudas, estoy muy contento con el producto final
El dispositivo de escritorio: un asistente de escritorio personalizable: 7 pasos (con imágenes)

El dispositivo de escritorio: un asistente de escritorio personalizable: el dispositivo de escritorio es un pequeño asistente de escritorio personal que puede mostrar información diversa descargada de Internet. Este dispositivo fue diseñado y construido por mí para la clase CRT 420 - Temas especiales en Berry College, que está dirigida por un instructor
Luz LED para bricolaje - Lámpara de ambiente de escritorio moderna con control remoto: 8 pasos (con imágenes)

Luz LED de bricolaje - Lámpara de ambiente de escritorio moderna con control remoto: En este artículo, repasaré el proceso que usé para construir esta increíble lámpara de ambiente LED en forma de pirámide. Usé arce para la estructura principal y algunas espinas de caoba para mayor resistencia. Para las luces utilicé luces LED RGB que vienen en una tira de 16 pies t
Construcción de escritorio para juegos de PC: 14 pasos (con imágenes)

Construcción de escritorio para juegos de PC: Hola chicos, quería construir un escritorio de juegos para mi cueva de hombres, cualquier escritorio ordinario no va a ser suficiente Este escritorio se construyó principalmente con el propósito de almacenamiento, no me gusta tener estantes en todas partes, así que todo está bien. almacenado en compartimentos. Esta es la parte 1 de t
Luz reactiva a la música -- Cómo hacer una luz reactiva a la música súper simple para hacer que el escritorio sea impresionante: 5 pasos (con imágenes)

Luz reactiva de música || Cómo hacer luz reactiva de música súper simple para hacer un escritorio impresionante: Hola chicos, hoy construiremos un proyecto muy interesante. Hoy vamos a construir luz de música reactiva. el bajo, que en realidad es una señal de audio de baja frecuencia. Es muy simple de construir. Nosotros
