
Tabla de contenido:
- Paso 1: lo que necesitará
- Paso 2: el circuito
- Paso 3: Inicie Visuino y seleccione el tipo de placa Arduino UNO
- Paso 4: Agregar componentes en Visuino
- Paso 5: en los componentes del conjunto de Visuino
- Paso 6: en los componentes de Visuino Connect
- Paso 7: Genere, compile y cargue el código Arduino
- Paso 8: jugar
- Autor John Day [email protected].
- Public 2024-01-30 08:41.
- Última modificación 2025-01-23 14:39.


En este tutorial aprenderemos cómo controlar el Neopixel Led Ring Ws2812 usando Arduino y Visuino para ejecutar el píxel LED.
Vea un video de demostración.
Paso 1: lo que necesitará

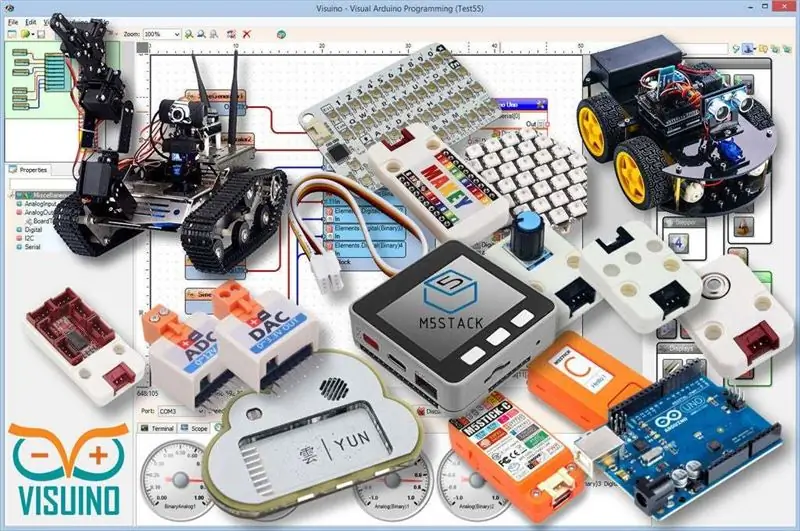

- Arduino UNO (o cualquier otro Arduino)
- Anillo LED Neopixel
- Cables de puente
- Programa Visuino: Descarga Visuino
Paso 2: el circuito
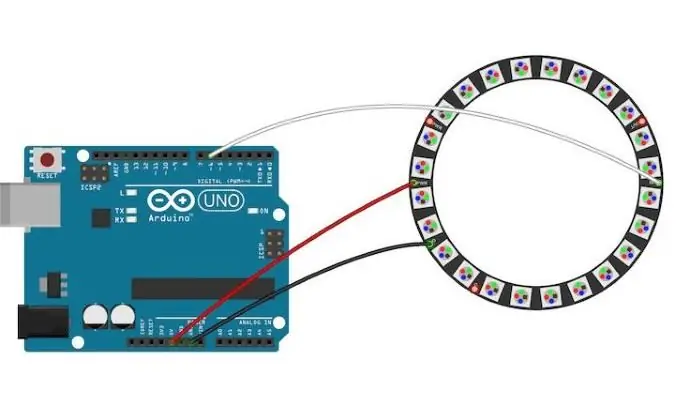
- Conecte el pin del anillo LED [VCC] al pin Arduino [+ 5V]
- Conecte el pin del anillo LED [GND] al pin Arduino [GND]
- Conecte el pin LED Ring [IN] o (DI) al pin digital Arduino [6]
Paso 3: Inicie Visuino y seleccione el tipo de placa Arduino UNO
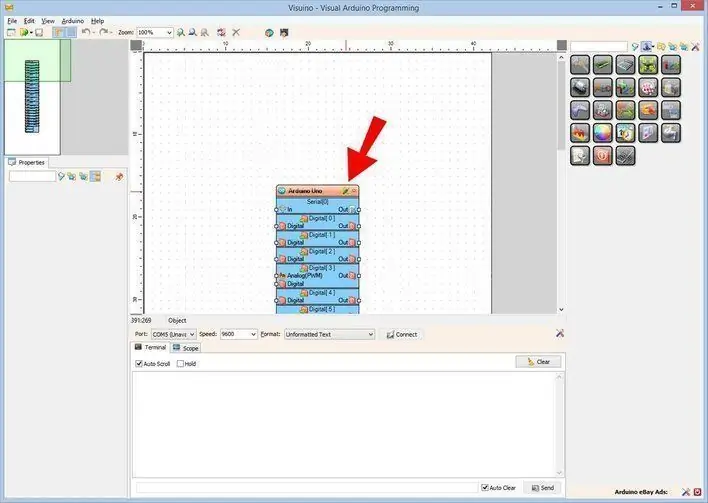
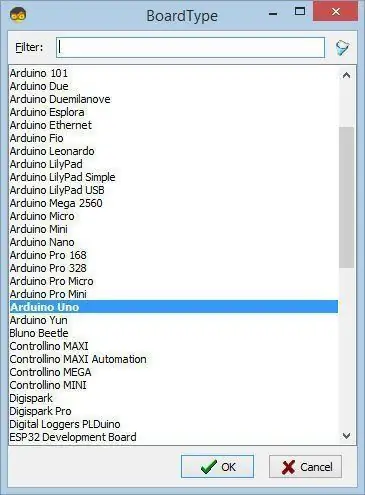
Para comenzar a programar el Arduino, deberá tener el IDE de Arduino instalado desde aquí:
Tenga en cuenta que hay algunos errores críticos en Arduino IDE 1.6.6. ¡Asegúrese de instalar 1.6.7 o superior, de lo contrario, este Instructable no funcionará! Si no lo ha hecho, siga los pasos de este Instructable para configurar el IDE de Arduino para programar Arduino UNO. Visuino: https://www.visuino.eu también necesita estar instalado. Inicie Visuino como se muestra en la primera imagen Haga clic en el botón "Herramientas" en el componente Arduino (Imagen 1) en Visuino Cuando aparezca el cuadro de diálogo, seleccione "Arduino UNO" como se muestra en la Imagen 2
Paso 4: Agregar componentes en Visuino
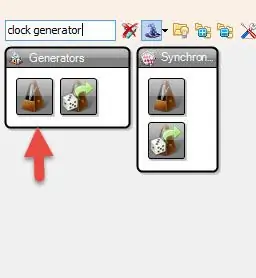
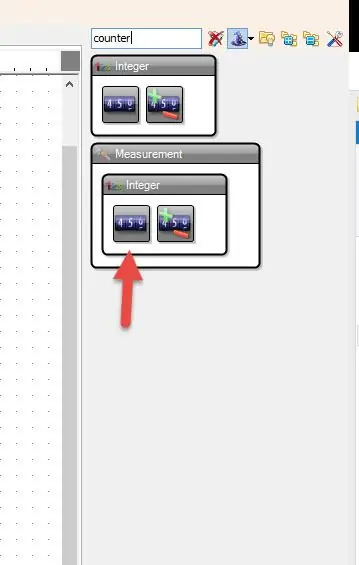
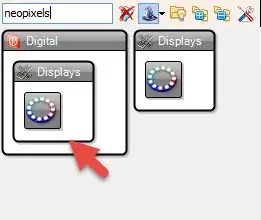
- Agregar el componente "Generador de reloj"
- Agregar componente "Contador"
- Agregar el componente "Comparar valor entero"
- Agregar el componente "Color RGBW aleatorio"
- Agregar el componente "NeoPixels"
Paso 5: en los componentes del conjunto de Visuino
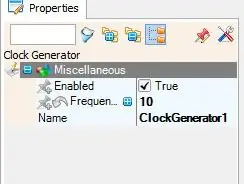
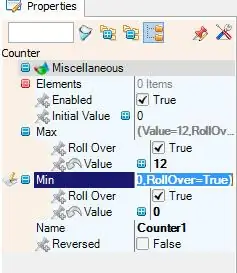
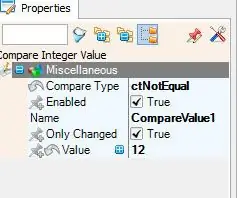
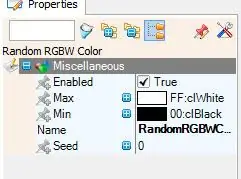
- Seleccione el componente "ClockGenerator1" y en la ventana de propiedades establezca "Frecuencia" en 10
- Seleccione el componente "Contador1" y en la ventana de propiedades establezca "Máx." En 12 o 16 (Depende de cuántos LED tenga su anillo de LED)
- Seleccione el componente "Contador1" y en la ventana de propiedades establezca "Mín." En 0
- Seleccione el componente "CompareValue1" y establezca "Valor" en 12 o 16 (Depende de cuántos LED tenga su anillo de LED)
- Seleccione el componente "CompareValue1" y establezca "Compare Type" en ctNotEqual
- Haga doble clic en "NeoPixels1" y en la ventana "PixelGroups" arrastre "Color Pixel" hacia la izquierda.
- En el lado izquierdo de la ventana "PixelGroups", seleccione "Color Pixel1" y en la ventana de propiedades configure "Count Pixels" en 12 o 16 (depende de cuántos LED tenga su anillo de LED)
Paso 6: en los componentes de Visuino Connect
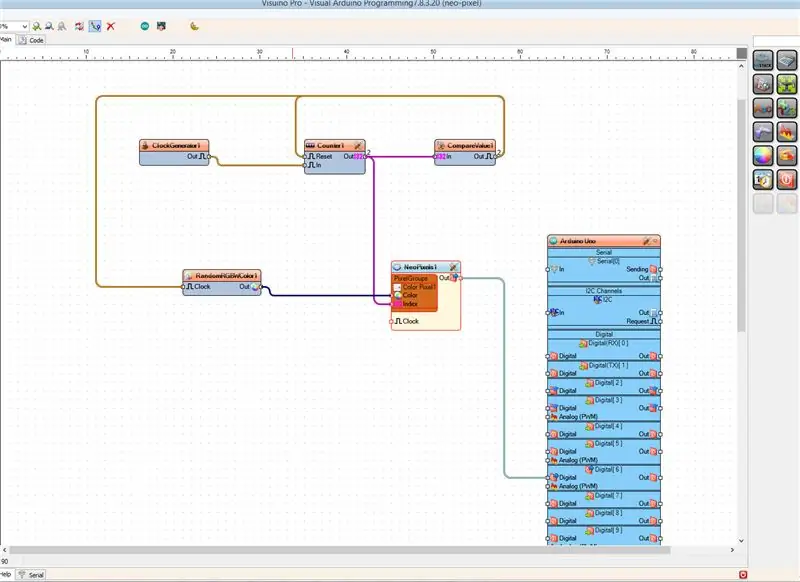
- Conecte el pin del componente "ClockGenerator1" [Out] al pin del componente "Counter1" [In]
- Conecte la patilla del componente "Contador1" [Salida] a la patilla del componente "CompareValue1" [Entrada]
- Conecte el pin del componente "Contador1" [Salida] a "NeoPixels1"> Pin del componente Color Pixel1 [Índice]
- Conecte el pin del componente "CompareValue1" [Salida] al pin del componente "Contador1" "Reset"
- Conecte el pin del componente "CompareValue1" [Out] al pin del componente "RandomRGBWColor1" "Clock"
- Conecte el pin del componente "RandomRGBWColor1" [Salida] a "NeoPixels1"> Pin del componente Color Pixel1 [Color]
- Conecte el pin del componente "NeoPixels1" [Out] al pin digital Arduino [6]
Paso 7: Genere, compile y cargue el código Arduino
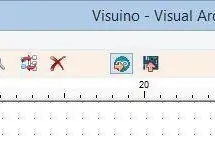
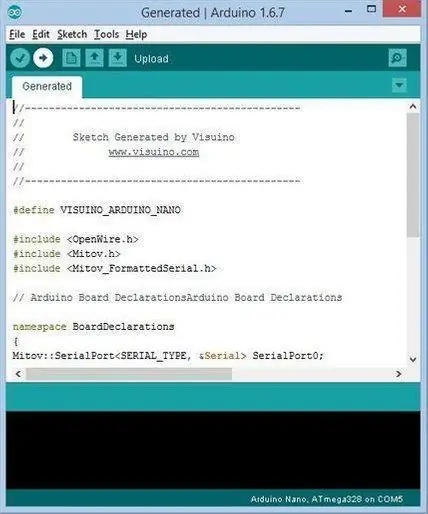
En Visuino, presione F9 o haga clic en el botón que se muestra en la Imagen 1 para generar el código Arduino y abra el IDE de Arduino
En el IDE de Arduino, haga clic en el botón Cargar, para compilar y cargar el código (Imagen 2)
Paso 8: jugar
Si enciende el módulo Arduino UNO, el anillo LED comenzará a cambiar sus colores.
¡Felicidades! Ha completado su proyecto con Visuino. También se adjunta el proyecto Visuino, que creé para este Instructable, puede descargarlo aquí y abrirlo en Visuino:
Recomendado:
DIY MIDI CONTROLLER USB Plug & Play (ACTUALIZAR EL ANILLO DE NEOPÍXEL): 12 pasos

DIY MIDI CONTROLLER USB Plug & Play (ACTUALIZAR NEOPIXEL RING): Apasionado MAO y música electrónica, pero también viendo que era posible crear una interfaz Midi personalizada, hice mine6 potenciómetros y 12 botones (encendido / apagado) pero para hacer el lugar más difícil que ya estaba, deseo agregar un indicador visual
Diversión con giroscopio con anillo Neopixel: 4 pasos (con imágenes)

Diversión con giroscopio con anillo Neopixel: En este tutorial usaremos el giroscopio MPU6050, un anillo neopixel y un arduino para construir un dispositivo que encienda los leds correspondientes al ángulo de inclinación. Este es un proyecto simple y divertido y va a montarse en una placa de pruebas
Neopixel Ws2812 Rainbow LED Glow con M5stick-C - Ejecutando Rainbow en Neopixel Ws2812 usando M5stack M5stick C usando Arduino IDE: 5 pasos

Neopixel Ws2812 Rainbow LED Glow con M5stick-C | Ejecutando Rainbow en Neopixel Ws2812 Usando M5stack M5stick C Usando Arduino IDE: Hola chicos, en este instructables aprenderemos a usar LED neopixel ws2812 o tira de LED o matriz de LED o anillo de LED con placa de desarrollo m5stack m5stick-C con Arduino IDE y haremos un patrón de arco iris con él
Controlar un anillo LED de Neopixel con un sensor de gestos: 3 pasos (con imágenes)

Controlando un anillo LED de Neopixel con un sensor de gestos: En este tutorial vamos a jugar con un sensor de gestos (APDS-9960) y un anillo de neopixel para aprender a combinar ambos usando un Arduino UNO. gestos de izquierda a derecha animando el movimiento del led hacia la derecha o hacia la izquierda, y para u
Caleidoscopio de anillo NeoPixel: 8 pasos (con imágenes)

Caleidoscopio de anillo NeoPixel: ¡Me complace ofrecer instrucciones y archivos de material para hacer un caleidoscopio LightLogo! He estado pensando en hacer esto durante muchos meses y finalmente elaboré un diseño. Si tiene alguna mejora en este diseño, ¡compártala
