
Tabla de contenido:
- Paso 1: lo que necesitará
- Paso 2: el circuito
- Paso 3: Inicie Visuino y seleccione el tipo de placa Arduino UNO
- Paso 4: Agregar componentes en Visuino
- Paso 5: en los componentes del conjunto de Visuino
- Paso 6: en los componentes de Visuino Connect
- Paso 7: Genere, compile y cargue el código Arduino
- Paso 8: jugar
2025 Autor: John Day | [email protected]. Última modificación: 2025-01-23 14:39


En este tutorial aprenderemos a utilizar un anillo LED con un módulo ultrasónico para medir la distancia.
Vea un video de demostración.
Paso 1: lo que necesitará

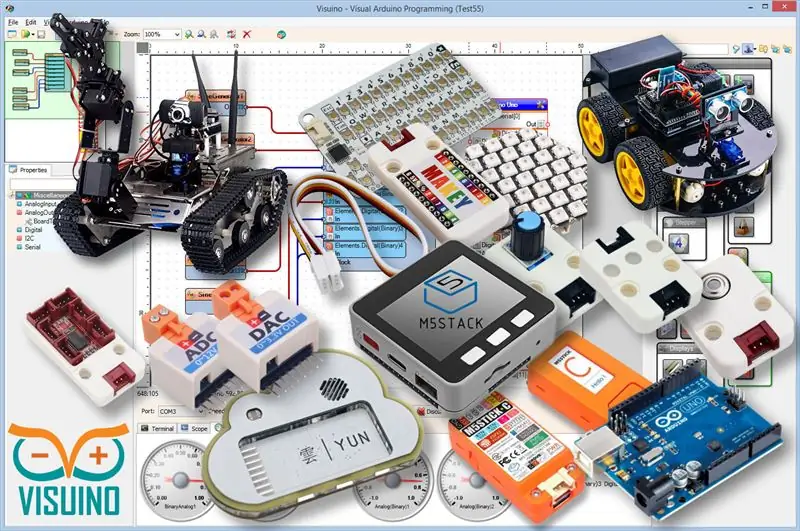
- Arduino UNO (o cualquier otro Arduino)
- Telémetro ultrasónico HC-SR04
- Cables de puente
- Anillo LED Neopixel
- Programa Visuino: Descarga Visuino
Paso 2: el circuito
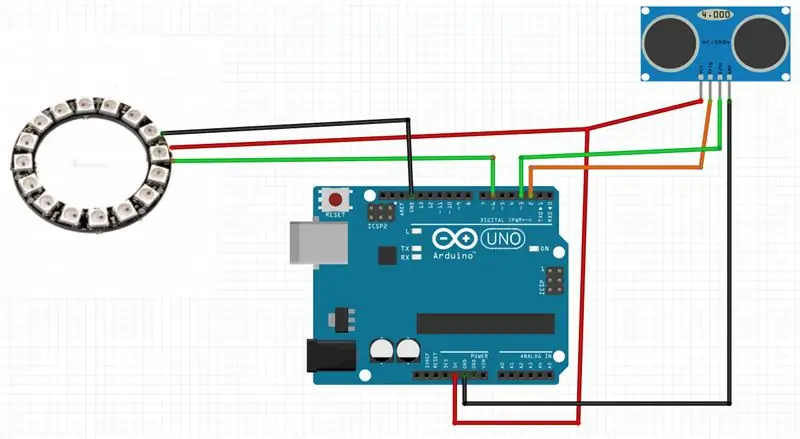
- Conecte el pin del anillo LED [VCC] al pin Arduino [+ 5V]
- Conecte el pin del anillo LED [GND] al pin Arduino [GND]
- Conecte el pin LED Ring [IN] o (DI) al pin digital Arduino [6]
- Conecte el pin del módulo ultrasónico (VCC) al pin Arduino [+ 5V]
- Conecte el pin del módulo ultrasónico (GND) al pin Arduino [GND]
- Conecte el pin del módulo ultrasónico (ECHO) al pin Arduino digital (3)
- Conecte el pin del módulo ultrasónico (TRIG) al pin Arduino digital (2)
Paso 3: Inicie Visuino y seleccione el tipo de placa Arduino UNO
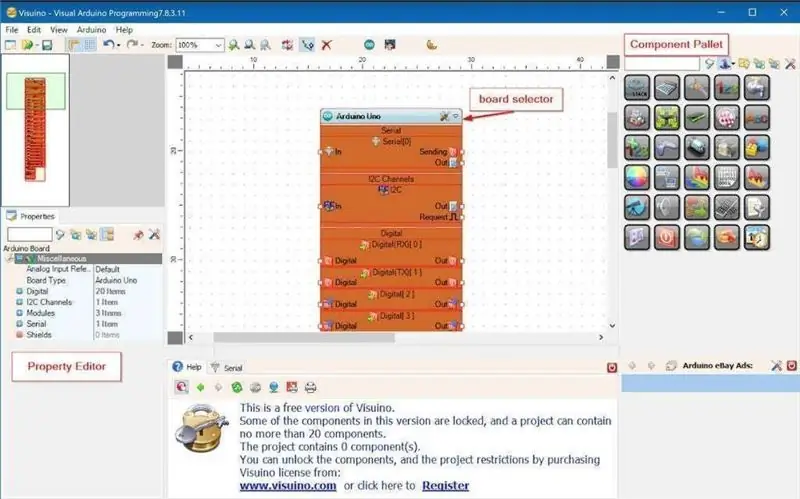
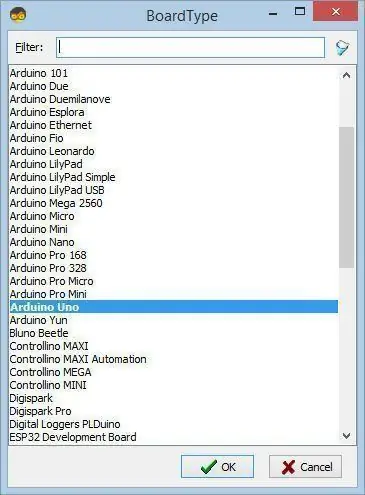
Para comenzar a programar el Arduino, deberá tener el IDE de Arduino instalado desde aquí:
Tenga en cuenta que hay algunos errores críticos en Arduino IDE 1.6.6. ¡Asegúrese de instalar 1.6.7 o superior, de lo contrario, este Instructable no funcionará! Si no lo ha hecho, siga los pasos de este Instructable para configurar el IDE de Arduino para programar Arduino UNO. Visuino: https://www.visuino.eu también necesita estar instalado. Inicie Visuino como se muestra en la primera imagen Haga clic en el botón "Herramientas" en el componente Arduino (Imagen 1) en Visuino Cuando aparezca el cuadro de diálogo, seleccione "Arduino UNO" como se muestra en la Imagen 2
Paso 4: Agregar componentes en Visuino
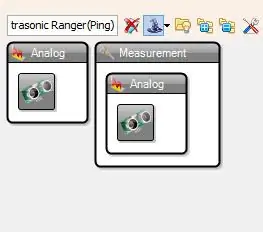
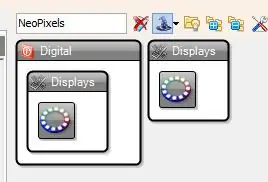
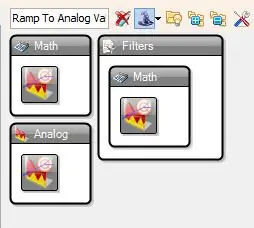
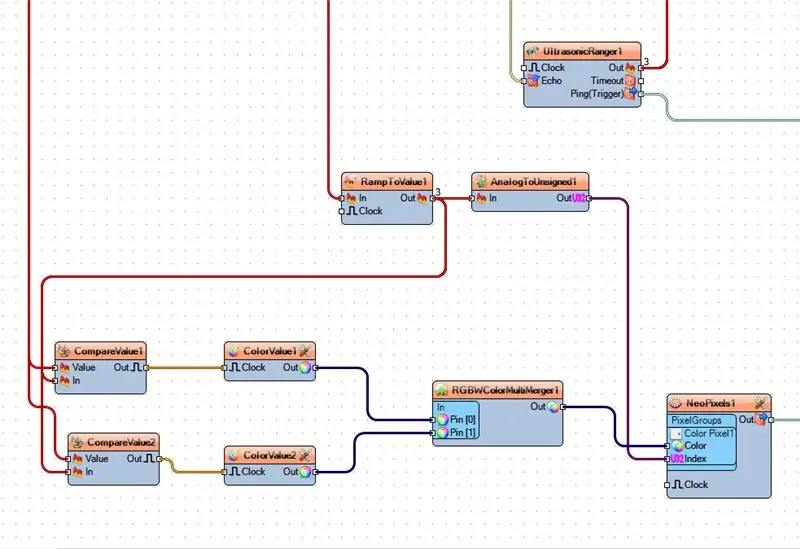
- Agregue el componente "Ultrasonic Ranger (Ping)"
- Agregar el componente "NeoPixels"
- Agregue el componente "Rampa a valor analógico"
- Agregar el componente "Analógico a sin firmar"
- Agregue 2 veces el componente "Comparar valor analógico"
- Agregue el componente 2X "Valor de color"
- Agregar el componente "Fusión de múltiples fuentes de color RGBW"
Paso 5: en los componentes del conjunto de Visuino
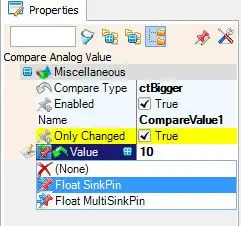
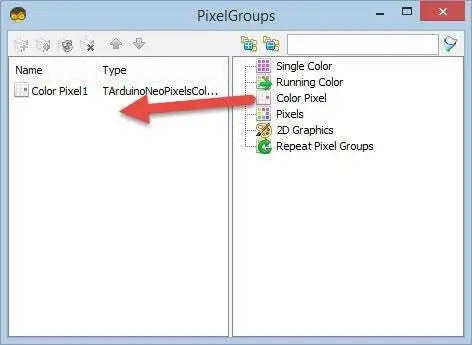
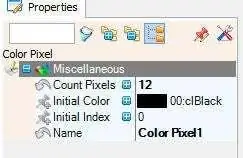
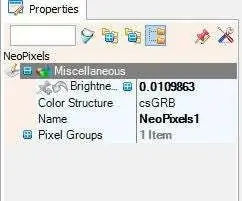
- Seleccione "RampToValue1" y en la ventana de propiedades establezca "Pendiente (S)" en 1000
- Seleccione "CompareValue1" y en la ventana de propiedades configure "Compare Type" en ctBigger y "Value" en 10. Seleccione el campo "Value" y haga clic en el ícono de pin y seleccione "Float SinkPin"
- Seleccione "CompareValue2" y en la ventana de propiedades configure "Compare Type" en ctSmaller-Seleccione el campo "Value" y haga clic en el ícono de pin y seleccione "Float SinkPin"
- Seleccione "ColorValue1" y en la ventana de propiedades establezca "Valor" en clRed
- Seleccione "ColorValue2" y en la ventana de propiedades establezca "Valor" en clLime
- Haga doble clic en "NeoPixels1" y en la ventana "PixelGroups" arrastre "Color Pixel" hacia la izquierda. En el lado izquierdo de la ventana "PixelGroups", seleccione "Color Pixel1" y en la ventana de propiedades establezca "Count Pixels" en 12 o 16 (Depende de cuántos LED tenga su anillo de LED) -Puede cambiar el brillo del LED si lo desea cambiando el valor en el campo "Brillo"
Paso 6: en los componentes de Visuino Connect
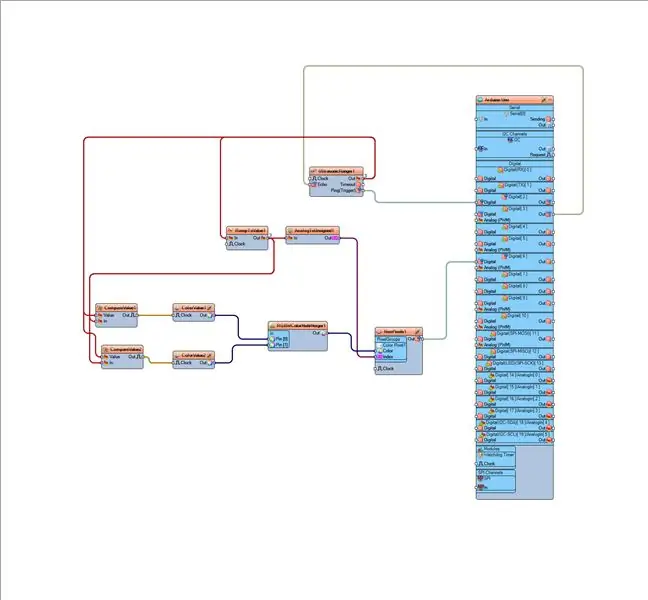
- Conecte el pin "UltrasonicRanger1" [Ping (Trigger)] al pin digital Arduino [2]
- Conecte el pin digital "Arduino" [3] Out al pin "UltrasonicRanger1" [Echo]
- Conecte el pin "NeoPixels1" [Salida] al pin digital Arduino [6]
- Conecte el pin "UltrasonicRanger1" [Salida] al pin "RampToValue1" [In] y el pin "CompareValue1" [Valor] y el pin "CompareValue2" [Valor]
- Conecte el pin "RampToValue1" [Salida] al pin "AnalogToUnsigned1" [In] y el pin "CompareValue1" [In] y el pin "CompareValue2" [In]
- Conecte la patilla "CompareValue1" [Salida] a la patilla "ColorValue1" [reloj]
- Conecte el pin "CompareValue2" [Salida] al pin "ColorValue2" [reloj]
- Conecte el pin "ColorValue1" [Salida] al pin "RGBWColorMultiMerger1" [0]
- Conecte el pin "ColorValue2" [Salida] al pin "RGBWColorMultiMerger1" [1]
- Conecte el pin "RGBWColorMultiMerger1" [Salida] a "NeoPixels1"> Pin de color Pixel1 [Color]
- Conecte "AnalogToUnsigned1" a "NeoPixels1"> Pin de Color Pixel1 [Índice U32]
Paso 7: Genere, compile y cargue el código Arduino
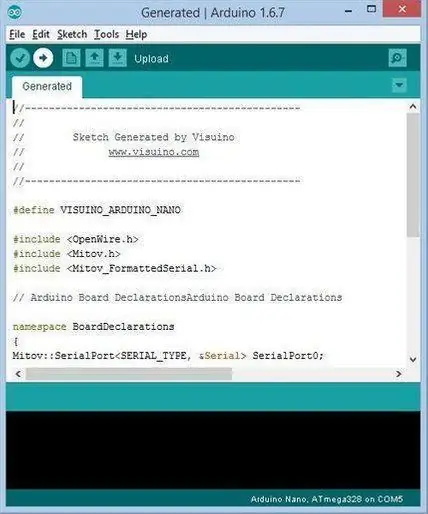
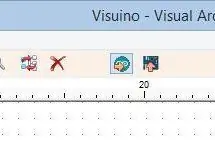
En Visuino, presione F9 o haga clic en el botón que se muestra en la Imagen 1 para generar el código Arduino y abra el IDE de Arduino
En el IDE de Arduino, haga clic en el botón Cargar, para compilar y cargar el código (Imagen 2)
Paso 8: jugar
Si enciende el módulo Arduino UNO, el anillo LED debería comenzar a mostrar la distancia de alcance, y si agrega un obstáculo frente al módulo del buscador de rango, el anillo LED debería cambiar de color.
¡Felicidades! Ha completado su proyecto con Visuino. También se adjunta el proyecto Visuino, que creé para este Instructable, puede descargarlo aquí y abrirlo en Visuino:
Recomendado:
Mida la distancia con el sensor ultrasónico HC-SRF04 (último 2020): 3 pasos

Mida la distancia con el sensor ultrasónico HC-SRF04 (último 2020): ¿Qué es el sensor ultrasónico (distancia)? Un ultrasonido (Sonar) con ondas de alto nivel que las personas no pueden oír. Sin embargo, podemos ver la presencia de ondas ultrasónicas en todas partes de la naturaleza. En animales como murciélagos, delfines … usa ondas ultrasónicas para
Tutorial: Cómo usar el sensor de distancia ultrasónico analógico US-016 con Arduino UNO: 3 pasos

Tutorial: Cómo usar el sensor de distancia ultrasónico analógico US-016 con Arduino UNO: Descripción: El módulo de arranque ultrasónico US-016 permite capacidades de no medición de 2 cm ~ 3 m, voltaje de suministro 5 V, corriente de funcionamiento 3.8mA, admite voltaje de salida analógica, estable y confiable. Este módulo puede ser diferente varía según la aplicación
SENSOR ULTRASÓNICO ANALÓGICO para MEDICIÓN DE DISTANCIA: 3 pasos

SENSOR ULTRASÓNICO ANALÓGICO para MEDICIÓN DE DISTANCIA: este instructables tratará sobre cómo usar un sensor ultrasónico conectado a Arduino y medir distancias con precisión de 20 cm a 720 cm
Medición de distancia digital DIY con interfaz de sensor ultrasónico: 5 pasos
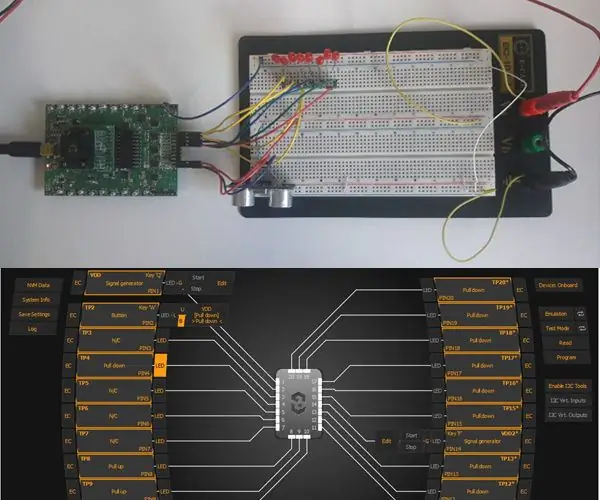
Medición de distancia digital de bricolaje con interfaz de sensor ultrasónico: el objetivo de este Instructable es diseñar un sensor de distancia digital con la ayuda de un GreenPAK SLG46537. El sistema está diseñado utilizando el ASM y otros componentes dentro del GreenPAK para interactuar con un sensor ultrasónico. El sistema está diseñado para
Distancia de conversación con Arduino Uno, el sensor ultrasónico HC-SR04 y el módulo de sonido WTV020SD: 4 pasos

Hablando a distancia con Arduino Uno, el sensor ultrasónico HC-SR04 y el módulo de sonido WTV020SD: Bienvenido a mi Instructable # 31, también conocido como uno de los proyectos Arduino más populares. Si te gusta este proyecto, conviértete en uno de mis seguidores en Instructables y suscríbete a mi canal de Youtube … www.youtube.com/rcloversanAnyway, para este proyecto tú
