
Tabla de contenido:
- Paso 1: COMPONENTES
- Paso 2: conecte la pantalla Nextion al módulo de comunicación serie USB
- Paso 3: inicie el editor Nextion y seleccione el tipo de pantalla y la orientación
- Paso 4: En el editor de Nextion: agregue y configure componentes de texto
- Paso 5: En el editor de Nextion: cargue el proyecto en la pantalla de Nextion
- Paso 6: CONEXIONES DE HARDWARE
- Paso 7: Inicie Visuino y seleccione el tipo de placa Arduino
- Paso 8: AÑADIR MÓDULO GPS Y PANTALLA DE NEXCIÓN EN VISUINO
- Paso 9: AÑADIR COMPONENTES VISUINO: CONFIGURACIÓN DE LA TARJETA MICRO SD
- Paso 10: CONFIGURAR LA PANTALLA NEXTION Y EL GPS
- Paso 11: Configuración de la tarjeta SD y el componente de texto formateado
- Paso 12: Cargue el código en Mega Board
- Paso 13: Acción en vivo
- Autor John Day [email protected].
- Public 2024-01-30 08:41.
- Última modificación 2025-01-23 14:39.



HOLA A TODOS
Esta vez se me ocurrió un nuevo instructable con pantalla independiente y registrador usando arduino mega 2560 y pantalla Nextion Lcd. Y con el propósito de rastrear, también puede registrar las sentencias NMEA de Gps en sdcard y, por supuesto, el proyecto se realiza con el mágico software de programación gráfica VISUINO. Se pueden mostrar MUCHOS parámetros de información en la pantalla LCD según los requisitos del usuario, pero le mostraré los principales. Además, cualquier información se puede extraer de los datos GPS sin procesar a través de Visuino. El archivo.log generado se puede usar para realizar un seguimiento en el mapa de Google, Google Earth.
Me gustaría nuevamente agradecer a Boian Mitov por ayudarme a cablear y escribir este instructivo.
He actualizado el instructable agregando una interfaz lcd visual más que incluye todos los archivos necesarios.
Paso 1: COMPONENTES



- Una placa Arduino Mega 2560 (necesitará una placa con al menos 2 puertos serie, preferiblemente 3, por lo que Mega es una de las mejores opciones)
- Un módulo de tarjeta MicroSD (interfaz SPI)
- Un módulo GPS en serie
- One Nextion Serial 2.8 pulgadas nx3224t028_011Display (utilicé, pero cualquier otra pantalla Nextion también debería funcionar)
- Tarjeta SD de capacidad inferior a 32gb y su adaptador para usar con Nextion Display
- Segunda tarjeta SD de capacidad inferior a 32 gb
- 4 cables de puente hembra-hembra para programar la pantalla
- También necesitará un módulo convertidor en serie de 5V USB a TTL para programar la pantalla
- Pocos cables de puente para conectar los componentes juntos
Paso 2: conecte la pantalla Nextion al módulo de comunicación serie USB


Para programar la pantalla Nextion con el editor Nextion, debe conectarlo con un convertidor de serie de USB a TTL a su computadora:
- Conecte el conector de cables Nextion a la pantalla (imagen 1)
- Si su módulo USB a serie es configurable, asegúrese de que esté configurado para proporcionar alimentación de 5V (Imagen 2) (En mi caso, necesitaba configurarlo con un puente de selección de energía)
- Conecte el cable de tierra (cable negro) de la pantalla de conexión a la clavija de tierra del módulo convertidor en serie de USB a TTL (imagen 2)
- Conecte el cable de alimentación (+ 5V) (cable rojo) de la pantalla Nextion al pin de alimentación (VCC / + 5V) del módulo convertidor en serie de USB a TTL (imagen 2)
- Conecte el cable RX (cable amarillo) de la pantalla Nextion al pin TX del módulo convertidor en serie de USB a TTL (imagen 2)
- Conecte el cable TX (cable azul) de la pantalla Nextion al pin RX del módulo convertidor en serie de USB a TTL (imagen 2)
- Conecte el módulo convertidor en serie de USB a TTL a la computadora con un cable USB
Paso 3: inicie el editor Nextion y seleccione el tipo de pantalla y la orientación




Para programar Nextion Display, deberá descargar e instalar Nextion Editor.
- Inicie el editor de Nextion
- En el menú, seleccione | Archivo | Nuevo |
- En el cuadro de diálogo "Guardar como", escriba el nombre del archivo del proyecto y seleccione una ubicación para guardar el proyecto.
- Haga clic en el botón "Guardar"
- En el cuadro de diálogo "Configuración", seleccione el tipo de pantalla
- Haga clic en la pestaña "PANTALLA" a la izquierda para mostrar la configuración de pantalla
- Seleccione la orientación horizontal para la pantalla
- Haga clic en el botón "Aceptar" para cerrar el cuadro de diálogo.
Paso 4: En el editor de Nextion: agregue y configure componentes de texto




- * asegúrese de tener una tarjeta SD con formato FAT32 asegúrese de haber generado la fuente, de lo contrario, el editor Nextion mostrará un error en la compilación.
- DEBE DESCARGAR (images.png) LA IMAGEN ADJUNTA AQUÍ QUE CONTIENE EL PARÁMETRO DE INFORMACIÓN DEL GPS (LATITUD, LONGITUD)
AHORA SIGA ESTOS PASOS
- CLICK nuevo proyecto
- nombrarlo como visuino
- Cambie a la pestaña del dispositivo y elija la pantalla nx3224t028_011, 90 horizontal, codificación de caracteres ascii, el área de visualización tendrá una pantalla blanca editable de 320 * 240.
Ahora tenemos generar fuentes:
- Desde el menú, seleccione | Herramientas | Generador de fuentes |
- siga el asistente y seleccione la fuente generada.
A continuación agregaremos una imagen:
- Ahora, en el editor de nextion, agregue este fondo de pantalla en la ventana de imagen (ventana de la esquina inferior izquierda) haciendo clic en el botón +.
- En la ventana de visualización aparecerá una pantalla blanca, ahora haga clic en su tabla de atributos (ventana de la esquina inferior derecha) haga clic en sta-> seleccionar imagen de imagen-> doble clic-> seleccionar imagen
- esto se utilizará como fondo de la interfaz Lcd.
Diseñe la pantalla Nextion:
- Ahora desde la ventana de la caja de herramientas: haga clic en el componente de texto-> t0 nuevo texto aparecerá en la pantalla de visualización-> arrastre sobre el área requerida delante del texto de latitud
- ahora haga clic en su tabla de atributos sta-> recortar imagen picc-> doble clic-> elegir imagen 0 pco-> elegir color negro txt-> x
- De manera similar, repita el proceso de agregar cuatro componentes de texto más t1, t2. Colóquelos uno debajo del otro arrastrándolos en la pantalla. Ahora debe agregar 4 componentes de texto más para mostrar la longitud, velocidad, número de satélites, fecha y hora.
- de manera similar repitiendo el procedimiento anterior
Genere y cargue los archivos en la Nextion SDCard:
- Haga clic en la pestaña de compilación (esto generará un archivo tft). También puede depurar o ejecutar esto en el simulador haciendo clic en la pestaña de depuración, aparecerá una nueva ventana. en la ventana "área de entrada de instrucciones", ingrese-> t0.txt = "555", esto hará que x-> 555 en la pantalla de visualización Haga clic en archivo-> abrir carpeta de compilación-> copie este archivo tft de visuino en una tarjeta SD con formato fat32.
- Inserte esta tarjeta SD en Nextion lcd y enciéndala.
- Después de una actualización exitosa, apáguelo, luego retire la tarjeta SD y vuelva a encenderlo.
- AHORA VERÁ SU INTERFAZ NEXTION EDITOR EN LCD.
- puede transferir directamente el archivo tft visuino adjunto aquí a la tarjeta sd.
- o vaya al siguiente paso para transferir el proyecto compilado a través del módulo usb ftdi.
Paso 5: En el editor de Nextion: cargue el proyecto en la pantalla de Nextion
- Haga clic en el botón "Subir"
- En el cuadro de diálogo "Cargar en el dispositivo Nextion", haga clic en el botón "Ir" para iniciar la carga.
- Cuando finalice la carga, haga clic en el botón "Salir" para cerrar el cuadro de diálogo.
Paso 6: CONEXIONES DE HARDWARE

- ENTRE MEGA Y NEXTION
- UTILIZAREMOS SERIAL PORT1
- PIN18 TX1 DE MEGA A RX DE NEXTION
- PIN19 RX1 DE MEGA A TX DE NEXTION
- VCC A VCC Y TIERRA A TIERRA
ENTRE SDCARD Y MEGA
- CS DE TARJETA SD A PIN53
- SCK DE TARJETA SD A PIN52
- MOSI DE TARJETA SD A PIN51
- MISO DE SDACRD AL PIN50
- VCC A VCC
- TIERRA A TIERRA
ENTRE GPS Y MEGA
- TX DE GPS A RX2 PIN17 DE MEGA
- VCC A VCC
- TIERRA A TIERRA
- UTILIZAREMOS SERIAL2
Paso 7: Inicie Visuino y seleccione el tipo de placa Arduino


Dado que el Arduino MEGA tiene cuatro puertos serie, y es necesario para programar el Arduino, deberá programar el Arduino MEGA, así que deje serial0 para programar.
Para comenzar a programar el Arduino, necesitará tener el IDE de Arduino instalado desde aquí:
Asegúrese de instalar 1.6.7 o superior, de lo contrario, este tutorial no funcionará
Visuino: https://www.visuino.com también necesita estar instalado.
- Inicie Visuino como se muestra en la primera imagen
- Haga clic en el botón "Herramientas" en el componente Arduino (Imagen 1) en Visuino
- Cuando aparezca el cuadro de diálogo, seleccione Arduino MEGA como se muestra en la Imagen 2
Paso 8: AÑADIR MÓDULO GPS Y PANTALLA DE NEXCIÓN EN VISUINO




- Escriba "GPS" en el cuadro Filtro de la Caja de herramientas de componentes, luego seleccione el componente "GPS en serie" (Imagen 1) y suéltelo en el área de diseño.
- Conecte el pin "Out" del componente GPS1 al pin "In" del "Serial [2]" del componente Arduino MEGA
- Escriba "siguiente" en el cuadro Filtro de la Caja de herramientas de componentes, luego seleccione el componente "Pantalla de conexión" y suéltelo en el área de diseño.
- Conecte el pin "Out" del componente al pin "In" del "Serial [1]" del componente Arduino MEGA
Paso 9: AÑADIR COMPONENTES VISUINO: CONFIGURACIÓN DE LA TARJETA MICRO SD


Primero necesitamos agregar y conectar el Componente MicroSD en Visuino para controlar el Módulo MicroSD:
- Escriba "sd" en el cuadro Filtro de la Caja de herramientas de componentes, luego seleccione el componente "Módulo de tarjeta Micro SD" (Imagen 1) y suéltelo en el área de diseño
- Conecte el pin "Out" del componente SDCard1 al pin "In" del canal "SPI" del componente Arduino (Imagen 2)
- Conecte el pin de salida "ChipSelect" del componente SDCard1 al pin de entrada "Digital" del canal "Digital [53]" del componente Arduino Mega 2506 (Imagen 3)
Para registrar los datos, debemos agregar el elemento Archivo al componente MicroSD y especificar su nombre de archivo:
- Haga clic en el botón "Herramientas" del componente SDCard1 (Imagen 1)
- En el editor "Elementos", seleccione el elemento "Archivo" en la ventana derecha, y luego haga clic en el botón "+" a la izquierda (Imagen 2) para agregar el elemento Archivo
- En el inspector de objetos, establezca el valor de la propiedad "Nombre de ruta" del elemento File1 en "GPSLog.txt6".
Paso 10: CONFIGURAR LA PANTALLA NEXTION Y EL GPS


- Haga doble clic en la pantalla siguiente, aparecerá el editor de elementos
- Agregar elemento "Texto"
- Seleccione el elemento recién agregado
- ahora, en la pestaña de propiedades, asígnele el nombre "t0".
- Conecte estos componentes de texto a la latitud del módulo gps.
De manera similar, agregue el siguiente componente de texto, cámbiele el nombre a "t1" y conéctelo a la longitud del módulo gps.
De manera similar, agregue componentes de texto para la velocidad, el número de satélites, la fecha y la hora y asigne el módulo al gps. Luego, nombre "t2", "t3", etc. con números crecientes, para que coincidan con los nombres de los componentes de Nextion establecidos en el Editor de Nextion.
Paso 11: Configuración de la tarjeta SD y el componente de texto formateado




- Escriba "formulario" en el cuadro Filtro de la Caja de herramientas de componentes, luego seleccione el componente "Texto formateado" (Imagen 1) y suéltelo en el área de diseño
- Haga doble clic en el componente FormattedText1 para abrir el editor de elementos (Imagen 2)
- En el Editor de elementos, agregue dos elementos "Elemento analógico" (Imagen 2)
- Conecte "Analog Element1" a la latitud
- Conecte "Elemento analógico2" a la longitud
- Conecte el pin "Out" del componente FormattedText1 a "In" del componente sdcard1 (Imagen 3)
- Conecte el pin "Out" del componente SDCard1 al pin "In" del canal "SDI" del componente Arduino MEGA (Imagen 4)
Paso 12: Cargue el código en Mega Board


- En Visuino, presione F9 o haga clic en el botón que se muestra en la Imagen 1 para generar el código Arduino y abra el IDE de Arduino
- En el IDE de Arduino, haga clic en el botón Cargar, para compilar y cargar el código (Imagen 2)
Paso 13: Acción en vivo



por favor tome la configuración en un área abierta para arreglar el Gps
Una vez que obtenga la solución GPS, se mostrará y registrará toda la información.
saque la sdcard y verifique si se creó el archivo gpstxt6.
Recomendado:
Tablero de instrumentos de motocicleta Raspberry Pi: 9 pasos (con imágenes)

Tablero de instrumentos de motocicleta Raspberry Pi: como estudiante Multimedia y amp; Tecnología de la comunicación en Howest Kortrijk, tuve que hacer mi propio proyecto de IoT. Esto combinaría todos los módulos seguidos en el primer año en un gran proyecto. Porque conduzco mucho mi motocicleta en mi tiempo libre
Tablero de luces o tablero de vidrio para bricolaje: 4 pasos
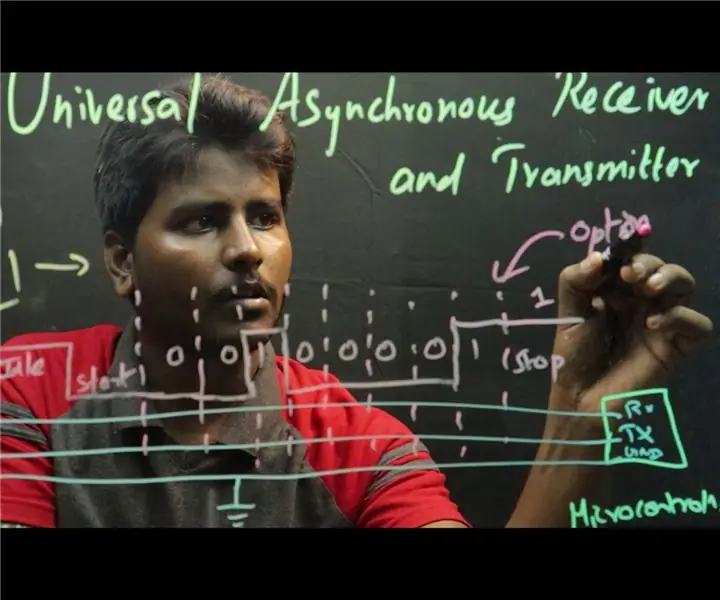
Tablero de luces o tablero de vidrio para bricolaje: se están produciendo muchas innovaciones en el sector de la educación. Enseñar y aprender a través de Internet es ahora algo cotidiano. La mayoría de las veces, los tutores en línea tienden a centrarse más en el contenido técnico, dejando a los espectadores desinteresados. Aprendizaje 3D
Haga su propio soporte para auriculares con estilo gratis: 6 pasos

Haga su propio soporte para auriculares con estilo gratis: espero que le guste la idea
Tablero de instrumentos de bicicleta eléctrica (EBike) y monitor de batería: 12 pasos (con imágenes)

Tablero de instrumentos de bicicleta eléctrica (EBike) y monitor de batería: este proyecto es un circuito Arduino que monitorea el voltaje y la corriente de la batería con un módulo ACS 712. Las medidas se comunican a través de Bluetooth con un módulo HC-05 a un dispositivo Android. Básicamente, vuelves a cablear la conexión negativa entre y
Agregue efectos de sonido a su motocicleta eléctrica: 5 pasos (con imágenes)
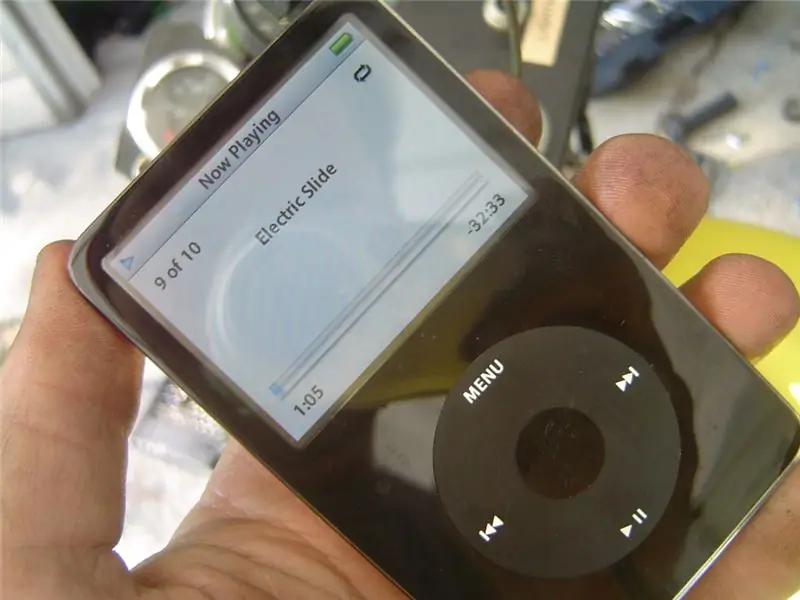
Agregue efectos de sonido a su motocicleta eléctrica: agregue cualquier sonido que desee a su motocicleta eléctrica con algunos parlantes portátiles y un reproductor de MP3
