
Tabla de contenido:
- Paso 1: Asistente de configuración general del enrutador y actualización del firmware
- Paso 2: Configuración de WAN…
- Paso 3: Configuración de LAN e IPv6 y Firewall
- Paso 4: en el sitio web de la VPN y el cliente VPN del enrutador
- Paso 5: [sndbuf] y [rcvbuf] Tweak… (puede omitir esto)
- Paso 6: página [Game Boost] y página [Qos]
- Paso 7: Sin embargo, si desea utilizar QoS …
- Paso 8: Mejore su WiFi: [2.4GHz] - Amplia gama y configuración rápida
- Paso 9: Mejore su WiFi: [5GHz]: rango cercano y súper rápido
- Paso 10:
- Autor John Day [email protected].
- Public 2024-01-30 08:41.
- Última modificación 2025-01-23 14:39.

Gracias, Asuswrt-Merlin
Hola, soy de Tailandia. Voy a escribir una guía de configuración detallada de VPN para una descarga de alta velocidad de alrededor de 100 Mb / s en promedio y quizás la transmisión más fluida para Netflix, Crunchyroll, Hulu, etc. Desde Tailandia, el destino es San Francisco, EE. UU., Que está bastante lejos.
Que necesitas -
1. Enrutador ASUS con una CPU de DUAL-core muy alta, puede comprar 2, 3, 4 núcleos, pero 2 núcleos le darán la mayor cantidad de cpu porque ** su VPN usará 1 núcleo y el sistema de enrutador usará otro núcleo, si ' No me equivoco. En este caso, el legendario RT-AC86U de doble núcleo lanzado en 2017 es ideal aquí. Guía de compra (cualquier cosa aquí, pero recomiendo RT-AC86U ** para esta configuración de ALTA VELOCIDAD o arruinará todo el punto):
2. La cuenta de proveedor de VPN con el logotipo rojo y blanco más popular (Ex…) (no puedo mencionarlo). Puedes probarlo o pagarlo durante 1 mes primero para ver si funciona. He probado muchos proveedores de VPN, incluida la VPN azul y blanca. Siento que la VPN del logotipo rojo y blanco ofrece la velocidad más alta y constante.
3. Internet de alta velocidad: sugiero al menos [velocidad de descarga de 500 Mb / s / cualquier velocidad de carga] Internet doméstico / personal. No estoy seguro sobre la empresa / apartamento / dormitorio o Internet público.
Una vez que haya asegurado estas 3 cosas, comencemos …
Paso 1: Asistente de configuración general del enrutador y actualización del firmware
[Asistente de configuración general del enrutador]
1. (puede omitir esto si no tiene un enrutador / módem principal de Internet) Conecte la LAN desde su módem / enrutador principal a RT-AC86U2. conecte LAN desde RT-AC86U a la PC, escriba 192.168.2.1 o la dirección IP del enrutador que se encuentra en la parte posterior. Luego, escriba "admin" y "admin" para el nombre de usuario y la contraseña.
3. elija "tipo automático" o "modo de enrutador inalámbrico", su propio nombre de usuario y contraseña, configure su wifi, etc.
Después de terminar esto, NO CAMBIE la ip de su enrutador. Déjelo por defecto (192.168.2.1 en este caso). No sé si es mi problema o qué. Cambiarlo rompió mi enrutador y tuve que restablecer los valores de fábrica cada vez.
[Actualización de firmware]
[Administración] >> [Actualización de firmware]… Descargue la última versión de firmware estable desde https://sourceforge.net/projects/asuswrt-merlin/f… o
** Elija su modelo EXACTO. NO CRUCE el modelo o romperá para siempre su enrutador (fui a obtener un reembolso cuando crucé la versión de firmware del modelo porque no pude detectar que mi enrutador se desbloqueara en absoluto).
Descifre su archivo zip y busque el archivo.w (por ejemplo, RT-AC86U_384.15_0_cferom_ubi.w)
Verificación programada para la disponibilidad de nuevo firmware: No
Actualización manual del firmware: "Subir" <<< Haga clic y elija el archivo.w descargado
Paso 2: Configuración de WAN…

Para el DNS de su módem / enrutador principal, configúrelo en el mejor DNS de su país local o en 1.1.1.1 y 1.0.0.1 de CloudFlare. Puede seguir probándolos en https://www.ipvoid.com/ping para obtener el tiempo promedio más bajo.
Para RT-AC86U, configúrelo en el DNS de CloudFlare, que es 1.1.1.1 y 1.0.0.1
Por qué …?
- Habilite el modo UPnP seguro: NO - En caso de que desee utilizar QOS (explique más adelante) y garantice que no bloqueará el tráfico de VPN.
- Protocolo de privacidad de DNS: Ninguno, porque DNS sobre TLS es demasiado sofisticado. Proporciona una sobrecarga de seguridad, lo que hace que la conexión sea un poco más lenta.
- Frecuencia de consulta de DHCP: modo normal, porque a veces el modo agresivo se equivoca con su proveedor de Internet (ISP) y bloquea su tráfico.
Paso 3: Configuración de LAN e IPv6 y Firewall

[LAN]: ver la imagen
Siguiente …
[IPv6] … desactívelo … ¿Por qué? Debido a que muchas personas informan que la VPN no funcionará con IPv6, puede intentarlo si su ISP no proporciona Internet normal (IPv4) y poner todo en automático.
[Firewall]: Encienda /// Habilite la protección DoS: Apagado (o Encendido pero consumirá algo de cpu / RAM) Apague el Firewall de IPv6 si ha desactivado IPv6
Paso 4: en el sitio web de la VPN y el cliente VPN del enrutador
[Abra el sitio web de VPN con el logotipo rojo y blanco] e inicie sesión.> Configure sus dispositivos >> Más >> Configuración manual
En la pestaña OpenVPN, elija Américas >> EE. UU. - San Francisco, San José, etc. (descárguelo) * Nota: Después de esta configuración, si su VPN se bloquea al ingresar a los sitios web de Netflix, Hulu, etc., cambie la ubicación. Los 3, 4, Seattle, Salt Lake y New Jersey tienen buena velocidad y no están bloqueados.
De vuelta a su enrutador, [VPN] >> [Cliente VPN]
Seleccione la instancia del cliente: elija el cliente 5 para cpu core 2 (cliente 5 para cpu core 2, cliente 4 para cpu core 1… depende de la actualización de Merlin).
¿Por qué? Siento que el sistema del enrutador usa el núcleo 1 y obtuve una mejor velocidad cuando uso el núcleo 2.
¿Cómo probar qué cliente es qué núcleo?…. Hablaré de ello pronto
1. Importar archivo.ovpn: elija el archivo OpenVPN descargado >> *** haga clic en Cargar >> ** espere 10 segundos
2. Descripción: su elección de nomenclatura
3. DEJE TODO POR INCUMPLIMIENTO
4. Nombre de usuario /// Contraseña: copia del sitio web de VPN del logotipo rojo y blanco en "Configuración manual (pestaña OpenVPN)"
5. DEJE TODO POR INCUMPLIMIENTO
6. En "Configuración personalizada", esta es una parte complicada. DEJARLO POR DEFECTO. NO LO TOQUE. O puede probar diferentes valores de [sndbuf] y [rcvbuf]. Controlará su velocidad de almacenamiento en búfer. Probé muchos valores de muchas guías y sentí que los valores predeterminados son los mejores.
7. Aplicar, esperar, luego [Estado de servicio] APAGADO / ENCENDIDO <<< Haga clic para encender
* Volver a la pregunta ¿Cómo probar qué cliente es qué núcleo? Mientras su VPN está encendida, vaya a la primera página del [Mapa de red] de ASUS, haga una prueba de velocidad en
www.speedtest.net/ o https://www.speedtest.net/ (más preciso)
y vea en la página del enrutador, en la esquina derecha, durante la prueba de velocidad. Verá qué núcleo tiene más picos. Luego intente cambiar a un cliente diferente en la página VPN del enrutador.
La instancia 4 debería usar el núcleo 1 y la instancia 5 debería usar el núcleo 2 en el firmware de mi Merline actual.
Intente ver qué núcleo le ofrece la mejor velocidad de Internet. El mío es 2.
Paso 5: [sndbuf] y [rcvbuf] Tweak… (puede omitir esto)
* Nota: si olvida el valor predeterminado [sndbuf] y [rcvbuf], simplemente haga clic en "predeterminado" en la parte inferior para restablecer y cargar OpenVPN nuevamente, nombre de usuario y contraseña nuevamente.
Para un escenario, desea 1080p pero está reproduciendo 720p en este momento
En mi entendimiento…
sndbuf - bajo, rcvbuf - bajo
= El búfer rápido /// se convierte en 1080p rápido /// vuelve a pausar para almacenar el búfer rápido O vuelve a 720p [MALO]
-------------------------------------------------- ---------------------------------------- sndbuf - alto, rcvbuf - bajo
= Buffer long /// se convierte en 1080p rápido /// pausa de nuevo rápido porque recibe un buff bajo [BAD]
sndbuf - medio, rcvbuf - medio
= Medio de búfer /// convertirse en medio de 1080p /// a veces puede convertirse en 720p [BAD]
sndbuf - VALOR PREDETERMINADO (el valor máximo puede ser el valor predeterminado, depende del proveedor de VPN)
rcvbuf - VALOR PREDETERMINADO (el máximo puede ser el valor predeterminado, depende del proveedor de VPN)
= Medio de búfer /// se convierte en medio de 1080p /// rara vez se almacena en búfer y no se convierte en 720p (posibilidad baja de 720p) [¡BUENO!]
Paso 6: página [Game Boost] y página [Qos]
[Game Boost]: WTFast GPN: no lo uses … no va bien con VPN
[LAN Boost]: APAGADO (Si uso QOS, del que hablaré pronto, ¡todavía APAGADO! Siento que reduce mi velocidad)
[AiProtection] (su elección): lo hago ON // 1ON // 2ON 2ON // 3 ON por seguridad. Afecta muy levemente el rendimiento. O puede apagar algunos de ellos.
[QoS adaptable] >> [QoS] ¿Cuál es el propósito? Controle el tráfico restringiendo / liberando su ancho de banda en diferentes tipos de medios (mensajería, navegación web, solo la velocidad de la interfaz de usuario de Netflix, la película de Netflix, etc.)
[HAGA LO QUE]… Habilite QoS >> Limitador de ancho de banda >> fq_codel (para obtener el mejor rendimiento de bloque de búfer bajo) >> Aplicar…. para "Lista de clientes" déjelos en blanco.
Parece que no tiene mucho sentido, pero el algoritmo fq_codel realmente ayuda al bufferbloat, aunque no ponemos nada en la Lista de Clientes.
** NO recomiendo usar la opción QoS adaptable o tradicional para la velocidad óptima. Por ejemplo, independientemente de otros factores de ralentización, 100 Mb / s sin QoS, cuando juego a PS4 usando Internet, mi ps4 obtiene 100 Mb / s. Cuando cambio a jugar en mi teléfono, mi teléfono obtiene 100 Mb / s.
Con QOS, si configuro 80% para películas y 20% para juegos, la película de Netflix obtendrá alrededor de 80 Mb / s mientras se reserva para juegos 20 Mb / s al mismo tiempo.
QOS generalmente es para usuarios que no son de VPN con MUCHA velocidad de descarga, múltiples usuarios y personas súper multitarea.
Paso 7: Sin embargo, si desea utilizar QoS …
use un script PERSONALIZADO, NO el predeterminado de ASUS
Hacer esto…
[Administración] >> [Sistema]…
Formatee la partición JFFS en el próximo arranque: No /// Habilite las configuraciones y los scripts personalizados de JFFS: Sí
Habilitar SSH: solo LAN /// Permitir reenvío de puertos SSH: Sí /// Puerto SSH: 22
Permitir inicio de sesión con contraseña: Sí /// Activar protección SSH Brute Force: No
Luego, busque en "Windows - Instalación fácil (1 línea):" de este sitio web
Secuencia de comandos PERSONALIZADA (FreshJR Adaptive QOS):
- Descargue Putty, escriba la dirección IP de su enrutador (la misma dirección en la barra de su sitio web), puerto 22, ENTER, luego una consola de comandos le pedirá nombre de usuario / contraseña (la contraseña es invisible al escribir). Entonces hazlo
curl "https://raw.githubusercontent.com/FreshJR07/FreshJR_QOS/master/FreshJR_QOS.sh" -o / jffs / scripts / FreshJR_QOS --create-dirs && curl "https://raw.githubusercontent.com/FreshJR07/ FreshJR_QOS / master / FreshJR_QoS_Stats.asp "-o /jffs/scripts/www_FreshJR_QoS_Stats.asp && sh / jffs / scripts / FreshJR_QOS -install
Después de la instalación, reinicie y apague / encienda su enrutador --- Crédito a FreshJR ---
Volver a [QOS adaptable] >> [QoS] >> [Qos tradicional] (Adaptive no funciona con el script)
> fq_codel ** para obtener el mejor rendimiento de bloque de búfer bajo >> Omita la sobrecarga de paquetes WAN (ajuste fino), >> ingrese su velocidad promedio de descarga y carga >> Aplicar >> si hay una lista de tipos de prioridad, generalmente elijo Web Navegación, ya que la interfaz de usuario de Netflix se clasifica como Medios, pero las series o contenidos de Netflix se clasifican como Navegación web.
En la esquina superior derecha, haga clic en FreshJR >> Clasificación >> Descargar / Cargar ancho de banda >> sus opciones
Bajo las reglas de iptable (IPv4) >> solo ingrese la dirección IP de su PS4 o xbox o siga la sección
"3) ¿Qué es un rango de IP CIDR?" En la página web de FreshJR:
Paso 8: Mejore su WiFi: [2.4GHz] - Amplia gama y configuración rápida
![Mejore su WiFi: [2.4GHz] - Amplia gama y configuración rápida Mejore su WiFi: [2.4GHz] - Amplia gama y configuración rápida](https://i.howwhatproduce.com/images/009/image-25212-4-j.webp)
![Mejore su WiFi: [2.4GHz] - Amplia gama y configuración rápida Mejore su WiFi: [2.4GHz] - Amplia gama y configuración rápida](https://i.howwhatproduce.com/images/009/image-25212-5-j.webp)
![Mejore su WiFi: [2.4GHz] - Amplia gama y configuración rápida Mejore su WiFi: [2.4GHz] - Amplia gama y configuración rápida](https://i.howwhatproduce.com/images/009/image-25212-6-j.webp)
Utilizo un programa llamado "WiFi Analyzer" de Microsoft Store para encontrar qué canal de control es el mejor para usted.
Normalmente debería ser 1, 6 u 11. (no use Auto para el canal)
Paso 9: Mejore su WiFi: [5GHz]: rango cercano y súper rápido
![Mejore su WiFi: [5GHz]: rango cercano y súper rápido Mejore su WiFi: [5GHz]: rango cercano y súper rápido](https://i.howwhatproduce.com/images/009/image-25212-7-j.webp)
![Mejore su WiFi: [5GHz]: rango cercano y súper rápido Mejore su WiFi: [5GHz]: rango cercano y súper rápido](https://i.howwhatproduce.com/images/009/image-25212-8-j.webp)
![Mejore su WiFi: [5GHz]: rango cercano y súper rápido Mejore su WiFi: [5GHz]: rango cercano y súper rápido](https://i.howwhatproduce.com/images/009/image-25212-9-j.webp)
![Mejore su WiFi: [5GHz]: rango cercano y súper rápido Mejore su WiFi: [5GHz]: rango cercano y súper rápido](https://i.howwhatproduce.com/images/009/image-25212-10-j.webp)
5G tiene demasiados canales. Algunos canales son más rápidos que los demás. Necesito más investigación sobre esto. Me limitaré a usar UNII-3 porque no son populares y no suelen ser utilizados por los canales militares o meteorológicos. Puede probar y ver qué canal le da el gráfico más alto (dBm más alto).
Paso 10:

PING depende del día. Algún día es 193 y otro 270. Pero la media ronda los 220.
Todavía puedes jugar a Rocket League sin demora alrededor de 250. Después de 250, comienza a tener demora.
Con esta configuración, debe esperar que su prueba de velocidad en PS4 y xbox tenga alrededor de 40 Mb / s de la velocidad de descarga. Realmente no sé por qué esto.
* Nota: la mejor prueba de velocidad es el software de prueba de velocidad de escritorio / SO. Las pruebas de velocidad en los sitios web son buenas, pero a veces lentas e inexactas. Utilizo las herramientas gratuitas de prueba de velocidad de Internet en Microsoft Store.
Gracias REO
El enlace de mi Reddit e Instructables sobre este tema:
www.reddit.com/r/VPN/comments/f32z3f/vpn_p…
www.instructables.com/id/VPN-Premium-Setup…
Recomendado:
QuickFFT: FFT de alta velocidad para Arduino: 3 pasos
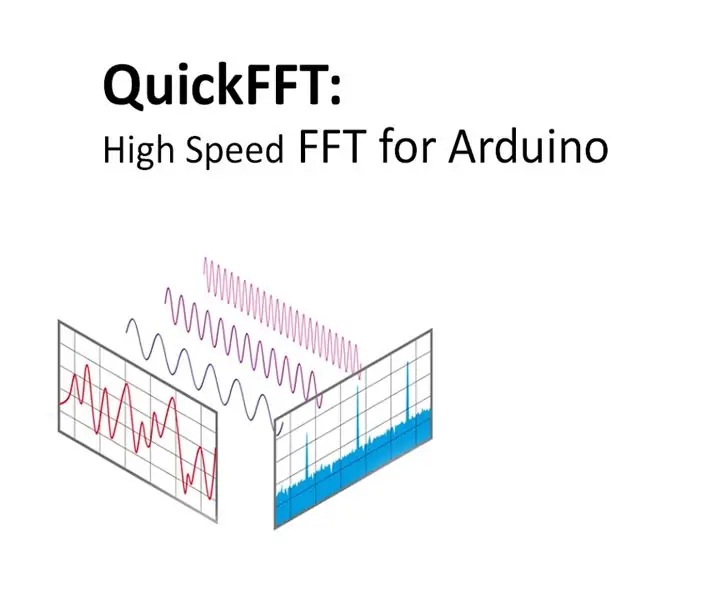
QuickFFT: FFT de alta velocidad para Arduino: el Arduino típico tiene RAM y potencia de procesamiento limitadas, y FFT es un proceso computacionalmente intensivo. Para muchas aplicaciones en tiempo real, el único requisito es obtener la frecuencia con la amplitud máxima o necesaria para detectar picos de frecuencia. En uno de
Configuración de una transmisión de Twitch: 7 pasos

Configuración de una transmisión de Twitch .: Hoy voy a mostrar los pasos para comenzar a transmitir en twitch.tv usando Open Broadcasting Software. Esto se está utilizando para un proyecto de redacción técnica. Espero que esto te ayude a configurar tu transmisión. *** Algo que debes tener en cuenta: no puedes transmitir o
Kit de transmisión web Raspberry Pi - Parte 2 (transmisión de video Pi): 6 pasos

Kit de transmisión web de Raspberry Pi - Parte 2 (transmisión de video de Pi): De acuerdo, no pensé que esto necesitara fotos, pero al sitio web le gustan las imágenes. En su mayoría, se trata de una serie de comandos y pasos para usted. Hay una serie de otros sitios que pueden abordar cualquier peculiaridad. Esto es lo que funcionó para mí. Esto combina otros
Laptop para juegos de alta velocidad: 9 pasos (con imágenes)

Laptop para juegos de alta velocidad: HiFriends, hoy les mostraré cómo hacer la computadora portátil de bolsillo más poderosa y de alta velocidad con el sistema operativo Windows 10 incorporado en su hogar. En este artículo te daré toda la información para que puedas construir esto en tu casa fácilmente con
Transmisión de audio y transmisión de video con Raspberry Pi 3: 6 pasos

Transmisión de audio y transmisión de video usando Raspberry Pi 3 .: La principal utilidad de este proyecto es transmitir audio a Raspberry Pi 3 desde cualquier dispositivo conectado a la red WiFi común y adquirir video de Raspberry Pi 3 a cualquier dispositivo conectado a una red WiFi común
