
Tabla de contenido:
- Suministros
- Paso 1: obtenga el software
- Paso 2: Configure un proyecto Blynk para que su sensor hable con
- Paso 3: Configurar el servicio MQTT (Home Assistant)
- Paso 4: configurar el firmware
- Paso 5: Impresión de piezas
- Paso 6: Conecte todo
- Paso 7: comience con la batería
- Paso 8: ensamble el interruptor
- Paso 9: suelde el resto de las conexiones
- Paso 10: Pon todo en la caja
- Paso 11: Enciéndalo y tome sus primeras lecturas
- Paso 12: Próximas iteraciones
- Autor John Day [email protected].
- Public 2024-01-30 08:41.
- Última modificación 2025-01-23 14:39.
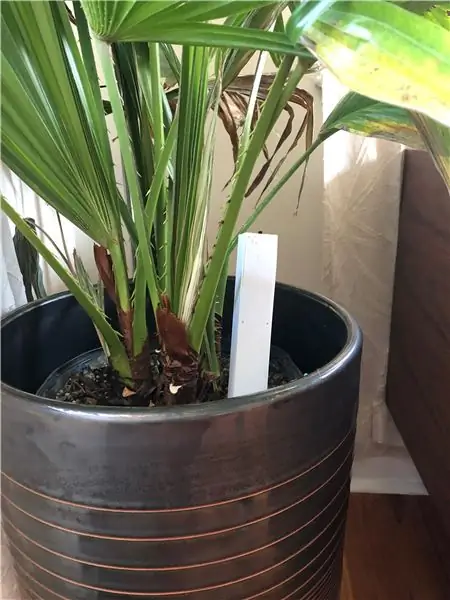
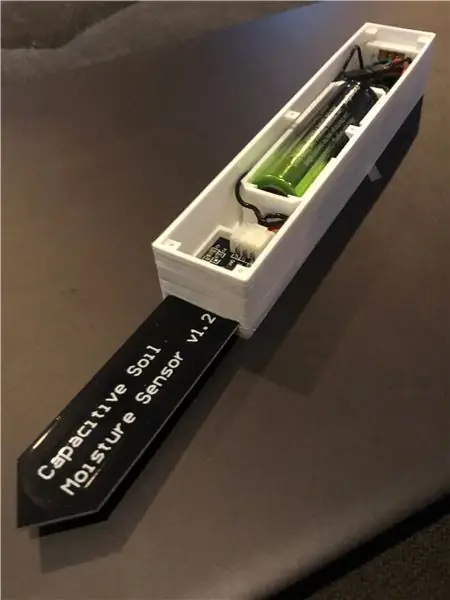
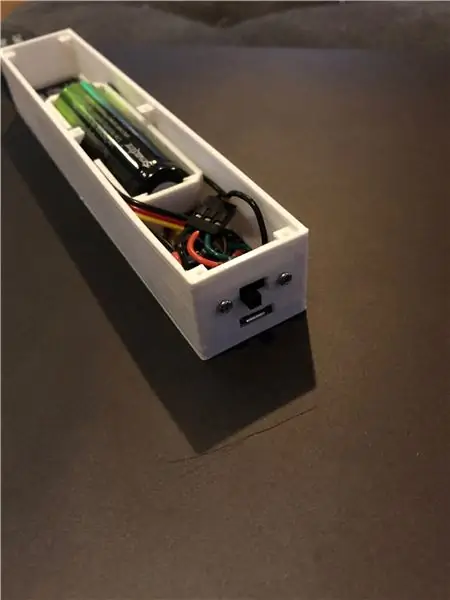
Quería un sensor de humedad que me avisara cuando las plantas de interior necesitaran agua. Quería algo que pudiera usar para sembrar semillas y para plantas maduras de interior. Siempre me preocupa que los esté regando en exceso o en exceso.
He pasado un poco de tiempo trabajando en software de IoT para dispositivos Arduino, usando el software de otras personas tenía una idea bastante clara de los requisitos del mío.
- Quería algo que pudiera flashear en múltiples dispositivos y configurar a través de wifi. No quería tener que cambiar un archivo de configuración cada vez que cargaba en un nuevo dispositivo. Tampoco quería tener que poner credenciales u otros detalles en el código, ya que siempre tuve la intención de compartir este código.
- También quería un marco de software bastante sólido que pudiera personalizar para proyectos futuros. Éste es un sensor de humedad. Podría construir un sensor de movimiento / luz / sonido / vibración / inclinación y quería poder usar parte del mismo software para eso.
- Finalmente, quería que esto funcionara con baterías y, como tal, quería que durara mucho tiempo. Pasé algún tiempo averiguando el modo de suspensión profunda en el que el dispositivo pasará la mayor parte del tiempo en un estado inactivo.
Suministros
Wemos D1 Mini
Sensor de humedad capacitivo
Batería 18650
Conectores de batería positivos y negativos
Interruptores deslizantes
El acceso a una impresora 3D también es bastante esencial, aunque puede encontrar otras formas de conectar y alojar las piezas.
Aquí hay un enlace a mi publicación de Thingiverse con todos los modelos que creé.
Paso 1: obtenga el software
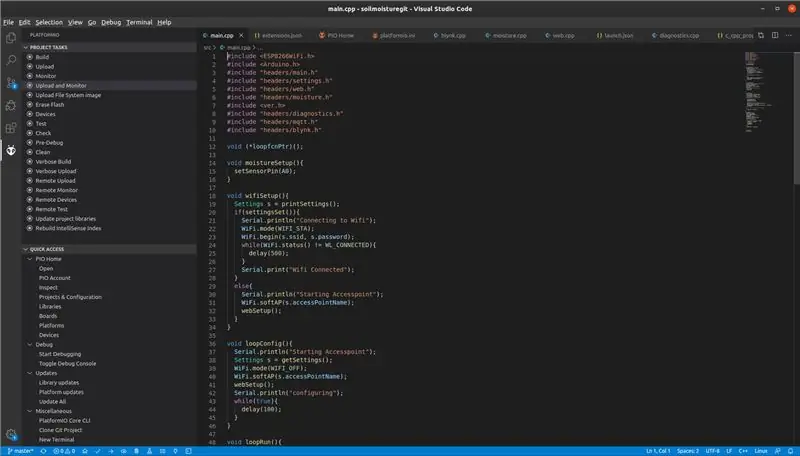
Publiqué mi software en GITHUB. Está construido usando PlatformIO
- Siga las instrucciones en el sitio web de PlatformIO para instalar VSCode y PlatformIO
- Descargue el firmware de mi repositorio de GITHUB. Haga clic en Clonar o descargar y descargar ZIP
- Extraiga y abra la carpeta en VSCode
- Conecte el Wemos D1 a su computadora a través de micro USB
- En VSCode, haga clic en el extraterrestre para abrir el panel PlatformIO
- Haga clic en Crear y cargar para cargar el firmware en la placa Wemos.
Paso 2: Configure un proyecto Blynk para que su sensor hable con
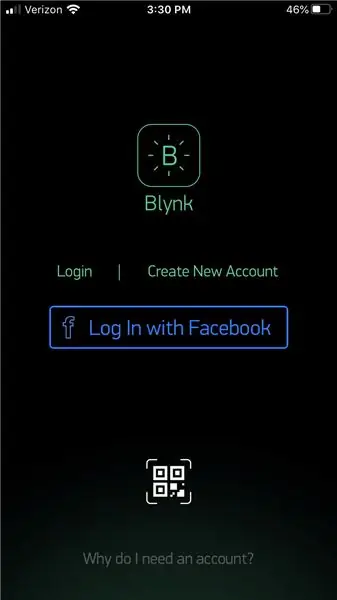
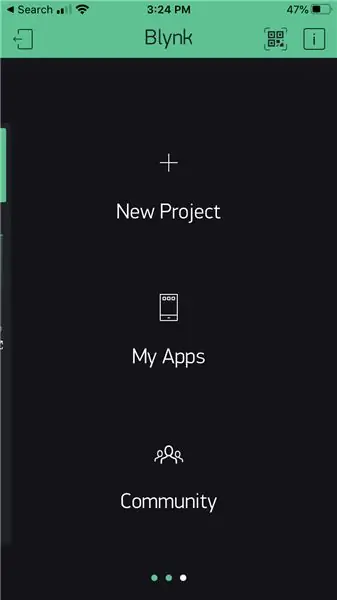
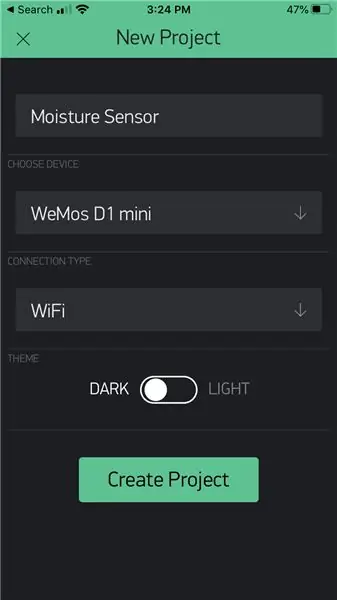
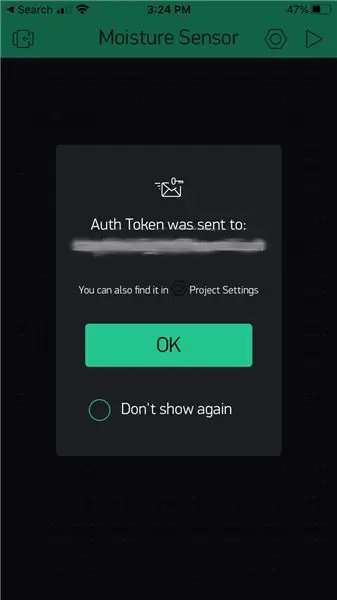
Me concentré en dos tipos de servicios MQTT y Blynk, cualquiera de los dos son opcionales.
Blynk es una plataforma IOT económica y fácil de usar. Puede crear aplicaciones principalmente utilizando los créditos de componentes que obtiene de forma gratuita. Si te quedas sin créditos, puedes comprar más usando compras dentro de la aplicación.
- Instale la aplicación Blynk en su teléfono
- Crea una cuenta
- Crear un nuevo proyecto nuevo
- Dale un nombre y elige Wemos D1 como dispositivo
- Obtenga la clave Blynk de su correo electrónico, esto se utilizará para configurar el dispositivo más adelante
- Continúe y toque en cualquier lugar del panel de su proyecto para agregar un componente
- Seleccione Pantalla LCD por ahora, pero puede cambiarla por un gráfico u otros componentes más adelante. Blynk le permite reciclar componentes para que no tenga que preocuparse por desperdiciar créditos
- Toque la pantalla LCD y configure los pines. El firmware utiliza dos pines virtuales. No importa cuáles use, siempre que use el mismo en su aplicación que su firmware más adelante
Paso 3: Configurar el servicio MQTT (Home Assistant)
Ya uso Home Assistant para la automatización de mi hogar y planeo configurar notificaciones para una planta que se secó o un sensor que dejó de informar (batería agotada).
Puede encontrar información para configurar HA aquí si lo desea o simplemente puede configurar un Servicio Mosquitto para MQTT.
En cualquier caso, querrá saber su dirección IP, identificación de usuario y contraseña.
Si usa Home Assistant, configurará un sensor en la plataforma MQTT, pero necesitará el chipid. El firmware publicará un mensaje con el tema [ID de chip] / humedad con el valor de la lectura de humedad.
Aquí hay una configuración de sensor de muestra para Home Assistant
state_topic: "ESP6e4bac / humedad /"
device_class: humedad
Paso 4: configurar el firmware
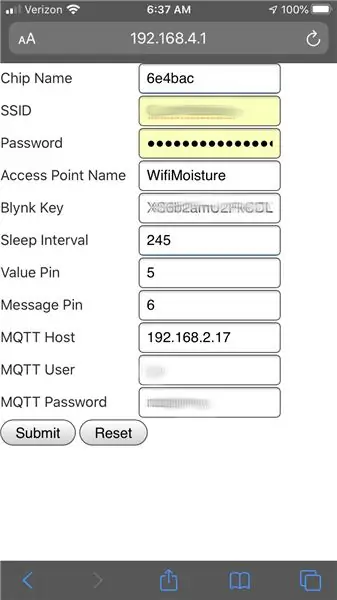
- Cuando la placa se reinicie, se iniciará un punto de acceso wifi WifiMoisture
- Conéctese a él usando su teléfono o computadora
- Abra un navegador y navegue hasta 192.168.4.1
- Verás un formulario web
- Agregue sus credenciales de wifi.
- Puede configurar el intervalo de suspensión en minutos, pero le aconsejo que lo deje en el valor predeterminado (el máximo para su dispositivo)
- Agregar la clave Blynk y / o la configuración de MQTT
- Presiona enviar
Puede ingresar claves Blynk yo credenciales MQTT dependiendo de cómo desee rastrear la humedad. Debería funcionar con cualquiera, pero planeo usar ambos.
Utilizo Home Assistant para la automatización de mi hogar y estableceré una alerta basada en MQTT, pero también uso un gráfico en Blynk para rastrear las cosas en tiempo real.
Aconsejaría hacer esta configuración con el dispositivo Wemos aún conectado a su PC y mientras se ejecuta el monitor en serie. Si escribió algo incorrectamente o tiene otros problemas, necesitará la salida en serie para diagnosticar.
Paso 5: Impresión de piezas
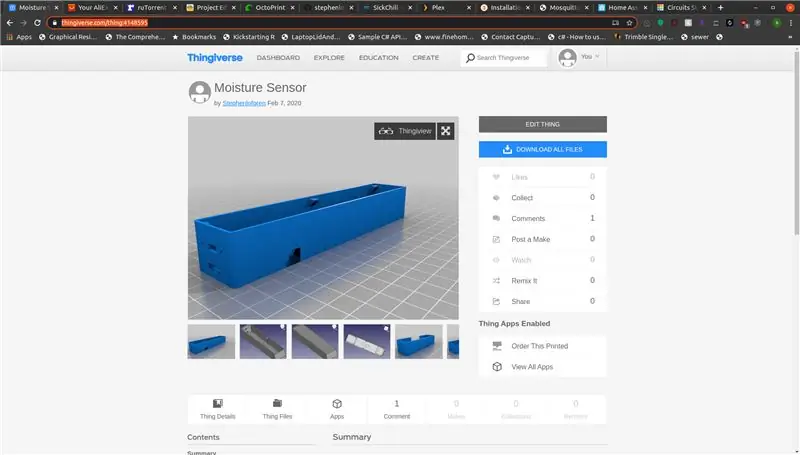
Vaya a mi publicación de Thingiverse, obtenga las piezas e imprima la última versión (v2 en el momento de escribir este artículo).
Nada debería requerir ningún soporte, pero asegúrese de que las aberturas estén hacia arriba para que no tenga áreas grandes que sobresalgan.
Paso 6: Conecte todo
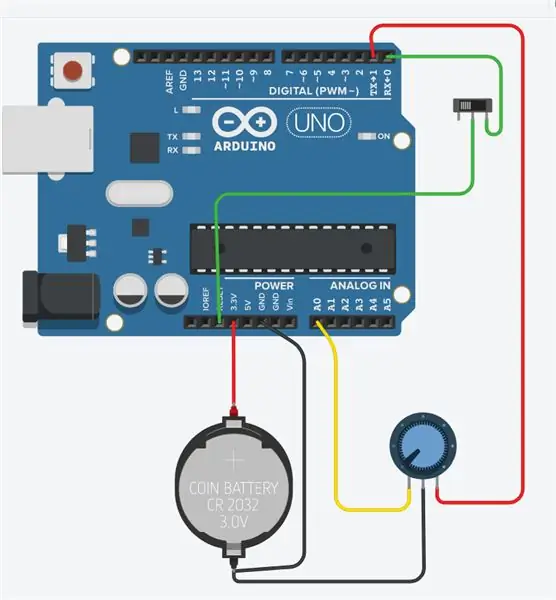
Querrá cablear todo antes de insertarlo en la caja, pero hay algunas piezas impresas que debe ensamblar durante el cableado. Daremos este paso a la vez
Paso 7: comience con la batería
El conjunto de la batería se construye con el soporte impreso, un conector positivo y negativo, dos cables negros y uno rojo.
Una vez que haya impreso el soporte de la batería, inserte los conectores positivo y negativo en cada extremo con la pestaña sobresaliendo por la parte inferior.
Voltee el soporte de la batería, doble las pestañas y agrégueles un poco de soldadura
Tuerza los extremos de los dos cables negros y estañelos con soldadura.
Estañe el extremo del cable rojo con soldadura.
Luego suelde los cables negros al conector negativo (el que tiene el resorte) y el cable rojo al conector positivo.
Finalmente, doble las pestañas para que queden planas contra el costado del soporte de la batería.
Paso 8: ensamble el interruptor
Este firmware está destinado a aprovechar al máximo la batería utilizando los chips en modo Deep Sleep.
El dispositivo se activa, toma y publica una lectura y luego vuelve a dormir. Para que el chip se active, se establece una conexión entre D0 y RST.
Usé la ausencia de esa conexión para decirle al dispositivo que desea (re) configurarlo. La primera vez que inició, el dispositivo entró en modo de configuración porque aún no tenía una configuración guardada. Ahora que lo hace, si alguna vez quiso cambiar esa configuración, encienda el interruptor y apague y encienda o presione el pin de reinicio.
También descubrí que a veces necesitaba desconectar la conexión D0-RST para actualizar una nueva versión del firmware. El interruptor también funciona para eso.
El cableado del interruptor es simple, un cable en un lado al pin RST y el cable central al pin D0. Antes de soldar esto, deslice el bloque de interruptores impreso en el interruptor.
Paso 9: suelde el resto de las conexiones
Ahora que el conjunto de la batería y el bloque de interruptores están conectados, es hora de conectar todas las demás conexiones.
- Suelde el cable rojo de la batería al pin de 3.5v en el Wemos
- Suelde uno de los cables negros de la batería al pin de tierra en el Wemos
- Suelde un cable con ambos extremos pelados al pin A0. Conectaremos esto al cable amarillo del sensor.
- Suelde un cable rojo con ambos extremos pelados al pin D1 del Wemos. El firmware lo pondrá ALTO para alimentar el sensor.
Alternativamente, puede cortar el cabezal hembra del sensor y soldarlo directamente al Wemos. No hice eso, pero no hay nada de malo en ello, siempre y cuando no planees desarmar esto más tarde.
Paso 10: Pon todo en la caja
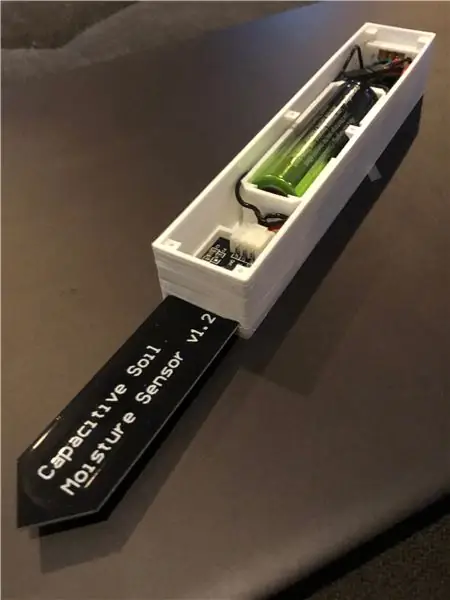
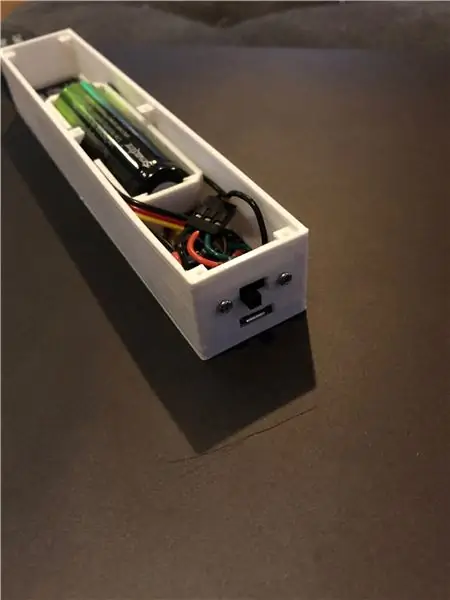
Traté de hacer que todo quedara bien, pero sin demasiada fuerza, pero cada impresión es un poco diferente.
- Inserte el Wemos. Empuje el extremo USB primero. Asegúrate de que quede bien alineado. Si no lo tiene derecho a la esquina, la parte trasera no entrará fácilmente.
- Luego inserte el sensor. Con el cableado ya conectado, deslícelo en ángulo y cuando esté en la posición correcta presiónelo hacia abajo. La caja debe sujetarse al soporte de cableado.
- Luego coloque el soporte de la batería en su lugar. Es posible que deba flexionar un poco las paredes de la caja. Aproveche el hecho de que un lado está abierto (puedo abrir ambos lados en la próxima revisión). Busque las dos almohadillas circulares en la parte inferior de la caja y presione el soporte de la batería sobre ellas.
- Finalmente coloque el interruptor en su lugar desde el interior de la caja. Atornille los dos tornillos de 1,7 mm x 8 mm desde el exterior asegurándose de aplicar algo de presión sobre el bloque de interruptores impreso. Los tornillos deben agarrarse al bloque impreso, pero recuerde que las partes impresas son suaves y los tornillos quitarán los agujeros fácilmente.
Una vez que todo esté en la caja, tómate unos minutos para organizar los cables. Es posible que pueda deslizarlos a lo largo del soporte de la batería, pero dependiendo de su cable, eso podría hacer que los lados se extiendan.
Paso 11: Enciéndalo y tome sus primeras lecturas
Finalmente, asegúrese de que el interruptor esté girado para conectar los pines D0 y RST e insertar una batería.
coloque la tapa y atornille los 6 tornillos para mantenerla en su lugar (o no, la tapa puede simplemente sujetarse con fricción).
El dispositivo debe tomar una lectura de inmediato, irse a dormir durante el tiempo configurado y luego tomar otra.
Ahora que lo tiene funcionando, puede configurar un gráfico en Blynk, configurar una notificación en HomeAssistant o cualquiera de una variedad de otras opciones para rastrear la humedad y mantener vivas sus plantas.
Paso 12: Próximas iteraciones
En el futuro, probablemente actualizaré el software MQTT para decir más que solo la lectura en bruto. Uno de los pines blynk publica una interpretación, así que al menos quiero agregar eso a MQTT. También necesito incluir el último
También planeo agregar el rango de lectura a la página de configuración o construir un modo de calibración. La idea sería que uses la página de configuración para ponerla en modo de calibración. Luego toma una serie de lecturas en una sucesión bastante rápida, manteniendo la más alta como "Seca" y la más baja como "Húmeda".
También creo que puedo hacer que el dispositivo sea más pequeño usando una batería más pequeña o apilando algunas de las partes. Siempre hay trabajo por hacer en el modelo.
Finalmente, hay otras placas además de la Wemos D1 Mini que tienen un soporte de batería y / o cargador incorporado. Usarlas podría ahorrar algo de espacio y evitar que tenga que abrir la carcasa más tarde.
Recomendado:
Sensor de humedad de flores IOT WiFi (alimentado por batería): 8 pasos (con imágenes)
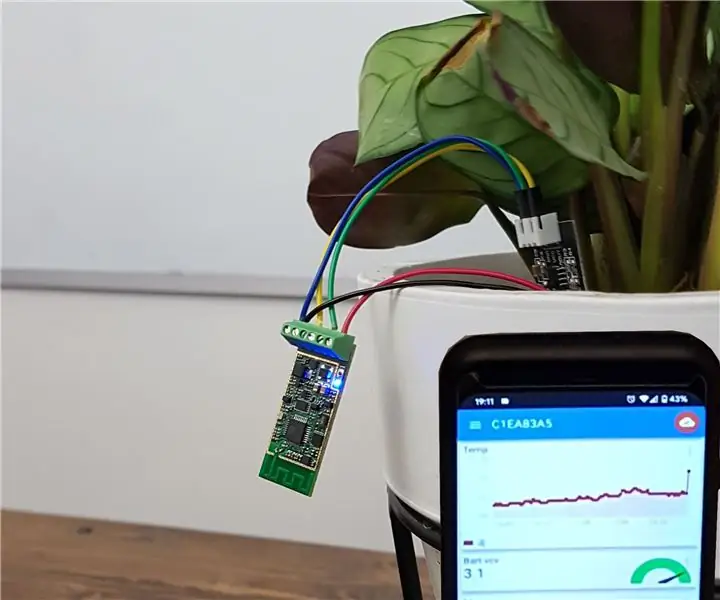
IOT WiFi Flower Moisture Sensor (alimentado por batería): En este instructivo presentamos cómo construir un sensor WiFi de humedad / agua con un monitor de nivel de batería en menos de 30 minutos. El dispositivo monitorea un nivel de humedad y envía datos a un teléfono inteligente a través de Internet (MQTT) con un intervalo de tiempo elegido. U
¡Automatizando un invernadero con LoRa! (Parte 1) -- Sensores (temperatura, humedad, humedad del suelo): 5 pasos

¡Automatizando un invernadero con LoRa! (Parte 1) || Sensores (temperatura, humedad, humedad del suelo): en este proyecto les mostraré cómo automaticé un invernadero. Eso significa que les mostraré cómo construí el invernadero y cómo conecté la electrónica de potencia y automatización. También te mostraré cómo programar una placa Arduino que usa L
Sensor de temperatura y humedad alimentado por energía solar Arduino como sensor Oregon de 433 mhz: 6 pasos

Sensor de temperatura y humedad alimentado por energía solar Arduino como sensor Oregon de 433 mhz: esta es la construcción de un sensor de temperatura y humedad alimentado por energía solar.El sensor emula un sensor Oregon de 433 mhz y es visible en la puerta de enlace Telldus Net.Lo que necesita: 1x " 10-LED Sensor de movimiento de energía solar " de Ebay. Asegúrate de que diga batería de 3,7 voltios
Monitor de humedad inalámbrico (ESP8266 + Sensor de humedad): 5 pasos

Monitor de humedad inalámbrico (ESP8266 + Sensor de humedad): compro perejil en maceta y la mayor parte del día la tierra estaba seca. Así que decido hacer este proyecto, sobre la detección de la humedad del suelo en una maceta con perejil, para comprobar cuándo necesito verter el suelo con agua. Creo que este sensor (sensor capacitivo de humedad v1.2) es bueno porque
Sensor de temperatura y humedad WiFi IoT. Parte: 8 IoT, automatización del hogar: 9 pasos

Sensor de temperatura y humedad WiFi IoT. Parte: 8 IoT, automatización del hogar: preámbulo Este artículo documenta la robustez práctica y el desarrollo posterior de un Instructable anterior: 'Pimping' de su primer dispositivo WiFi de IoT. Parte 4: IoT, automatización del hogar, incluida toda la funcionalidad de software necesaria para permitir el éxito
