
Tabla de contenido:
- Autor John Day [email protected].
- Public 2024-01-30 08:41.
- Última modificación 2025-01-23 14:39.


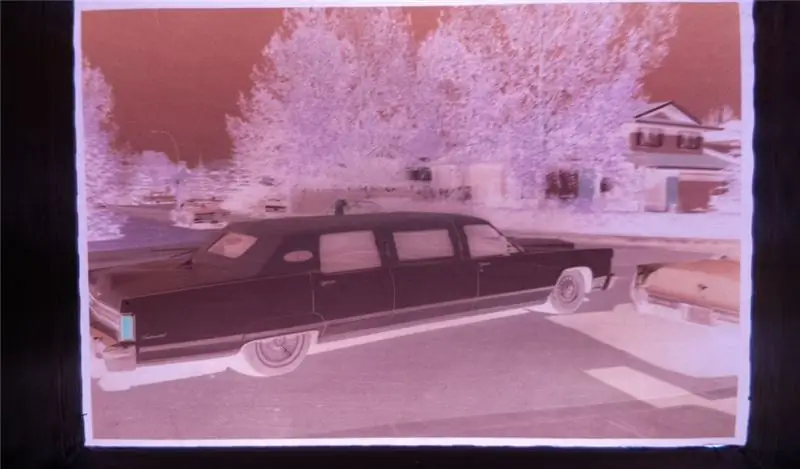
Encontré una necesidad inmediata de poder ver y grabar rápidamente negativos de películas antiguas. Tenía varios cientos para clasificar …
Reconozco que hay varias aplicaciones para mi teléfono inteligente pero no pude obtener resultados satisfactorios, así que esto es lo que se me ocurrió …
Quería poder verlos en tiempo real como imágenes reales. Puedo clasificar manualmente los negativos y grabar solo los que quiero.
Hice una caja tosca para impresión 3D para albergar la electrónica.
También usé mi televisor LCD para ver las imágenes.
Suministros
Botones de arcade de 30 mm
Raspberry PI 3B mejor precio que Amazon (al momento de escribir)
Cámara RPi
LEDs blancos
Conector - Usé lo que tenía. Hay mejores opciones disponibles
Pines de conector
Pantalla que usé para probar
# 4 tornillos
2-56 tornillos
Adhesivo acrílico transparente al agua
Paso 1: el adaptador de la cámara



Elegí diseñar un adaptador de cámara cerrado que funcione con un módulo de cámara Raspberry Pi para aislar cada negativo para una visualización rápida.
Comencé tomando varias medidas de los negativos de la película, así como la distancia focal aproximada.
Luego modelé un cuerno simple que se imprimirá en plástico negro. La distancia focal que utilicé es de 44 mm.
Las medidas críticas fueron el tamaño del negativo y los orificios de montaje de la cámara.
La cámara Pi está montada en la placa de circuito con espuma blanda. No es ideal. Tuve que hacer algunas calzas con cartulina para corregir esto. De lo contrario, las imágenes no son rectángulos perfectos.
Utilicé ABS que, cuando se imprime en mi máquina, tiene un acabado de plano a semi plano que reducirá los reflejos, lo que a su vez podría tener una mala influencia en la calidad de impresión.
Paso 2: Panel de luz




Traté de hacer un panel de materiales impresos, pero este tuvo un rendimiento deficiente.
Luego utilicé una pieza de Lexan de 6 mm con LED adheridos a los bordes para hacer un panel de luz.
El panel de luz es bastante crítico para obtener fotografías óptimas.
Debe tener una luz uniforme sin puntos calientes.
IMPORTANTE: Las imperfecciones de la superficie del Lexan refractarán y reflejarán la luz. Los rasguños del lijado pueden ser lo más finos posible para lograr un brillo uniforme.
El tamaño del panel se ajusta a la parte inferior del visor de negativos, 50 mm por lado. Los orificios de montaje están marcados para un ajuste seguro en la parte inferior del visor, a 3,5 mm de los bordes. Los agujeros se perforan con una broca escalonada para evitar que el plástico se agriete.
Los orificios están dimensionados para tornillos n. ° 4
Debe tener el lado opuesto a la tira de película mate. Las imperfecciones en la superficie reflejarán la luz para crear un panel iluminado uniforme.
Utilicé números de grano cada vez mayores de hojas de papel de lija en una superficie lisa para obtener el aspecto esmerilado. Es importante no tener rayones de arboledas en la superficie ya que esto se verá como rayones o marcas en la fotografía deseada.
Pasé gradualmente de grano 150 a grano 800.
No tenía LED de sombrero de copa, así que hice los míos tocando la cúpula de la superficie con una lijadora de banda. Es importante no exponer las partes internas, dejé al menos 1 mm de acrílico cubriendo la parte superior.
A continuación, se equilibraron en el borde del Lexan y se utilizó una gota de adhesivo acrílico fino como agua para unir las piezas. La unión es bastante instantánea y el adhesivo llena las imperfecciones de modo que el LED parece ser parte del Lexan.
Usé 6 por lado.
Los soldé en 2 tiras paralelas de 6 a una resistencia limitadora de corriente de 100 ohmios en el lado positivo, luego esto tiene un cable a un conector que se conecta al Pin2 (+ 5V) de la expansión GPIO en una placa Raspberry Pi
El lado negativo tiene un cable que va directamente a tierra a través del Pin 6 en la expansión GPIO.
Paso 3: botones selectores

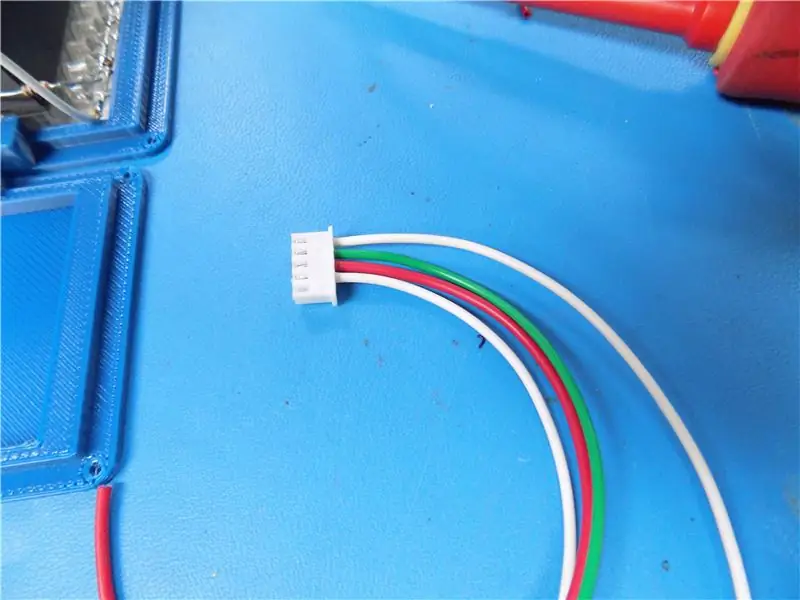


Solo se necesitan 2 operaciones desde este dispositivo.
El primero es permitir que el operador vea y registre imágenes.
La segunda es una forma de salir del programa cuando haya terminado.
Elegí usar un botón verde para grabar y un botón rojo para salir.
En cuanto a la programación, elegí usar GPIO 23 y 24. Este está conectado en los pines 14, 16, 18 y 20. Los cables están codificados en los interruptores.
Me sobraron un montón de cajas de botones de la construcción de un cliente, así que usé una como accesorio de prueba.
Imprimí el archivo incorrecto que no tenía el recorte para la cámara, así que tuve que hacer el mío manualmente. He incluido los archivos adecuados en el siguiente paso.
Paso 4: Funda protectora
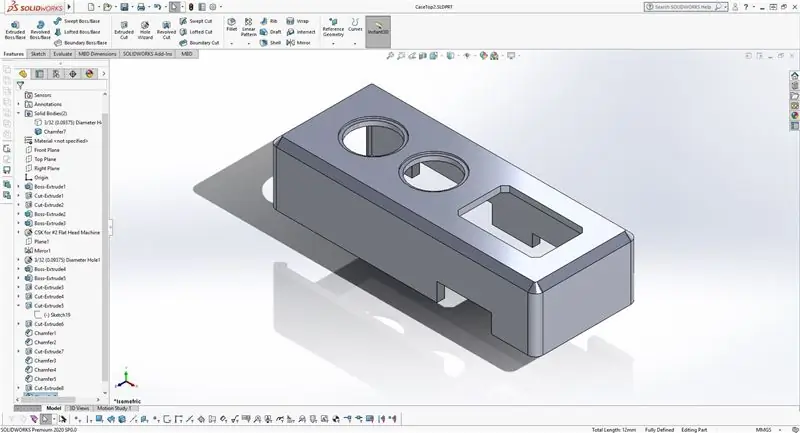
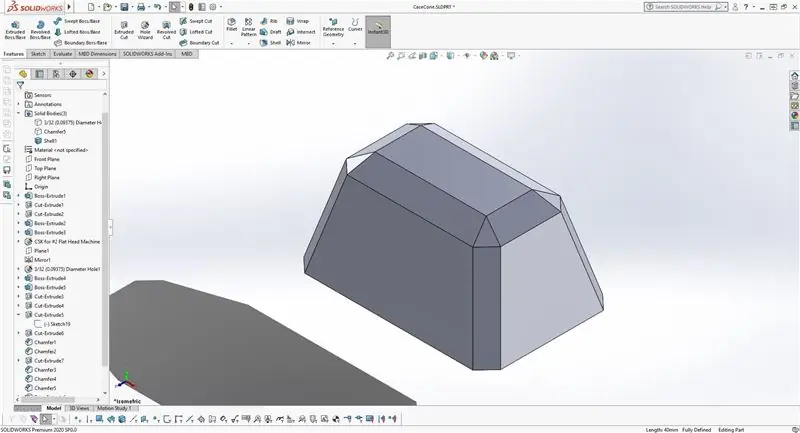
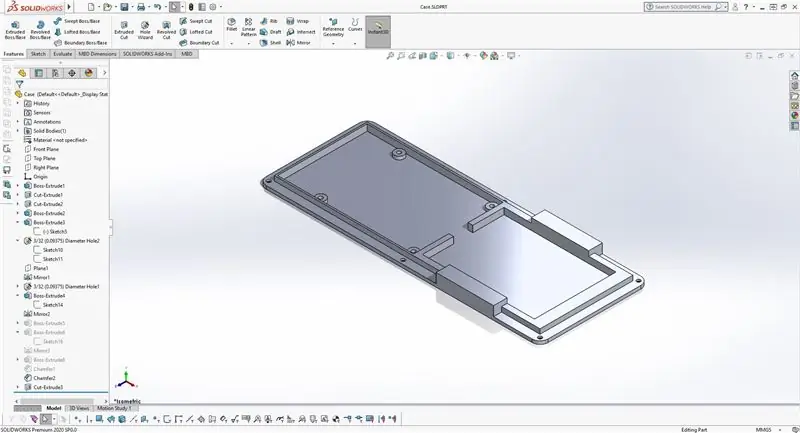

Modelé esto para la función sobre la forma. Las líneas son simples y fáciles de imprimir en la mayoría de las máquinas.
El estuche se imprimió con un interior escaso pero aún tiene una sensación de calidad. El grosor proporciona estabilidad y el tamaño es fácil de usar.
Idealmente, habría montado la bocina de visualización en posición horizontal, tenía limitaciones de hardware que lo impedían.
Paso 5: Código simple para probar
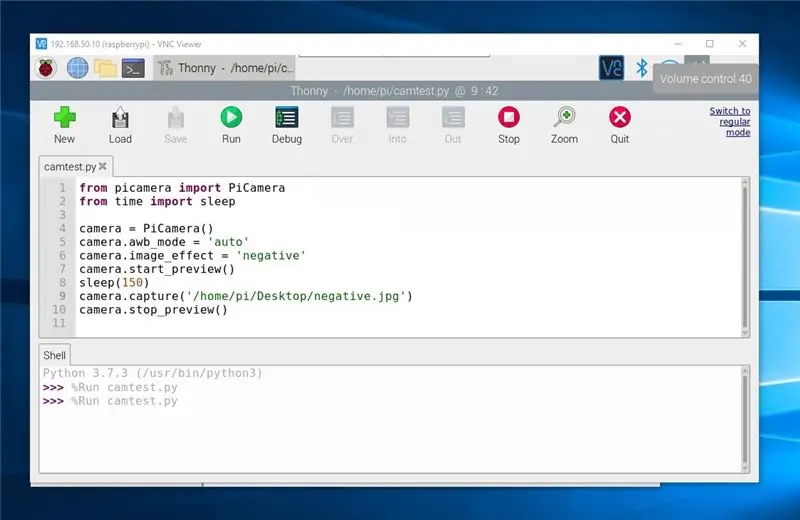


Probé el código de RaspberryPi.org para que esto funcione.
"De forma predeterminada, la resolución de la imagen se establece en la resolución de su monitor. La resolución máxima es 2592 × 1944 para fotografías fijas"
Esto se utilizó para encontrar la distancia focal óptima de la cámara. Usé una punta de aguja para ajustar la lente en el módulo. Un objetivo macro sería ideal, pero no pude conseguir uno a tiempo.
La parte superior de la carcasa del enfoque tiene el tamaño adecuado para la cámara Raspberry Pi V2. se mantiene en su lugar con 4 - 2/56 tornillos.
El siguiente código es el que usé para probar …
desde picamera import PiCamerafrom time import sleep
cámara = PiCamera ()
camera.start_preview ()
camera.awb_mode = 'auto'
camera.image_effect = 'negativo'
dormir (150)
camera.capture ('/ home / pi / Desktop / negative.jpg')
camera.stop_preview ()
Paso 6: Código de programa
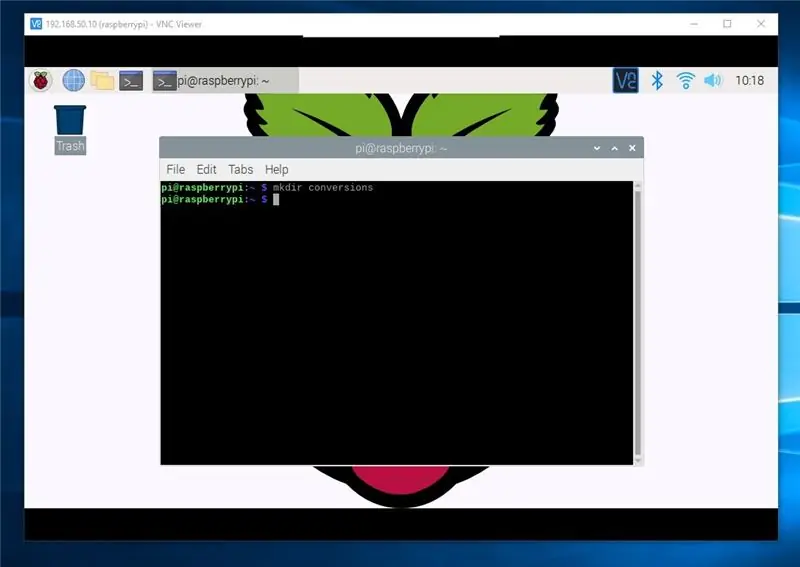
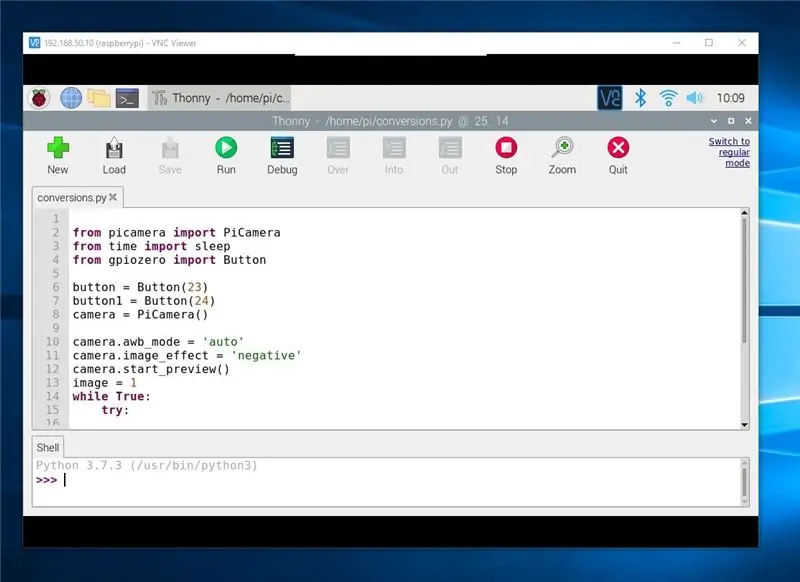
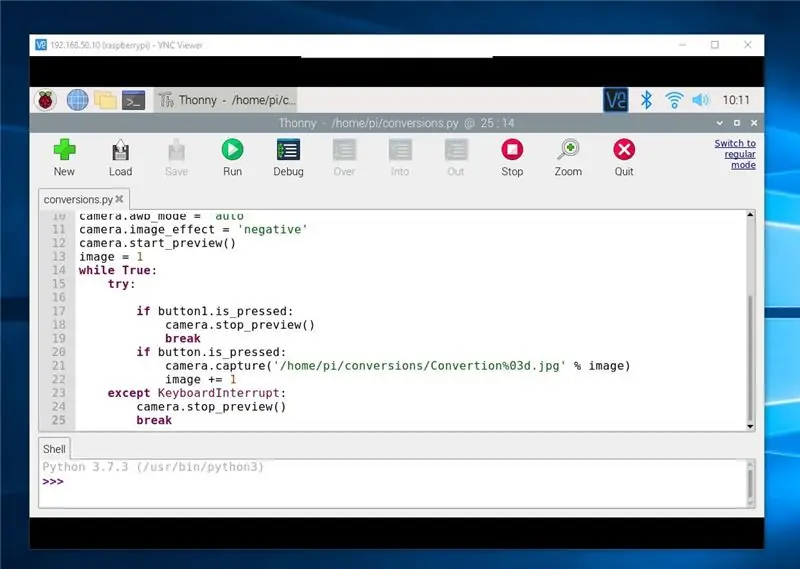
Primero abra una ventana de terminal y cree un nuevo directorio, escriba "conversiones mkdir"
Abra un IDE de Python
Ingrese el siguiente código:
de picamera
importar PiCamera desde el tiempo importar dormir
desde el botón de importación gpiozero
button = Botón (23)
button1 = Botón (24)
cámara = PiCamera ()
camera.awb_mode = 'auto'
camera.image_effect = 'negativo'
camera.start_preview ()
imagen = 1
mientras que es cierto:
tratar:
si button1.is_pressed:
camera.stop_preview ()
rotura
si el botón está_primido:
camera.capture ('/ home / pi / converssions / Convertion% 03d.jpg'% image)
imagen + = 1
excepto
KeyboardInterrupt:
camera.stop_preview ()
rotura
Paso 7:


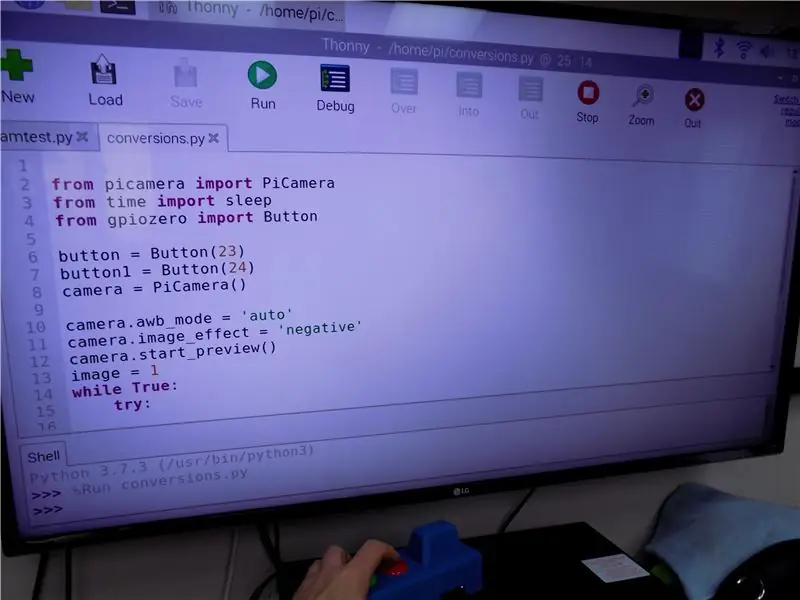
Ejecute el código en el IDE
El botón verde tomará una imagen fija del negativo y la guardará en la memoria interna.
Las imágenes se guardan en el directorio de conversiones.
Los moví a una unidad USB y luego a mi computadora para procesarlos en Photoshop.
El botón rojo sale del programa. Un kit de teclado también lo hará.
Paso 8: Ajustes del programa
He ajustado el programa para guardar mejor calidad de imagen.
de picamera
importar PiCamerafrom time importar dormir desde gpiozero
Importar botón importar fecha y hora
tiempo de importación
# código de fecha para guardar imágenes date = datetime.datetime.now (). strftime ("% d_% H_% M_% S")
# botón verde
button = Botón (23)
# botón rojo
button1 = Botón (24)
cámara = PiCamera ()
# ajuste y visualización de la imagen de la cámara en el monitor
camera.resolution = (2592, 1944)
camera.awb_mode = 'auto'
camera.image_effect = 'negativo'
# mostrar imagen para monitorear
camera.start_preview ()
# incremento de guardado de imagen
imagen = 1
mientras que es cierto:
tratar:
# botón de salida rojo
si button1.is_pressed:
#camera shutdown
camera.stop_preview ()
rotura
# captura de botón verde
si el botón está_primido:
# guardar la ubicación y el formato de la imagen
camera.capture ('/ inicio / pi / conversiones / conversión' + fecha + '% 03d.jpg'% imagen)
# incremento de guardado de imagen
imagen + = 1
# salida del programa de teclado
excepto KeyboardInterrupt:
#camera shutdown
camera.stop_preview ()
rotura


Finalista en el Concurso Raspberry Pi 2020
Recomendado:
Generando diferentes sonidos de películas usando solo Arduino: 3 pasos

Generando diferentes sonidos de películas usando solo Arduino: ¡As-salamu alaykum! Quería generar diferentes sonidos como predator, optimus prime & abejorro de la película transformer. En realidad estaba viendo " el hacksmith " video sobre cómo hacer un casco de depredador
Cómo digitalizar diapositivas y negativos de películas con una DSLR: 12 pasos (con imágenes)

Cómo digitalizar diapositivas y negativos de película con una DSLR: una configuración versátil y estable para digitalizar diapositivas y negativos con una DSLR o cualquier cámara con opción macro. Este instructivo es una actualización de Cómo digitalizar negativos de 35 mm (subido en julio de 2011) con varias mejoras para expandir su
Rastreador de películas - Rastreador de lanzamiento en cines con tecnología Raspberry Pi: 15 pasos (con imágenes)

Rastreador de películas: rastreador de lanzamientos teatrales con Raspberry Pi: Movie Tracker es un rastreador de lanzamientos con forma de claqueta y alimentado por Raspberry Pi. Utiliza la API de TMDb para imprimir el póster, el título, la fecha de lanzamiento y la descripción general de las próximas películas en su región, en un intervalo de tiempo específico (por ejemplo, estrenos de películas esta semana) en
Baby Monitor Arduino con visor de Java: 8 pasos (con imágenes)
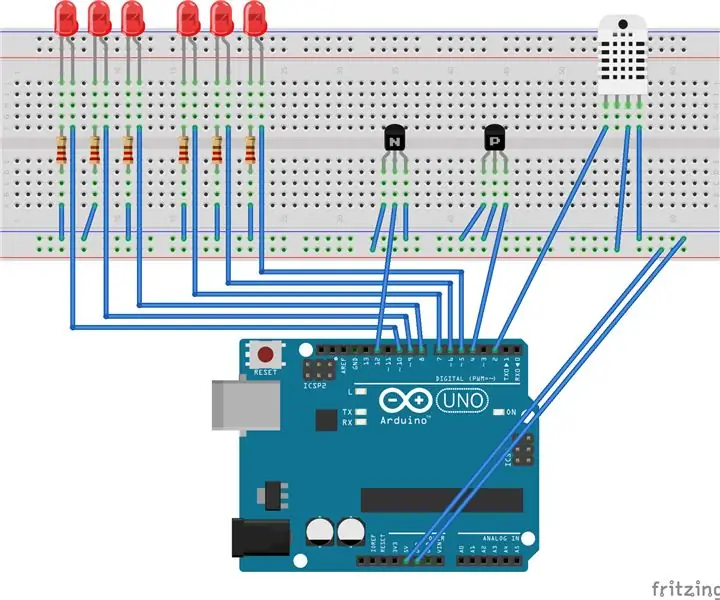
Baby Monitor Arduino con visor de Java: construya una unidad multisensor basada en Arduino para observar las condiciones en una habitación. Esta unidad puede detectar humedad, temperatura, movimiento y sonido. Se adjunta un visor basado en java que recibe datos en serie del arduino
Visor de imágenes digital 3D - "The DigiStereopticon": 6 pasos (con imágenes)

Visor de imágenes digitales en 3D: "El DigiStereopticon": la fotografía estereoscópica ha caído en desgracia. Esto probablemente se deba al hecho de que a las personas no les gusta tener que usar anteojos especiales para ver instantáneas familiares. Aquí hay un pequeño proyecto divertido que puede hacer en menos de un día para hacer su imagen en 3D
